Cómo usar un Administrador de paquetes de Windows para instalar programas de Windows
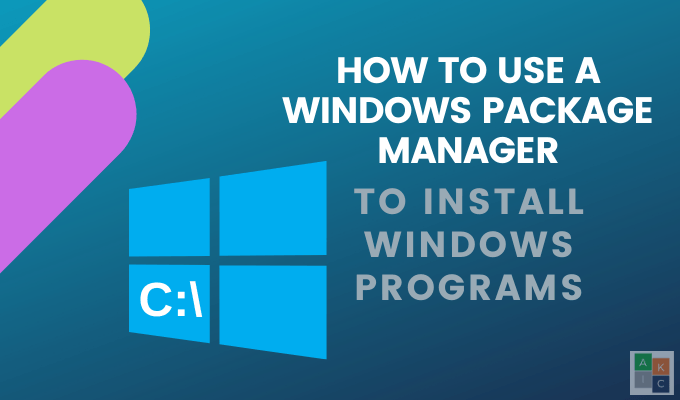
- 711
- 47
- Alejandro Duran
La instalación de aplicaciones manualmente en Windows puede llevar mucho tiempo y tiene varios pasos, incluida la búsqueda de la versión más reciente de la aplicación o programa, descargar el archivo del instalador, firmar acuerdos, presionar al lado de llegar a un paso posterior y desactivar manualmente anuncios, Barras de herramientas o paquetes que no desea. Algunos incluso requieren que los usuarios cierren todas las demás aplicaciones en ejecución durante la instalación.
En este artículo, le mostraremos cómo usar un Administrador de paquetes de Windows para instalar aplicaciones y programas utilizando el símbolo del sistema.
Tabla de contenido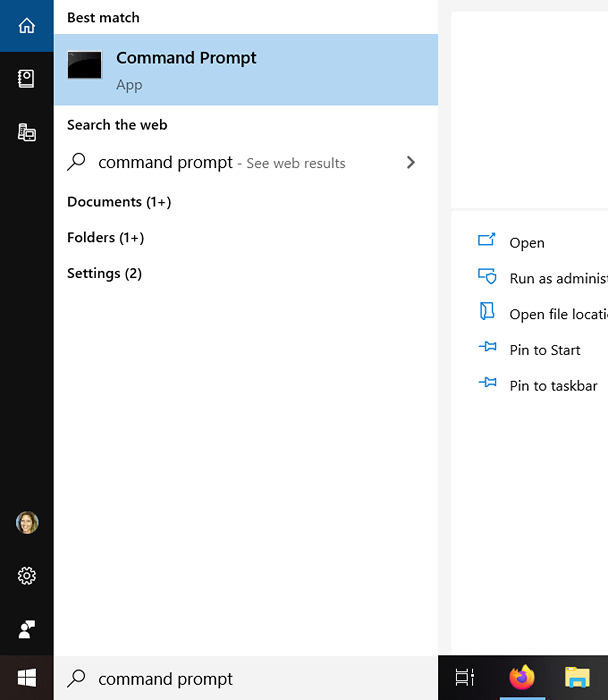
- El símbolo del sistema aparecerá en una ventana como la imagen a continuación.
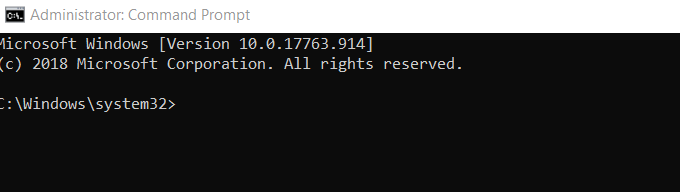
- Escriba el siguiente código en el símbolo del sistema y presione Ingresar.
@"%Systemroot%\ System32 \ WindowsPowershell \ V1.0 \ PowerShell.exe "-noprofile -InputFormat Ninguno -Ejecución.Neto.WebClient).DownloadString ('https: // chocolatey.org/instalación.ps1 ')) "&& establecer" ruta =%ruta%;%alusersprofile%\ chocolatey \ bin " Durante el proceso de instalación, verá mucho desplazamiento de texto en la ventana de comando.
Instale aplicaciones con el Administrador de paquetes de Chocolatey Windows
Para instalar aplicaciones, inicie abriendo un documento de texto en su escritorio para hacer una lista de las aplicaciones que desea instalar. A continuación, desde un navegador web, navegue hasta el directorio de aplicaciones de Chocolately, la comunidad mantuvo paquetes.
Para cada aplicación que desea instalar, escriba el siguiente comando en su archivo de texto:
Choco install [nombre del paquete] -fy
Para [Nombre del paquete] use el nombre como aparece en el directorio de aplicaciones. Por ejemplo, si desea instalar Mozilla Firefox, use el siguiente código:
Choco Instale Firefox
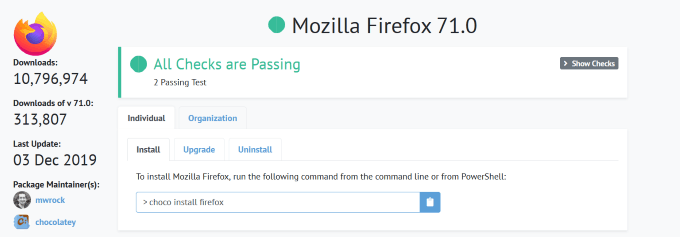
El -insulto Parte del comando es una designación que le dice a Chocolatey que elija Sí Cuando aparece cualquier aviso durante la instalación. Esto ayuda a automatizar el proceso y hacerlo lo más simple posible.
Cada aplicación que desea instalar debe estar en una línea separada en su archivo de texto. Cada línea debe ser la misma excepto por el nombre de la aplicación.
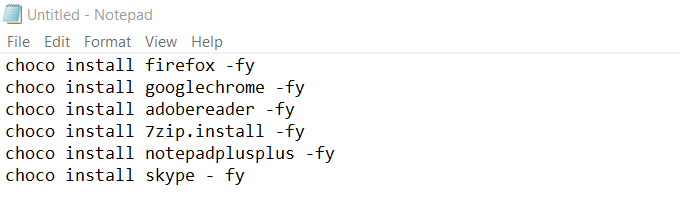
Después de enumerar todas las aplicaciones que desea incluir, puede usar una sola línea para instalarlas todas al mismo tiempo usando el siguiente código para el ejemplo anterior:
Choco install Firefox -fy.Instalar Instalar Firefox -fy.acobernador -fy.instalar 7zip.instalar -fy.Instale NotepAdplusplus -fy.Instalar Skype - FY
Guarde su azulejos de texto y cierre. Debería tener un .extensión txt. Si no es así, deberá habilitar las extensiones de nombre de archivo desde el explorador de archivos siguiendo los pasos a continuación:
Habilitar extensiones de archivo
- Abierto Explorador de archivos Al hacer clic en el icono del archivo en la parte inferior de su pantalla.

- También puedes abrir Explorador de archivos escribiendo el explorador de archivos en la barra de búsqueda de Windows.
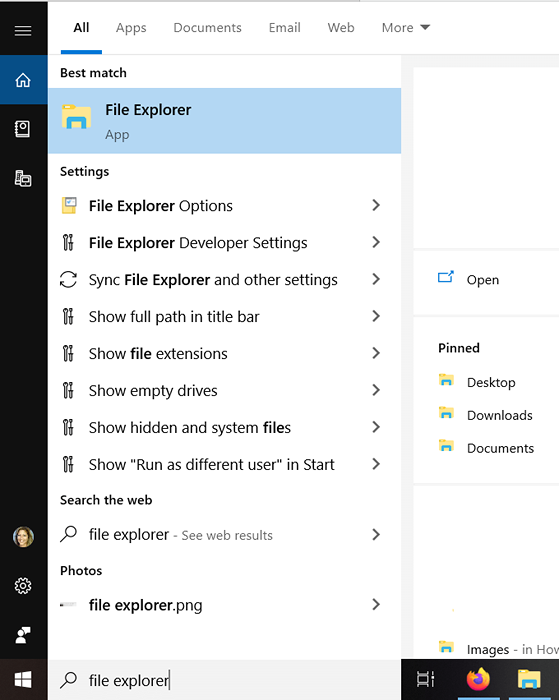
- Clickea en el Ver tAB en la parte superior y marque la casilla de verificación junto a Extensiones de nombre de archivo para habilitarlo.

- Una vez que pueda guardar su archivo de texto con .extensión txt, cambiar el nombre con un .murciélago extensión. Haga clic derecho en su nuevo .File de murciélago y elija Ejecutar como administrador.
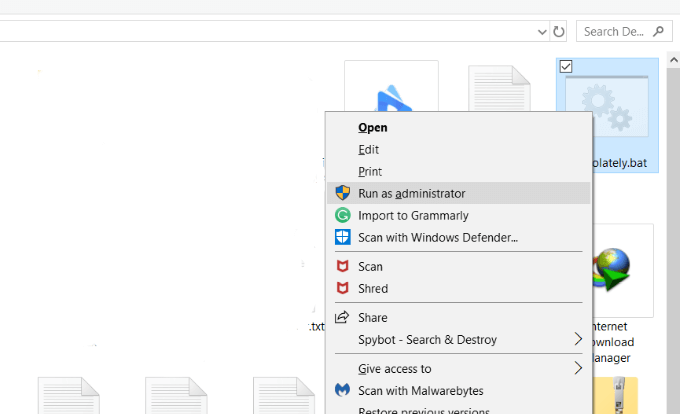
- Esta acción activará Chocolatey para iniciar e instalar todas sus aplicaciones. Guarda tu .Archivo BAT para referencia o uso futuro.
Instale todo usando una línea
También es posible instalar todas sus aplicaciones y el Administrador de paquetes de Chocolatey Windows al mismo tiempo con uno .archivo de bate.
- Abre el .El archivo BAT que creó y agréguelo después del comando de instalación de Chocolate de la siguiente manera:
@"%Systemroot%\ System32 \ WindowsPowershell \ V1.0 \ PowerShell.exe "-noprofile -InputFormat Ninguno -Ejecución.Neto.WebClient).DownloadString ('https: // chocolatey.org/instalación.ps1 ')) "&& establecer" ruta =%ruta%;%alusersprofile%\ chocolatey \ bin "
Choco install Firefox -fy
Choco Instalar Instalar Firefox -fy
Choco Instale ADOBERADER -FY
Choco install 7zip.instalar -fy
Choco Instale NotepAdplusplus -Fy
Choco Install Skype - FY
El comando anterior incluye una envoltura de palabras para que sea más fácil de leer. Sin embargo, cuando ejecuta el comando, debe ser una línea como puede ver a continuación:
@"%Systemroot%\ System32 \ WindowsPowershell \ V1.0 \ PowerShell.exe "-noprofile -InputFormat Ninguno -Ejecución.Neto.WebClient).DownloadString ('https: // chocolatey.org/instalación.ps1 ')) "&& establece" ruta =%ruta%;%alusersprofile%\ chocolatey \ bin "Choco install Firefox -fy.Choco Instalar Instalar Firefox -fy.Choco Instale ADOBERADER -FY.Choco install 7zip.instalar -fy.Choco Instale NotepAdplusplus -Fy.Choco Install Skype - FY Guarde su archivo para que pueda usarlo nuevamente cuando lo necesite para instalar todas sus aplicaciones favoritas y chocolate al mismo tiempo.
Use Chocolatey para instalar sus aplicaciones y programas con el símbolo del sistema. Tiene una base de datos masiva de paquetes de Windows que pasan por un riguroso proceso de revisión.
Es una herramienta automatizada que maneja los pasos mundanos y que requieren mucho tiempo para obtener e instalar programas y aplicaciones para usted. Los usuarios simplemente eligen lo que quieren instalar, y Chocolatey descargará la última versión sin necesidad de ninguna entrada de usted.
Considere la situación en la que desea actualizar todos los programas y aplicaciones en su computadora para asegurarse de que está utilizando las versiones más recientes y seguras. Para hacer esto manualmente, debes:
- Encuentra la versión más reciente
- Seleccione la descarga correcta
- Supervisa el proceso de instalación para que no descargue nada de lo que no desee, como barras de herramientas que se incluyan de forma predeterminada y requieren que desmarquelas
- Pasar por este proceso para cada programa
O use el Administrador de paquetes de Chocolatey Windows para abrir una línea de comando, escriba:
Actualización de Choco All -y
Hecho.
- « HDG explica qué es una dirección IP y ¿puede realmente rastrearme hasta mi puerta??
- 6 mejores sitios para descargar subtítulos de películas gratis »

