Cómo usar ADB Android Debug Bridge para administrar su teléfono móvil Android

- 1078
- 267
- Berta Solano
Los teléfonos móviles han evolucionado mucho en los últimos años, y hemos visto varias soluciones de administración de móviles-vs-desktop como Samsung Dex para teléfonos móviles Samsung, y solo están disponibles para Windows 7 y 10, así como Mac. Como usuario no Samsung o Linux, uno puede sentirse excepto. No tan! De hecho, el conjunto de herramientas ADB puede proporcionar mucho más potencia del equipo de desarrolladores de Android! Este artículo le presentará lo mismo, y tenemos dos artículos de seguimiento que describen cómo reflejar su pantalla móvil de Android a Linux y cómo eliminar el bloatware de su teléfono móvil Samsung Android.
En este tutorial aprenderás:
- Cómo instalar ADB en su estación de trabajo de Linux
- Cómo conectar su teléfono con un cable USB físico
- Cómo conectarse a su teléfono con ADB
- Cómo cambiar la configuración para habilitar el acceso inalámbrico a su teléfono a través de ADB
 Cómo usar ADB Android Debug Bridge para administrar su teléfono móvil Android
Cómo usar ADB Android Debug Bridge para administrar su teléfono móvil Android Requisitos y convenciones de software utilizados
| Categoría | Requisitos, convenciones o versión de software utilizada |
|---|---|
| Sistema | Independiente de la distribución de Linux |
| Software | Línea de comando bash, sistema basado en Linux |
| Otro | Cualquier utilidad que no esté incluida en el shell bash de forma predeterminada se puede instalar utilizando sudo apt-get instalación de utilidad de utilidad (o yum instalación para sistemas basados en redhat) |
| Convenciones | # - requiere que los comandos de Linux se ejecuten con privilegios raíz directamente como un usuario raíz o mediante el uso de sudo dominio$-Requiere que los comandos de Linux se ejecuten como un usuario regular no privilegiado |
Instalación de ADB en su estación de trabajo de Linux
Instalar el puente de depuración de Android en su estación de trabajo es relativamente fácil. Como Android Debug Bridge es parte del SDK de Android (Kit de desarrollo de software), también existe menos riesgo de lo que habría utilizando cualquier otra utilidad o paquete de software no proporcionado por Android.
En primer lugar, debe asegurarse de tener una ventana de terminal abierta. Ejecute el siguiente comando para ubuntu o menta:
$ sudo apt install adb
Si este comando falla, use Toolas Android-ADB en lugar de behip. Si está utilizando Fedora, use sudo yum instalación ADB en cambio. También podrías usar/intentar DNF en lugar de beque.
Activando el puente de depuración de Android
Una vez que tenga el ADB instalado correctamente, debe iniciar el servidor ADB en su estación de trabajo de Linux. Para hacerlo, simplemente escriba servidor de inicio de ADB en la línea de comando. Querrá ver la siguiente salida:
$ ADB Start-server * Daemon no ejecutándose; A partir de ahora en TCP: 5037 * Daemon comenzó con éxito
Casi listo para conectarse!
Habilitando el modo de depuración en su móvil
Tome su teléfono basado en Android y siguiendo los siguientes pasos del menú:
Configuración> Acerca del teléfono> Información del software> Desplácese hacia abajo hasta 'Build Number' y toque esa caja 7 veces. Si el modo de depuración ya se activó anteriormente, recibirá un mensaje que dice 'No hay necesidad, el modo de desarrollador ya ha sido habilitado'.
Si no ha utilizado el modo de depuración anteriormente, después de 3 prensas de la misma (durante la cual no parece estar sucediendo nada), finalmente comenzará a ver un temporizador de cuenta regresiva que indica que usted es 4 ... 3 ... 2 ... 1 ... presione de ser un desarrollador. Después de esto, solicitará su contraseña y siempre que se ingrese correctamente, el modo de desarrollador ahora se habilitará en su teléfono.
Si alguna vez desea deshabilitar el modo de desarrollador, es simplemente hacer:
Configuración> Search> Tipo 'Opciones de desarrollador'> Seleccione las 'Opciones de desarrollador' en 'Opciones de desarrollador' (y no la que está en 'Lector de pantalla')> Deslice el control deslizante azul superior desde (derecha) a OFF (izquierda).
Habilitando la depuración USB en su móvil
Siga los siguientes pasos para habilitar el modo de depuración USB en su móvil:
Configuración> Buscar> Tipo 'Opciones de desarrollador'> Seleccione las 'Opciones de desarrollador' en 'Opciones de desarrollador' (y no la que está en 'Lector de pantalla')> Desplácese hacia abajo hasta 'Depuración USB' directamente en el 'Encabezado de depuración' y deslice el Cambie de apagado (izquierda) a encendido (derecha)> Presione 'OK' para confirmar que desea habilitar la depuración USB.
Conectando su móvil a través de un cable USB
Querrá desbloquear su teléfono antes de conectarlo su computadora. No se preocupe si se olvida, los cuadros de diálogo que aparecerán en su teléfono y que deberá reconocer, aún estarán allí después de que conecte su teléfono e inicie sesión, pero es fácil y más autoexplicativo cómo funcionan las cosas. Si desbloqueas tu móvil en este momento.
Si su móvil Android vino con un cable USB, es probable que pueda usarlo para conectar el teléfono a su computadora. Si no es así, busque un cable que sea compatible con su teléfono y computadora. Por ejemplo, para conectar un teléfono USB-C a un puerto USB 3 en su estación de trabajo de Linux, es probable que desee usar un cable USB-C a USB (3) y usar un puerto azul en su estación de trabajo. Mire el color del conector interno de su puerto USB para ver qué nivel / puerto de velocidad es: los puertos azules son USB 3, los puertos negros o blancos son USB 2.
Es importante destacar que es probable que desee evitar usar un plomo USB-C a USB-C en este momento (2020), incluso si tanto su teléfono como su estación de trabajo están habilitados para USB-C. Si bien es posible que pueda hacerlo funcionar, USB-C es una tecnología bastante nueva cuando se trata de "conectar su teléfono Android a través de ADB a su estación de trabajo de Linux", si capta mi deriva. He visto algunos problemas interesantes con el nuevo hardware que no se puede conectar a través de las configuraciones USB-C a USB-C, muy probablemente debido al soporte limitado de Linux, etc. Por lo tanto, recomiendo usar un USB-C bastante común a USB (3, yo.mi. Azul) Cable.
Una vez que haya obtenido el cable correcto, recuerde desbloquear su teléfono y luego simplemente conéctelo a su teléfono y una ranura USB vacía en su máquina, preferiblemente uno internamente azul (USB 3), para habilitar el máximo rendimiento.
Permitir que su PC administre su teléfono a través del modo de depuración
Es algo importante que solo conecte su teléfono móvil a una computadora en la que confía. Nunca conecte su teléfono para la depuración de nivel ADB a una PC en un cibercafé de Internet. El método descrito aquí le da a su PC un poco de potencia sobre su teléfono Android, y esto viene con la responsabilidad de ser más responsable. Esto no es solo instalar o desinstalar una aplicación en su teléfono a través de la App Store 🙂
Una vez que conecte su teléfono a su computadora, se le presentará dos cuadros de diálogo, como sigue:
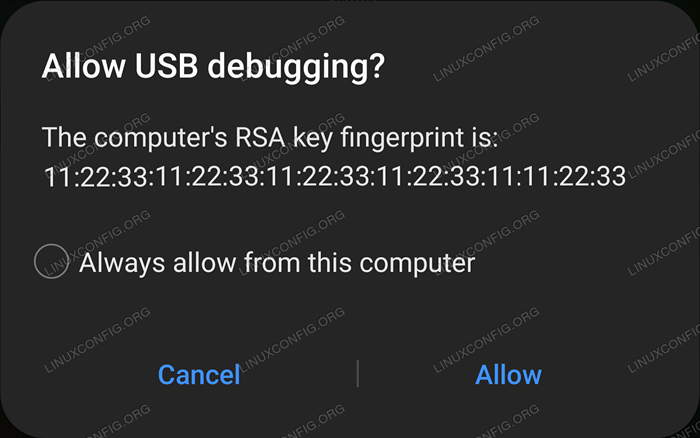 Permitir la depuración USB?
Permitir la depuración USB? Este diálogo muestra la ID de huella digital de la tecla RSA de su computadora. Marque la casilla 'Permitir siempre desde esta computadora' si desea tener una configuración más fácil la próxima vez, y si confía en la computadora a la que se está conectando (y no continúe si no confía en esta computadora), y Luego haga clic en 'Permitir' si está listo para continuar.
Se le presentará un cuadro de diálogo más, que se ve similar al que ve al conectar su teléfono a su computadora sin depuración USB habilitada:
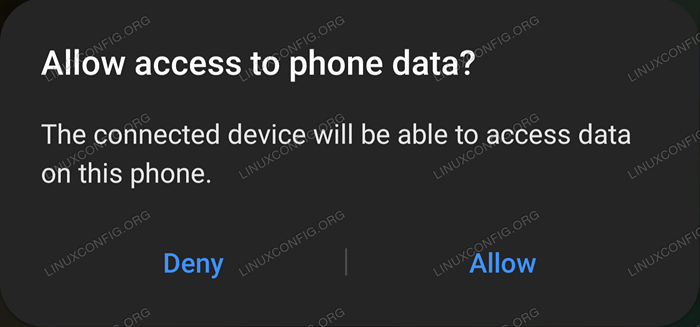 Permitir el acceso a los datos del teléfono?
Permitir el acceso a los datos del teléfono? Seleccione 'Permitir' cuando esté listo para continuar.
Café (o Redbull): tiempo de descanso!
Gravemente. Aún con nosotros? Excelente! Hora de un pequeño descanso.
La primera vez que uno hace esto puede que todo se sienta un poco aterrador, y tal vez un poco loco. Por qué? Es la realización subyacente (algo verdad) que su nuevo teléfono USD de $ 1000 (o más) pronto puede estar en mal estado si comete errores. Es cierto que hay algunas cosas que podrías romper, pero hasta ahora no hemos tocado ninguna de estas todavía 🙂
El procedimiento que es más probable que cause daños, si lo hubiera alguno, es el descrito en nuestro Bloatware de su blog Samsung Android Mobile Artículo. Dicho esto, puede ayudarlo a saber que ejecuté el procedimiento exacto descrito allí en dos teléfonos móviles Samsung recientes sin ningún problema, excepto algunos problemas de conectividad de Facebook. Para evitar esto, y si uno usa Facebook, uno podría dejar de lado los pasos específicos de Facebook del procedimiento proporcionado allí. En cualquier caso, no se otorgan ni se proporcionan garantías, y se proporciona ninguna información como está,. Dicho esto, personalmente tuve cero problemas con esto.
Otra cosa genial es que el puente ADB Android es un poco menos riesgoso (pero no sin riesgo), por ejemplo, enraizando su teléfono. Personalmente encuentro el ADB el medio ideal; No hay que jugar con su teléfono, ni acepte todo el bloatware instalado, lo que hace que su teléfono sea más lento y usa mucha batería.
Se sorprenderá con gusto lo que sucede con el uso de su batería una vez que la mayoría de los bloatware desaparezcan (y optimiza algunas configuraciones como el uso de la batería, el uso de datos de fondo, el brillo y la resolución de la pantalla: más bajo es mejor para su batería para ambos ajustes). Simplemente desinstalar el bloatware parece tener 1-2 días adicionales de duración de la batería a mi teléfono (por carga).
Otra gran característica del puente ADB es que podrá usar directamente su pantalla móvil a través de una utilidad de escritorio móvil remota incorporada directamente a ADB.
Conectando su móvil a través de ADB (modo USB)
A continuación, necesitamos usar behip Para obtener una lista de dispositivos conectados a esta estación de trabajo. En su línea de comando, ejecute dispositivos ADB:
$ ADB Lista de dispositivos de dispositivos adjuntos UI84762QNI3 Dispositivo
Genial, entonces vemos que el dispositivo 'UI84762QNI3' está conectado a la estación de trabajo.
¿Qué tal si pudiera, al menos parcialmente, ver todos los directorios de Root Down en su móvil?? Fácil:
$ ADB Shell Z3s: / $ PWD /
Primero nos conectamos a través de concha de ADB al dispositivo único conectado a través de USB (esto puede fallar si hay más de un dispositivo presente). Esto nos conecta efectivamente al teléfono y nos proporciona un símbolo del sistema, en el móvil. Puede confirmar que está en la raíz ejecutando pwd y la salida debe ser /. Si no es así, simplemente ejecute cd /.
A continuación, simplemente escriba LS y verá todos los directorios en la raíz de su dispositivo móvil! Veamos a continuación la información del procesador en /proc/cpuinfo:
z3s:/$ cat/proc/cpuinfo | GREP -E 'Procesador de procesador | Bogomips' Procesador: 0 Bogomips: 22.00 Procesador: 1 Bogomips: 22.00 Procesador: 2 Bogomips: 22.00 Procesador: 3 Bogomips: 22.00 ..
Para salir de la consola, simplemente escriba salida En el símbolo del sistema específico de ADB.
Z3S:/ $ Salida $
La mayoría de los comandos se pueden apilar detrás concha de ADB en la línea de comando. Por ejemplo, uno podría hacer ADB Shell Pwd; LS / En lugar de lo anterior, y esto tiene la ventaja adicional de que cualquier salida (por ejemplo, listados de directorio) estará codificada correctamente si su terminal lo admite, que no es el caso si usamos un shell interactivo a través de concha de ADB.
Desinstalar los paquetes es el tema de nuestro próximo artículo, pero por ahora podemos enumerar qué aplicaciones se instalan mediante el uso de paquetes de lista de pm de adb shell.
Conectarse a su teléfono de forma inalámbrica
Ahora que hemos realizado nuestra conexión inicial a través de USB, podemos instruir a nuestro teléfono para permitir conexiones inalámbricas, luego desconectar el cable USB y conectar de forma inalámbrica. Suena complicado, pero es fácil de lograr:
$ ADB TCPIP 2233 Reinicio en el puerto del modo TCP: 2233
Como primer paso, instruimos a ADB que habilite una conexión TCP/IP (red) en el puerto 2233. Seleccione un nuevo número de puerto para su propia configuración para aumentar la seguridad. Seleccione algo, por ejemplo, desde el rango 1000-19999.
A continuación, querrá desconectar el cable USB de su móvil, y nuevamente en su móvil, vaya a:
Configuración> Acerca del teléfono> Estado> Nota La dirección IP en 'Dirección IP'. Use la dirección IP IPv4 y no la dirección IPv6 que generalmente se enumera primero. La dirección IPv4 es la que solo tiene números, sin letras.
A continuación, vuelva al terminal en su estación de trabajo y conéctese a través de la dirección IP que acaba de anotar, así como el número de puerto que definimos anteriormente. Por lo tanto, en otras palabras, el comando Connect en su computadora se verá diferente al siguiente para la dirección IP y el puerto utilizado:
$ ADB Connect 10.0.0.191: 2233 conectado a 10.0.0.191: 2233
Si ve la salida similar a esto; Bien hecho: su teléfono ahora está conectado a través de su red Wi-Fi a través de ADB a su estación de trabajo. Ahora puede consultar la lista de dispositivos:
$ ADB Lista de dispositivos de dispositivos adjuntos 10.0.0.Dispositivo de 191: 2233
Desde aquí puedes trabajar exactamente como lo hicimos antes: concha de ADB Proporcionará un shell a su teléfono, etc.
Si desea desconectar ADB en cualquier momento, simplemente ejecute Desconectar ADB.
Conclusión
En este artículo, exploramos la instalación de ADB en su estación de trabajo de Linux y conectamos su teléfono a través de USB usando un cable USB físico, así como a través de una conexión inalámbrica. El poder ahora está en tus manos, úsalo bien y responsablemente! Continúe leyendo nuestro cómo reflejar su pantalla móvil de Android a Linux y cómo eliminar el bloatware de sus artículos de teléfono móvil Samsung Android para obtener más información.
Tutoriales de Linux relacionados:
- Cómo eliminar el bloatware de su móvil Samsung Android ..
- Cómo usar redes puentes con libvirt y kvm
- Cómo reflejar su pantalla móvil de Android a Linux
- Espejos de ubuntu
- Cosas para instalar en Ubuntu 20.04
- Una introducción a la automatización, herramientas y técnicas de Linux
- Cosas que hacer después de instalar Ubuntu 20.04 fossa focal Linux
- Mint 20: Mejor que Ubuntu y Microsoft Windows?
- Cómo arrancar dual Kali Linux y Windows 10
- Mastering Bash Script Loops

