Cómo usar GIF animado en Microsoft Powerpoint
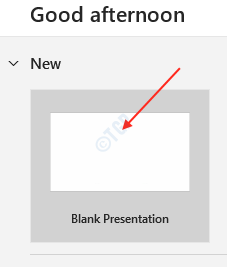
- 4454
- 876
- Eduardo Tapia
Microsoft PowerPoint tiene una característica llamada animaciones que se están volviendo más prometedoras hoy en día. Los gif animados traen vida a la diapositiva de PowerPoint. Para hacer sus propios GIF animados, puede agregar imágenes u otros GIF a su herramienta de animaciones y usar en PowerPoint. Existen muchas herramientas gráficas para crear GIF personalizados según su necesidad. En este tutorial, le mostraremos cómo usar GIF animados en PowerPoint.
Nota:- Para exportar como GIF animado de PowerPoint, necesita una cuenta de Microsoft 365.
Cómo usar la función GIF animada en Microsoft PowerPoint
Estamos tratando de hacer un gif animado usando gif gif angry.
Paso 1: Para abrir la aplicación Microsoft PowerPoint.
- Prensa Tecla del logotipo de Windows y escribir PowerPoint.
- Entonces, golpe Ingresar.
Después de que se abre, haga clic Presentacion en blanco bajo Nuevo.
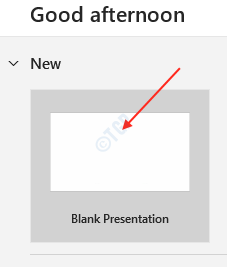
Paso 2: Borre la diapositiva presionando Ctrl + A y luego golpear Borrar llave.
Ir a Insertar pestaña y haga clic Fotos.
Entonces, haga clic Este dispositivo bajo Insertar una imagen desde.
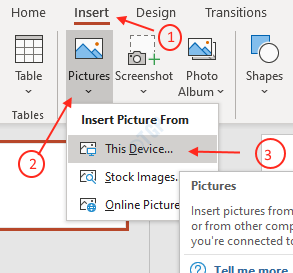
Paso 3: Cuando aparezca la ventana de imagen insertar, seleccione la imagen de fondo de Angry Birds que hemos descargado de Google.
Golpear Ingresar.
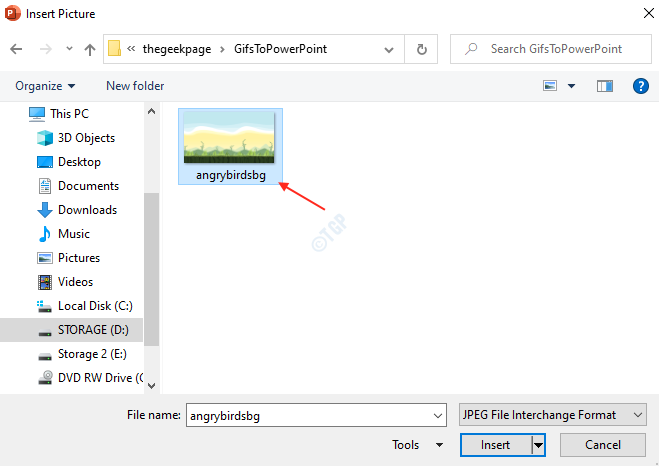
Etapa 4: Nuevamente ir a Insertar pestaña.
Hacer clic Fotos y seleccionar Este Dispositivo de la lista.
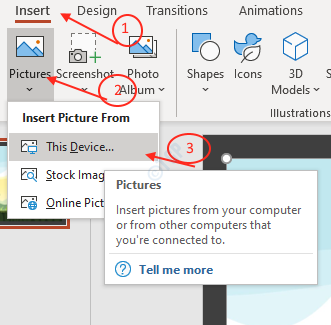
Esta vez, seleccione un gif animado de Angry Bird descargado de Google.
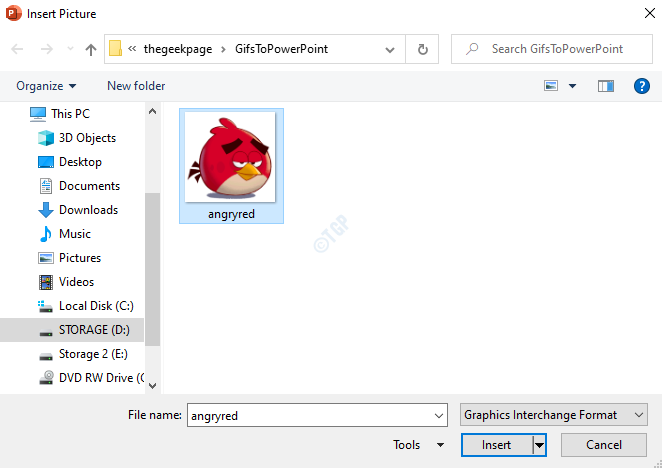
Golpear Ingresar.
Paso 5: Después de insertar GIF animado, cambiar el tamaño para que se vea apropiado en el fondo.
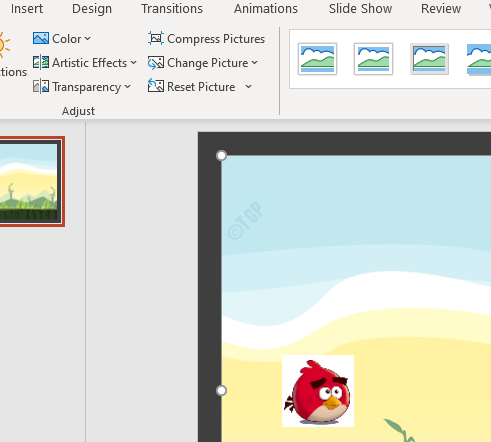
Paso 6: Seleccione el gif animado que acabamos de insertar.
Luego ve a Animaciones pestaña.
Haga clic en el botón como se muestra a continuación.
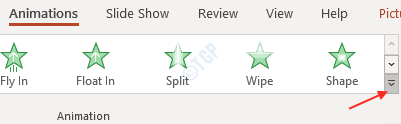
Paso 7: Desplácese hacia abajo en la lista de opciones animadas.
Bajo Rutas de movimiento, Seleccionar Arcos.
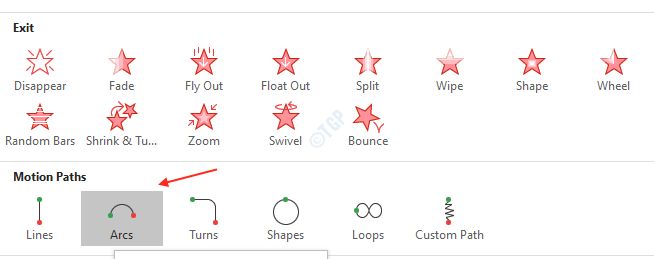
Paso 8: Ajustar el Arcos en el gif animado de Angry Bird según tus gustos.
Aquí he ajustado de tal manera que el GIF animado se mueve de principio a fin en forma de arco.
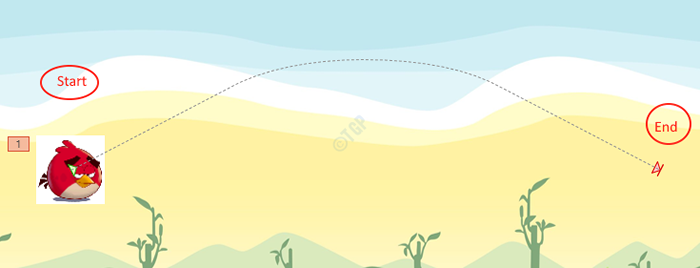
Luego haga clic en Avance Para ver los cambios realizados como se muestra a continuación.
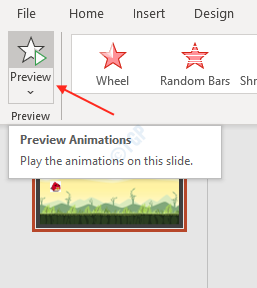
Paso 9: Si es un usuario de la cuenta de Microsoft 365, puede exportar esta diapositiva como GIF animado.
Hacer clic Archivo y seleccionar Exportar.
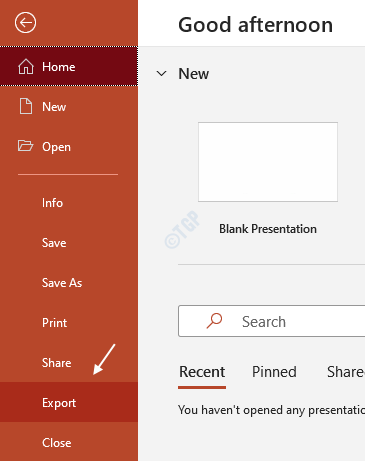
Entonces, haga clic Crear un gif animado.
Puede elegir el tamaño del archivo y la calidad del GIF que se exportará.
Hacer clic Crear gif.
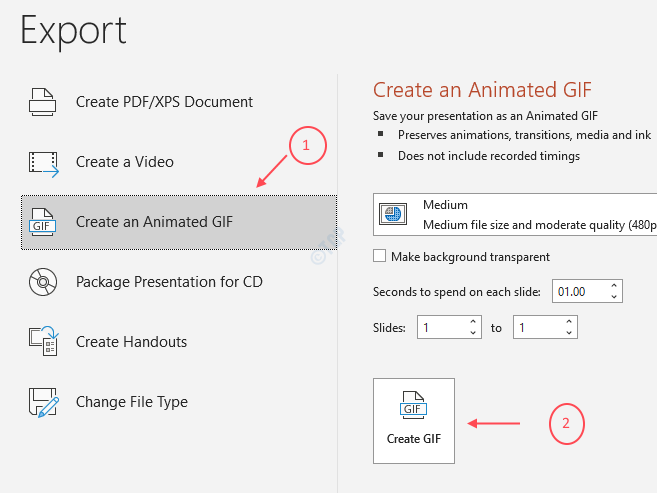
Por fin, exporta el GIF dándole un buen nombre y seleccionando la carpeta en la que GIF se guarda como se muestra a continuación.
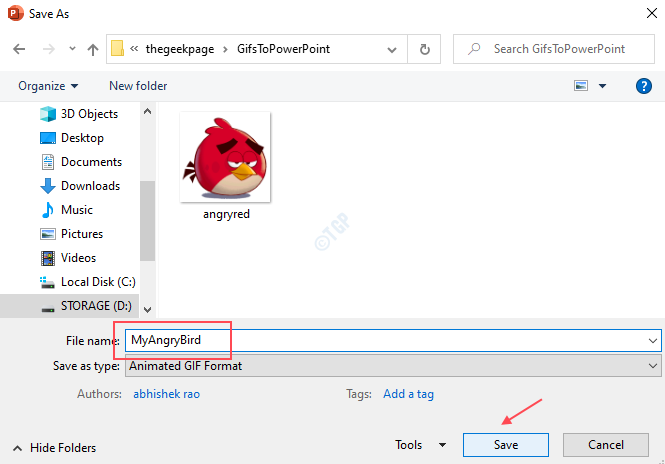
Y golpear Ingresar llave.
Aquí en este artículo intentamos crear un gif animado simple en una diapositiva de PowerPoint. Puede probar diferentes opciones y variaciones animadas disponibles en la aplicación PowerPoint. Puedes usar más de una diapositiva.
Espero que este artículo te haya ayudado.
Gracias!
- « Cómo verificar y habilitar ActiveX en Internet Explorer
- Cómo restaurar el bloc de notas a su configuración predeterminada utilizando el registro »

