Cómo usar Chromecast para lanzar todo su escritorio a la televisión

- 1771
- 286
- Berta Solano
Casting es un método para proyectar o enviar contenido de forma inalámbrica a una pantalla diferente, como su televisor o segundo monitor. Una vez que configure su dispositivo Google Chromecast, puede reproducir cualquier contenido desde su dispositivo móvil o escritorio en su televisor o monitor remoto, con el dispositivo convirtiéndose en un control remoto.
Le ahorra las molestias dolorosas de conectar su PC a su televisor usando un cable HDMI, que depende en gran medida de la longitud del cable. Además, le permite reflejar toda su pantalla o cualquier pestaña del navegador en Google Chrome de forma inalámbrica con unos pocos clics para que pueda ver archivos estáticos como fotos, mostrar una presentación o ver un sitio web a mayor escala.
Tabla de contenido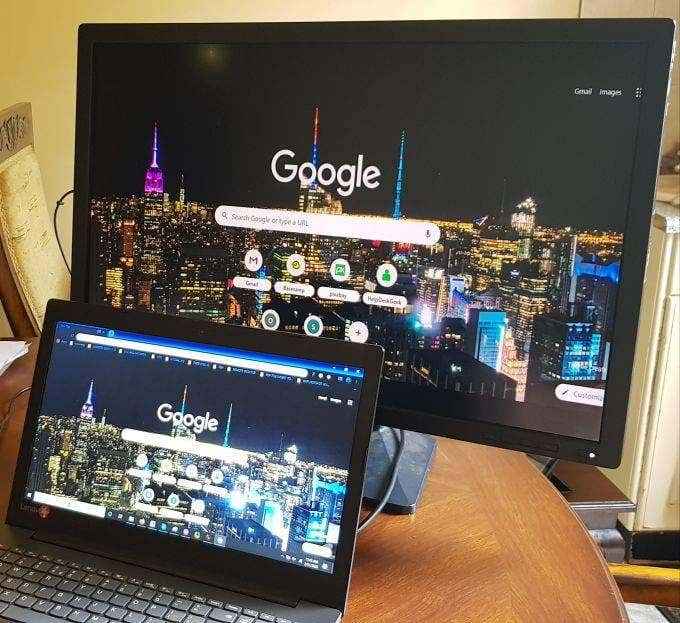
A diferencia de los teléfonos inteligentes, que dependen de la nube para transmitir contenido desde Netflix o YouTube, su escritorio se basa en la potencia informática de su PC para emitir contenido desde su escritorio a un televisor o monitor remoto.
Casting de escritorio Chromecast
Herramientas que necesitará
- Su PC (con requisitos mínimos del sistema, incluido el navegador Chrome).
- Un dispositivo de Chromecast o TV con Chromecast incorporado.
- Una red sólida WiFi para un buen rendimiento.
El primer paso es verificar la red WiFi de su dispositivo de escritorio Chromecast para asegurarse de que esté en la misma red WiFi que su PC. Chromecast solo puede recordar una red WiFi a la vez, por lo que si cambió el suyo, configure Chromecast en la nueva red o conecte a una nueva si lo prefiere.
- Para hacer esto, haga clic en el Icono wifi en su barra de tareas de escritorio en el lado inferior derecho (Windows) o el lado superior derecho (Mac), y busque el SSID de su red WiFi.
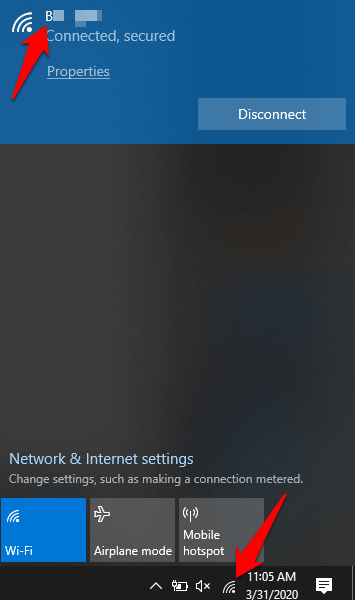
- Abre el Página principal de Google aplicación en su dispositivo y toque el nombre de su Chromecast.
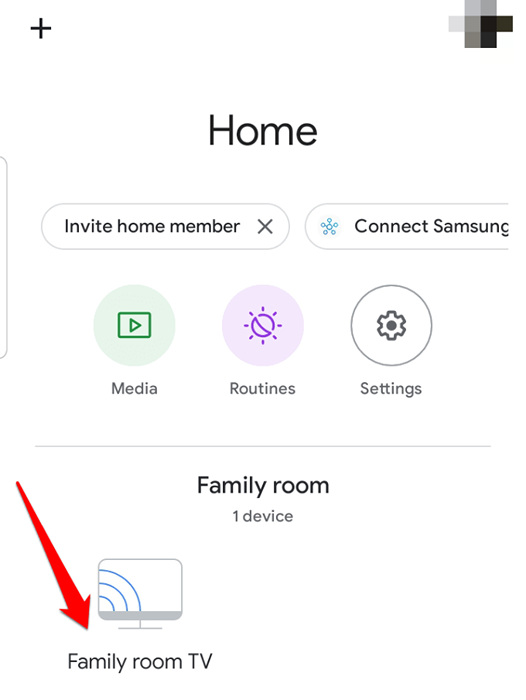
- A continuación, toque Ajustes.
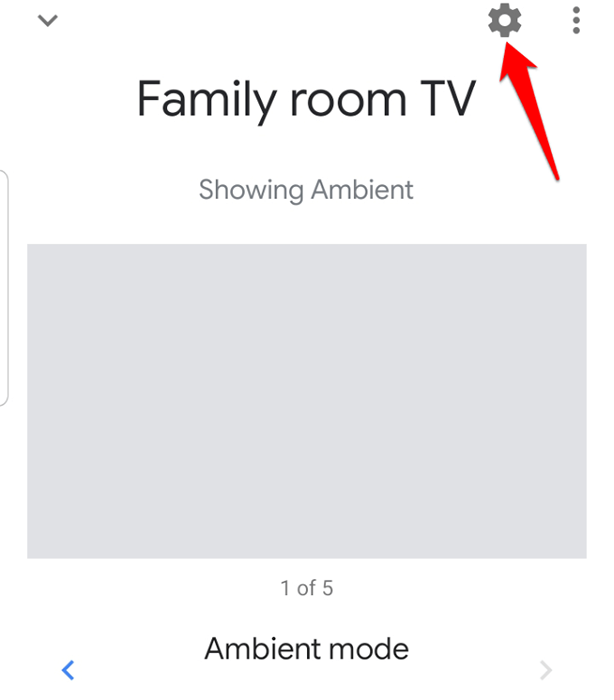
- Verifique que el nombre bajo Wifi es lo mismo que el que está conectado su computadora.
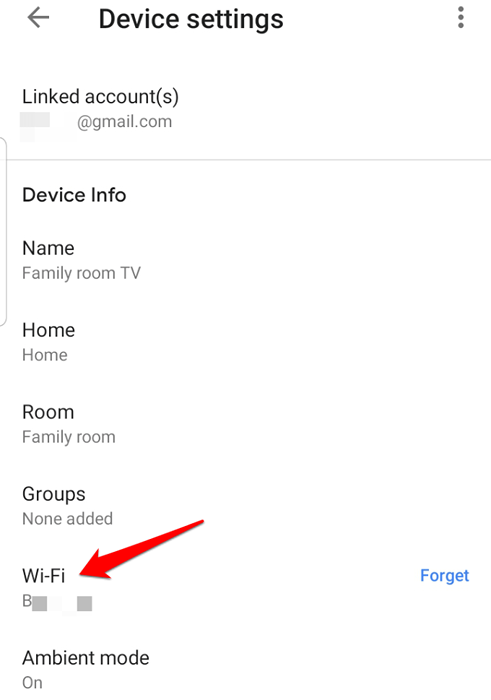
- Una vez que haya confirmado que están en la misma red, use estos tres métodos diferentes para lanzar su escritorio a TV a través de Chromecast:
- Coloque toda la pantalla de escritorio
- Elegir una pestaña en Chrome
- Medios de reparto (fotos y videos)
Coloque toda la pantalla de escritorio
Puede lanzar toda la pantalla de su computadora con Windows, Chrome en Mac y Chromebooks.
- Una vez que conecte Chromecast en su televisor, abra Cromo En tu PC.
- Hacer clic Más (tres puntos verticales) y seleccionar Elenco.
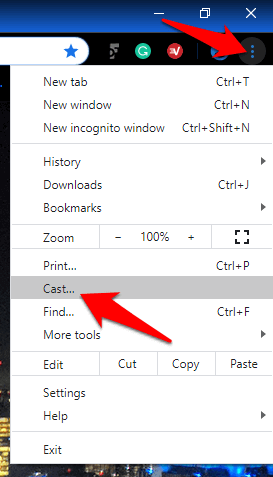
- Haga clic en el Abajo flecha al lado de Fuentes.
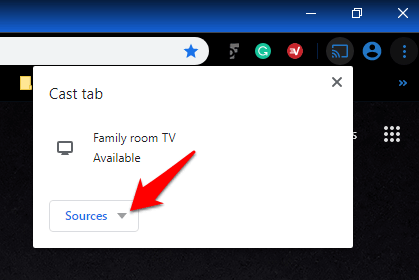
- A continuación, haga clic Escritorio.
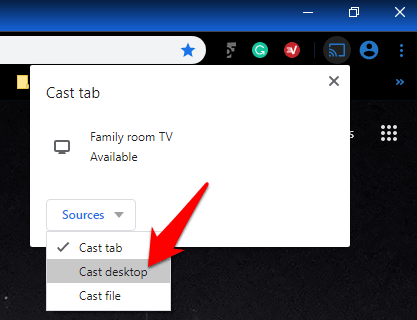
- Selecciona tu Chromecast dispositivo.
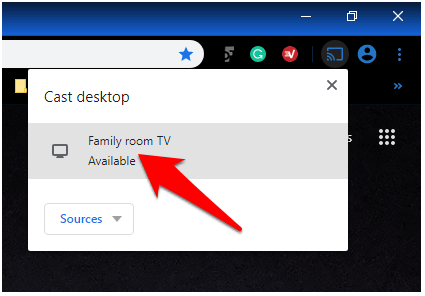
- Elija el contenido que desea compartir y haga clic en Compartir. Su escritorio se mostrará en el televisor.
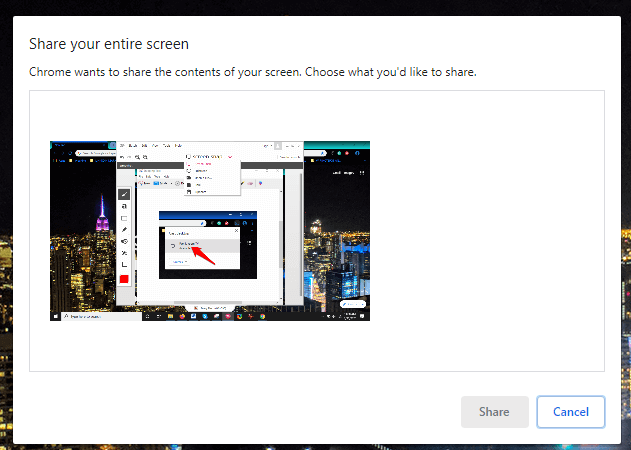
Elegir una pestaña en Chrome
- Para hacer esto, abra Chrome y haga clic Más> Cast.
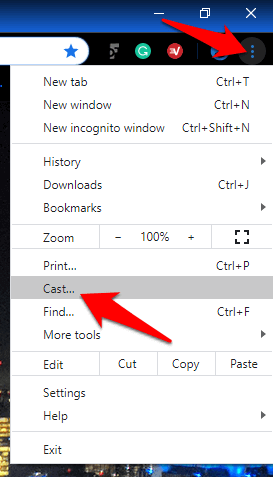
- Selecciona tu Chromecast dispositivo.
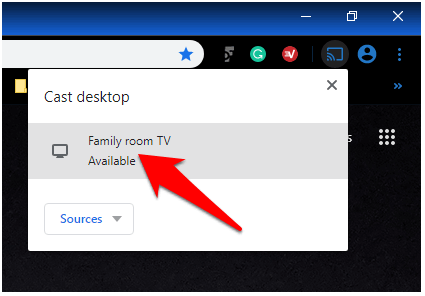
- Su pestaña se mostrará en el televisor y un icono de visualización aparecerá (icono cuadrado azul), mientras que el icono de reparto activo aparecerá junto a sus extensiones en el lado derecho de la barra de direcciones.
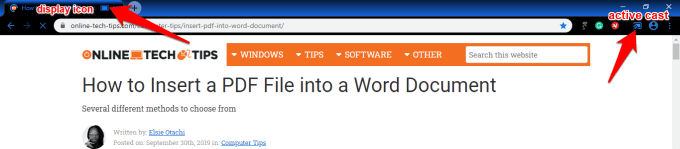
- Para dejar de lanzar el contenido, vaya al lado derecho de la barra de direcciones en Chrome, haga clic en Elenco, Rover el cursor de su mouse en el nombre de su dispositivo de escritorio Chromecast y haga clic en Dejar de lanzar.
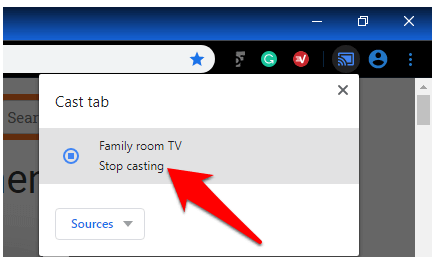
Nota: Si este proceso suena largo, es posible acortarlo en Chrome agregando un botón de fundición. Puede fijarlo en la barra de herramientas de Chrome para que sea más fácil acceder la próxima vez que desee usarlo desde cualquier página web.
Para fijar el botón de fundición, haga clic Más> elenco .. en cromo. El botón aparecerá temporalmente en la barra de herramientas del navegador, pero puede hacer clic con el botón derecho en el botón de fundición y seleccionar Siempre muestra icono para mantenerlo allí permanentemente.

Cast Media (Fotos y videos)
Puede ver fotos o videos en su televisor desde su PC haciendo clic en Elenco en el navegador Chrome. Las imágenes o videos se mostrarán tanto en la PC como en el televisor, pero el sonido se reproducirá en su televisor, excepto las aplicaciones y otras pestañas, cuyos sonidos también se reproducirán en su computadora.
- Para hacer esto, abra Cromo, y hacer clic Más> Cast.
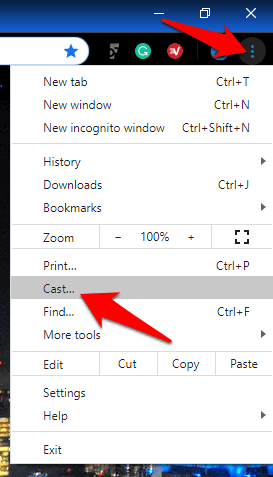
- Haga clic en el abajo flecha al lado de Fuentes.
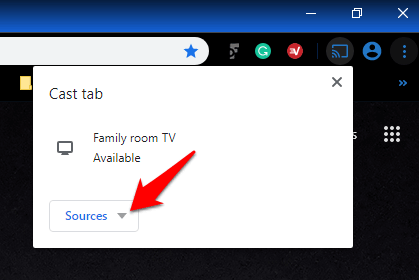
- Hacer clic Fila.
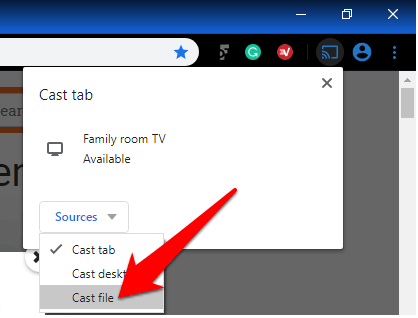
- Seleccione un archivo Para lanzar, elige tu Chromecast dispositivo y ver sus medios en el televisor.
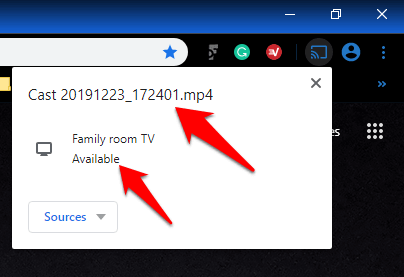
Expanda su pantalla inmobiliaria
Hay tantas cosas geniales que puedes hacer con Chromecast, y Chromecast Desktop Casting es solo una de ellas. Qué tan bien funcionará esto depende de la fuerza y la confiabilidad de su señal WiFi, y la potencia informática de su PC. No es tan perfecto como la fundición con un cable HDMI, pero es el método inalámbrico más fácil y económico para reflejar todo su escritorio a su televisor.
Háganos saber si alguno de estos pasos funcionó para usted, y si tiene algún desafío, comparta con nosotros dejando su comentario en la sección a continuación.
- « Cómo solucionar Outlook sigue pidiendo problemas de contraseña
- Cómo sincronizar Marcadores y datos del navegador en Firefox & Opera »

