Cómo usar la ruta de copia en Windows 10 para copiar la lista de todos los archivos en una carpeta
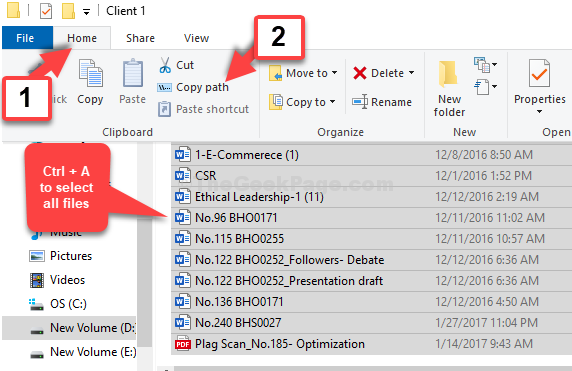
- 4358
- 482
- Berta Solano
Copiar, mover o exportar archivos de una ubicación a otra es una tarea mundana para muchos de nosotros. Sin embargo, si los archivos se guardan profundamente dentro de una carpeta en la unidad, puede ser un desafío llegar a la ubicación y luego copiar los archivos uno por uno cada vez. Esto puede llevar mucho tiempo y frustrante.
Sin embargo, hay formas por las cuales podemos copiar la lista de todos los archivos en una carpeta específica en su PC con Windows 10 a la vez. Sí, a pesar de que los archivos se guardan en una carpeta en el fondo de la unidad, por lo tanto, ahorrando mucho tiempo. Veamos cómo hacer esto usando uno de esos métodos efectivos.
Paso 1: presione el Windows + E teclas juntas en su teclado para abrir el Explorador de archivos. Vaya a la ubicación donde guardó los archivos. Aquí hemos guardado los archivos en el D, Entonces hicimos clic en Esta PC atajo a la izquierda y seleccionado el D.
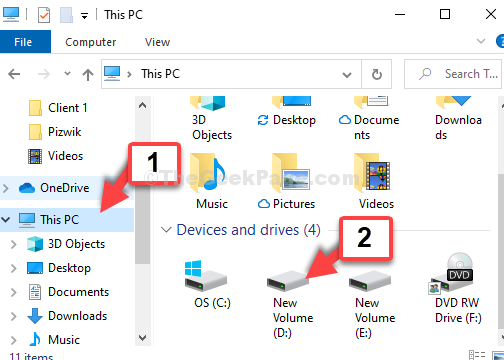
Paso 2: Seleccione la carpeta donde haya guardado los archivos y siga abriendo las carpetas específicas paso a paso para llegar a la ubicación deseada. Por ejemplo, aquí hicimos clic en Importante y navegado a través del camino a continuación como se mencionó:
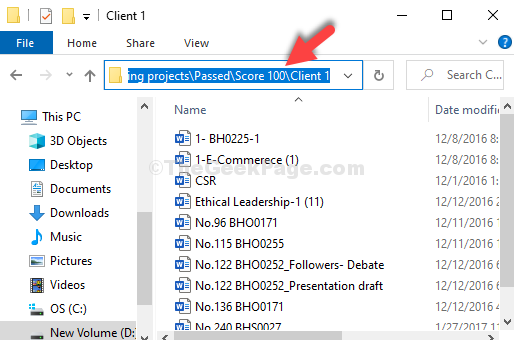
*Nota: La ruta que se muestra arriba es solo para ilustración. Los archivos que desea copiar/mover/exportar se pueden ubicar en cualquier unidad para usted con una ruta diferente.
Paso 3: Ahora, presione el Ctrl + A teclas juntas en su teclado para seleccionar todos los archivos. Luego, haga clic en el Hogar pestaña en la parte superior y seleccione Ruta de copia.
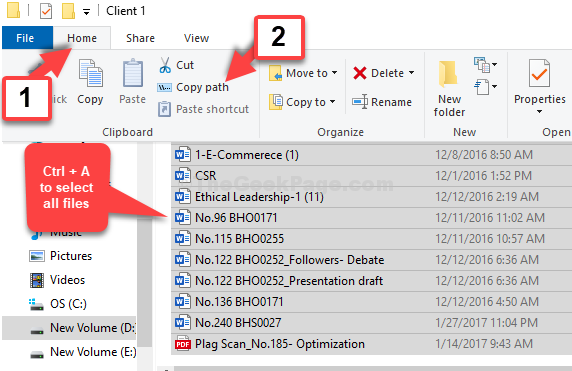
Etapa 4: Abra un bloc de notas, haga clic con el botón derecho en el espacio vacío y haga clic en Pegar a pegar todos los nombres de archivo que copió.
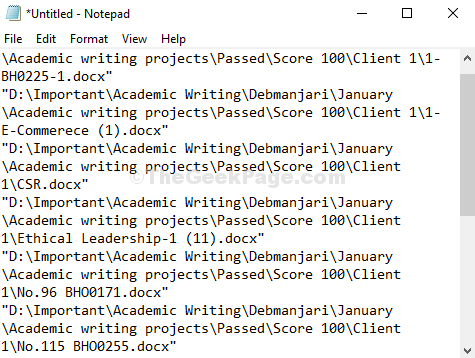
Eso es todo. Ha terminado de copiar los nombres de archivo en su PC con Windows 10 desde la carpeta deseada.
- « Arreglar la biblioteca de reproductor de Windows Media no funciona en Windows 10
- Cómo ejecutar archivos WebM fácilmente sin ningún software de terceros »

