Cómo usar la función de tasa de actualización dinámica en Windows 11
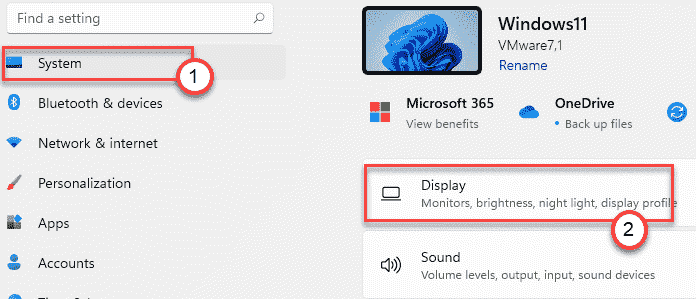
- 3065
- 529
- Carmen Casillas
La tasa de actualización dinámica se ha convertido en un término común en la industria de los teléfonos inteligentes. Pero es bastante nuevo en el mundo de las PC. Con la introducción de Windows 11, Microsoft ha anunciado oficialmente el soporte para la tasa de actualización dinámica. En este artículo, discutiremos cuál es la tasa de actualización dinámica (DRR) y cómo habilitarla en su nueva máquina Windows 11.
¿Qué es la tasa de actualización dinámica??
La tasa de actualización simplemente representa el número de veces por segundo en la pantalla puede actualizar la imagen que se muestra en la pantalla. Más tasa de actualización significa más fluidez en el rendimiento del juego y un desplazamiento más rápido y suave a través de las aplicaciones. Pero la mayor tasa de actualización consume una gran cantidad de energía.
La velocidad de actualización dinámica permite a las ventanas reducir o aumentar la velocidad de actualización de la pantalla de acuerdo con la tarea en mano. Supongamos que tiene una pantalla de 144 Hz.
Mientras que la configuración de la velocidad de actualización dinámica (DRR) está habilitada, Windows reducirá la velocidad de actualización a 60 Hz mientras está leyendo documentos (donde los cambios en el número de cuadros son muy bajos).
Pero aumentará la configuración de la tasa de actualización a la más alta (144 Hz en este caso), aumentando el FPS en sus juegos, navegador. Cuando la configuración de DRR está deshabilitada, Windows no restringirá la tasa de actualización de acuerdo con la tarea.
DRR puede ahorrar una cantidad significativa de energía en su computadora portátil.
Requisito mínimo necesario para la función DRR
Antes de intentar habilitar la velocidad de actualización dinámica en Windows 11, los necesitará -
a. Una pantalla que admite la función de renovación de actualización variable (VRR).
b. La pantalla debe tener una velocidad de actualización de al menos 120 Hz.
C. Modelo de controlador de gráficos compatibles (WDDM 3.0)*.
Los requisitos mínimos anteriores son para usuarios de PC. Cómo saber si su computadora portátil admite VRR?
Ven aquí -
Sistema -> Mostrar -> Gráficos -> Configuración gráfica predeterminada
Cómo habilitar la tasa de actualización dinámica
Vaya de esta manera para habilitar la velocidad de actualización dinámica.
1. Abra la aplicación de configuración en su máquina.
2. Luego ve a "Sistema" ajustes.
3. A continuación, en el panel de la izquierda, toque el "Mostrar" ajustes.
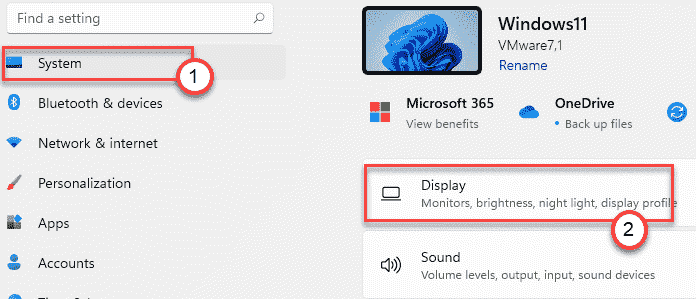
4. Luego, en el lado derecho, haga clic en el "Pantalla avanzada"Para abrir la pantalla avanzada.
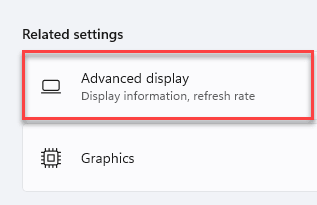
5. Ahora, desplácese hacia abajo a través de la "tasa de actualización de actualización". Verá la velocidad de actualización que su pantalla está utilizando en el lado derecho.
6. Haga clic en el menú desplegable y elija "Dinámica".

Finalmente, cierre la página de configuración.
Esto establecerá su pantalla para usar la configuración de la velocidad de actualización dinámica (60 Hz o 120 Hz).
NOTA -
Esta característica es compatible con algunas aplicaciones de Microsoft y Adobe por el momento. Hemos dado una lista de aplicaciones nativas de Microsoft y Adobe que admite la función DRR por el momento.
Microsoft Office, Microsoft Edge, Microsoft Photos, Microsoft Whiteboard, Drawboard PDF, Snip & Sketch Microsoft Sticky Notes, Adobe Acrobat, Adobe Illustrator, Microsoft To-Do, Ink, etc.
Cómo deshabilitar la tasa de actualización dinámica en Windows 11
Como esta característica es nueva en Windows, puede tropezar con algunos errores, fallas con aplicaciones no soportadas. En ese caso, debe deshabilitar esta función en su máquina. Sigue estos pasos -
1. Al principio, presione el Windows Key + I llaves juntas.
2. Luego, haga clic en el "Sistema" ajustes.
3. A continuación, haga clic en el "MostrarConfiguración en el lado derecho.
4. Luego, en el mismo lado, desplácese hacia abajo y haga clic en el "Pantalla avanzada".
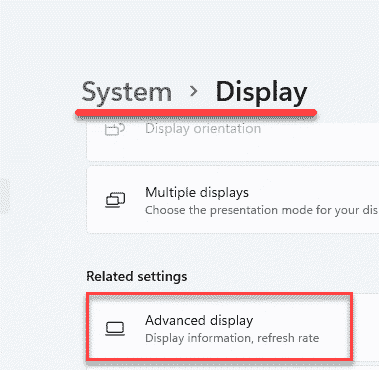
5. Ahora, desplácese hacia abajo a través de la "tasa de actualización de actualización". Verá que está configurado en la configuración 'dinámica'.
6. Solo, haga clic en el menú desplegable y elija "60 Hz" o "120 Hz" como quieras.
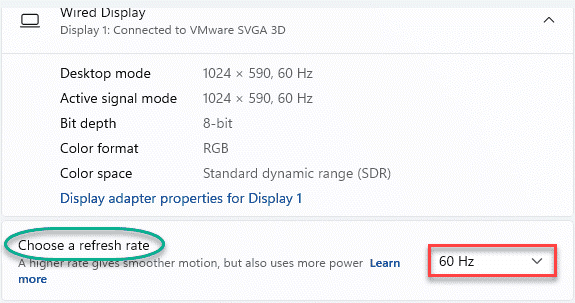
Cierre la página de Configuración y haya terminado.
*NOTA - Cómo conocer el modelo de controlador gráfico
Si no conoce el modelo de controlador de gráficos, debe usar la herramienta DirectX Diagnostics para saberlo.
1. presione el Clave de Windows+R llaves juntas para abrir la ventana de ejecución.
2. A continuación, escriba "dxdiag"En la ventana de ejecución y presionando Ingresar.
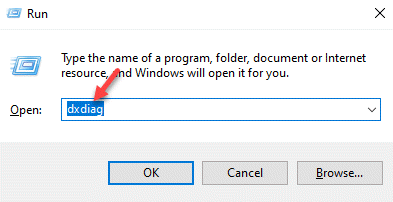
3. Cuando se abre la herramienta de diagnóstico de DirectX, vaya al "Mostrar" sección.
4. Aquí, en el lado izquierdo, consulte el "Modelo de controlador".
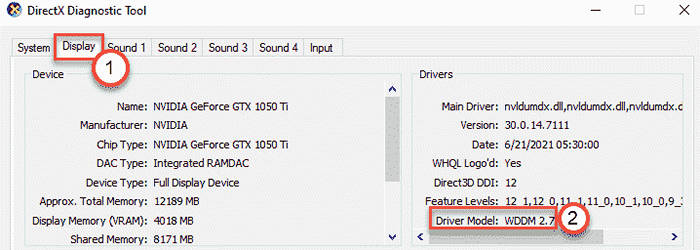
Como hemos mencionado anteriormente, necesita al menos WDDM 3.0 Modelo de controlador para habilitar la función de velocidad de actualización dinámica.
NOTA -
Esta característica no está disponible para pantallas externas, yo.mi. Microsoft ha restringido esta función para las computadoras portátiles de alta gama. Sin embargo, esperamos que esta función esté disponible para todos los dispositivos compatibles en los próximos días.
- « Cómo cambiar el nombre de un adaptador de red en Windows 11
- Arreglar el efecto de transparencia no funciona en Windows Terminal en Windows 11 »

