Cómo usar Flash Fill en Excel
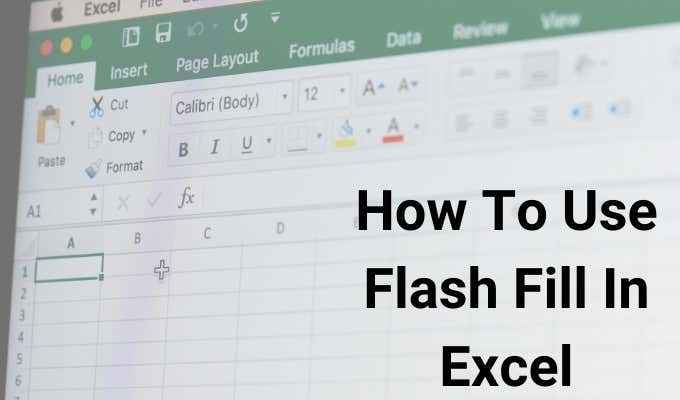
- 2290
- 284
- Hugo Vera
Intentar completar celdas en Excel que incorporen texto o datos de varias otras celdas en una hoja puede ser un proceso que consume mucho tiempo. Esto es especialmente cierto si hay cientos o miles de filas en la hoja de cálculo.
Una vez que sepa cómo usar el relleno flash en Excel correctamente, puede dejar que Excel haga todo el trabajo pesado. Simplemente proporciona un par de entradas de celda manual para ayudar a Excel a comprender exactamente lo que está tratando de hacer. Entonces, Excel hace el resto del trabajo para el resto de la hoja de cálculo.
Tabla de contenido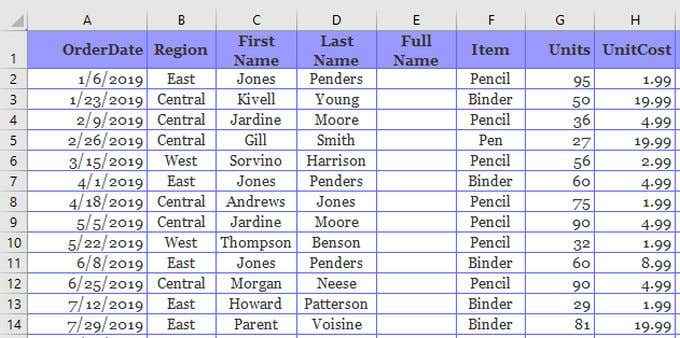
- Primero, escriba el nombre completo en la primera celda de la forma en que le gustaría que se viera (combinando el contenido de la celda del primer nombre y la celda de apellidos.
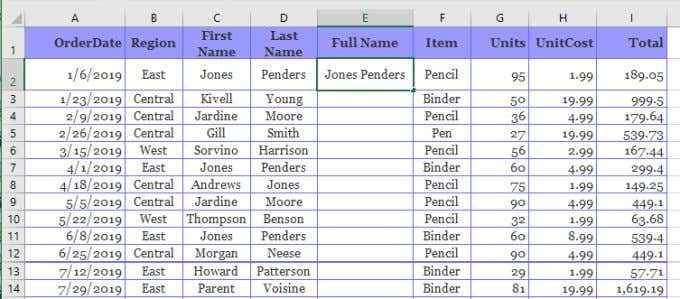
- Después de esto, comience a escribir lo mismo en la siguiente celda (el primer nombre y el apellido de las celdas a la izquierda). Notará que la función Flash Fill de Excel detectará automáticamente el patrón del contenido de la celda que escribió manualmente.
Usando este "aprendizaje", Excel proporcionará una vista previa de lo que cree que desea escribir. Incluso le mostrará cómo se completará el resto de las celdas para el resto de la columna.
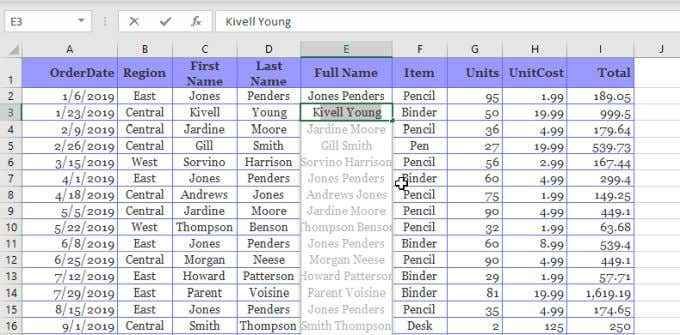
- Solo presiona Ingresar para aceptar esta vista previa. Verá que la función de relleno de flash de Excel realiza su magia, ya que llena todo el resto de las celdas en esta columna para usted.
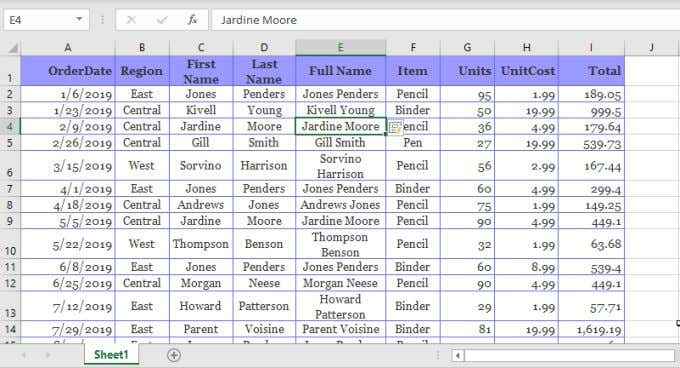
Como puede ver, la función Flash Fill puede ahorrar una tremenda cantidad de tiempo si compara la escritura manual de una celda y ingresa a tener que escribir manualmente los nombres para todas las celdas en la nueva columna.
Si ha notado que la función Flash Fill no funciona, debe activar la función Flash Fill en Excel. Puedes ver cómo hacer eso en la última sección de este artículo.
Opciones de relleno de flash de Excel
Cuando realice los pasos de relleno flash arriba, notará que aparecerá un pequeño icono junto a las celdas llenas. Si selecciona la flecha desplegable a la derecha de este icono, verá algunas opciones adicionales que puede usar con la función Flash Fill.
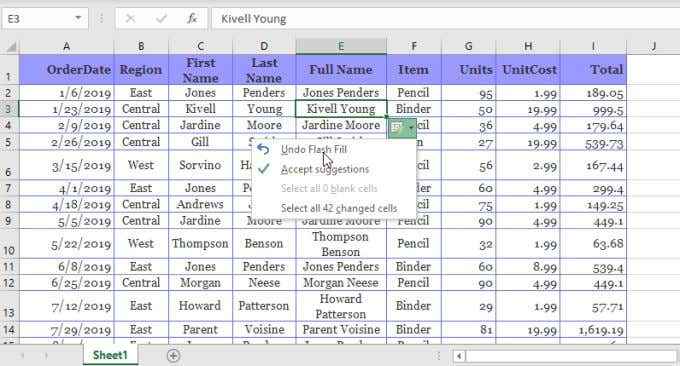
Usando las opciones de relleno flash en este cuadro desplegable, puede:
- Deshacer relleno flash: Deshacer la acción que completó toda la columna después de presionar entrar
- Aceptar sugerencias: Esto le dirá a la función de relleno flash de Excel para esta columna que está bien con los cambios en la columna y le gustaría mantenerlos
- Seleccionar celdas en blanco xx: Le permite identificar cualquier celda que no se llene y esté en blanco para que pueda solucionarlas si necesita
- Seleccionar celdas cambiadas xx: Le permite seleccionar todas las celdas que cambiaron automáticamente después de que la función de relleno flash actualizó esas celdas
Una vez que seleccione, acepte sugerencias, verá que los números "Seleccionar" para las "celdas cambiadas" caerán a cero. Esto se debe a que una vez que acepta los cambios, esos contenidos de la celda ya no se consideran "cambiados" por la función Flash Fill.
Cómo habilitar el relleno flash en Excel
Si ha notado que Excel no proporciona una vista previa de relleno de flash cuando comienza a escribir la segunda celda, es posible que deba habilitar la función.
Para hacer esto:
Seleccionar Archivo > Opción > Avanzado. Desplácese hacia abajo hasta el Opciones de edición sección y asegúrese de ambos Habilitar autocompletar para los valores celulares y Flash Fill automáticamente están seleccionados.
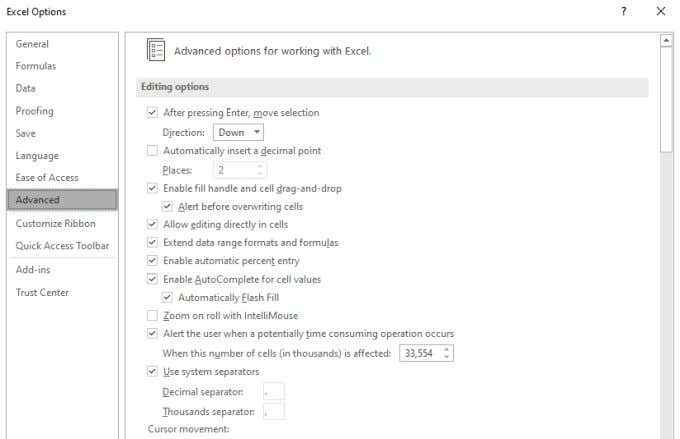
Seleccionar DE ACUERDO para terminar. Ahora, la próxima vez que comience a escribir en la segunda celda después de completar el primero, Excel debería detectar el patrón y proporcionarle una vista previa de cómo cree que desea completar el resto de las celdas en la columna.
También puede activar la función de relleno flash para la celda que ha resaltado seleccionando el icono de relleno flash en el Datos menú bajo el Herramientas de datos Grupo en la cinta.
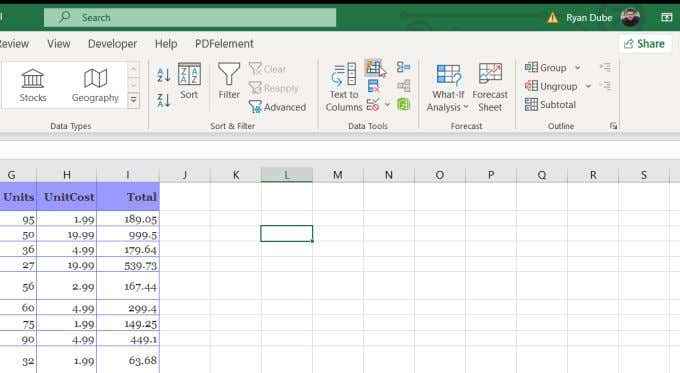
También puede usarlo presionando Ctrl + E en el teclado.
Cuándo usar Flash Fill en Excel
Concatenar los nombres completos de dos columnas es un ejemplo simple de cómo puede usar Flash Fill en Excel, pero hay muchos usos más avanzados para esta potente característica.
- Extraiga una subcadena de una cadena grande (como un código postal de una dirección completa) en otra columna
- Sacar números de las cuerdas alfanuméricas
- Retire los espacios de antes o después de las cadenas
- Insertar susters (como una coma o un tablero) en cadenas existentes
- Fechas de reformato
- Reemplazar parte de una cadena con texto nuevo
Tenga en cuenta que, por útil que sea la función Flash Fill, no se actualizará automáticamente cuando cambie las celdas originales.
Por ejemplo, en el primer y apellido ejemplo en la primera sección de este artículo, puede lograr la misma salida utilizando la función concatenate y luego llenando el resto de la columna con esa función.
= Concatenate (C2, "", D2)
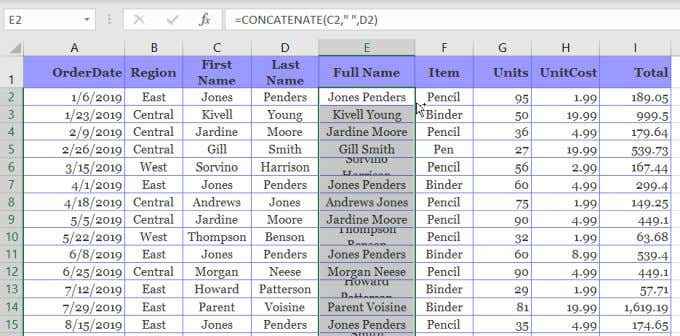
Cuando hace esto, si cualquiera de las dos primeras celdas cambia, el nombre completo se actualizará. Un inconveniente de esto es que si elimina cualquiera de las dos primeras columnas, la columna de nombre completo borrará o mostrará un error.
Es por eso que la función de relleno flash en Excel se usa mejor cuando desea convertir de plena y permanente las columnas originales en una cadena o número recién formateado.
- « El mejor firewall para Windows 10 que no es defensor de Windows
- Cómo cambiar la fuente predeterminada en las aplicaciones de la oficina »

