Cómo usar Google Drive en Linux
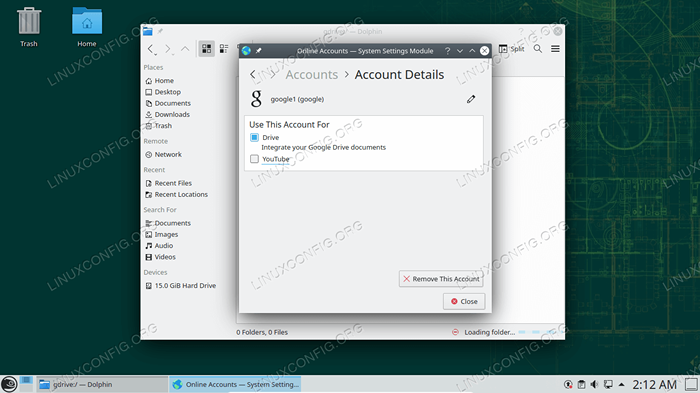
- 3988
- 1242
- Norma Sedillo
Cualquier persona con una cuenta de Google tiene 15 GB gratuitas de almacenamiento en la nube en Google Drive. Por supuesto, el almacenamiento adicional también está disponible por el precio de una suscripción. El problema para los usuarios de Linux es que Google no ha hecho un cliente oficial de Google Drive para Linux.
Otros sistemas operativos tienen un momento fácil sincronizar archivos con Google Drive, ya sea como copia de seguridad o simplemente para almacenamiento, gracias a que Google les suministra una aplicación cliente. Sin embargo, los usuarios de Linux no están completamente sin opciones. En esta guía, vamos a cubrir dos métodos diferentes para usar Google Drive en un sistema Linux.
En este tutorial aprenderás:
- Cómo usar Google Drive con Gnome
- Cómo usar Google Drive con KDE
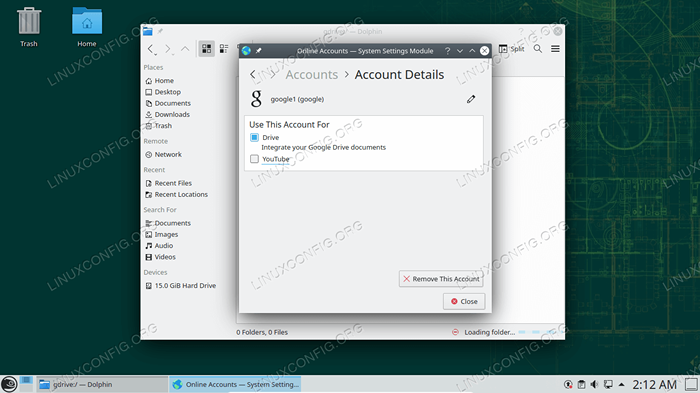 Integrar la unidad de Google en un sistema Linux
Integrar la unidad de Google en un sistema Linux | Categoría | Requisitos, convenciones o versión de software utilizada |
|---|---|
| Sistema | La mayoría de las distribuciones de Linux con Gnome, KDE, XFCE o Mate |
| Software | GNOME FILES/NAUTILUS, cuentas en línea de Gnome, KDE Dolphin |
| Otro | Acceso privilegiado a su sistema Linux como root o a través del sudo dominio. |
| Convenciones | # - requiere que los comandos de Linux dados se ejecuten con privilegios raíz directamente como un usuario raíz o mediante el uso de sudo dominiops - Requiere que los comandos de Linux dados se ejecuten como un usuario regular no privilegiado |
Acceda a Google Drive desde archivos GNOME (Nautilus)
Gnome es un entorno de escritorio realmente popular incluido en muchas distribuciones de forma predeterminada, como Ubuntu. Afortunadamente para los usuarios de GNOME, el Administrador de archivos tiene la capacidad de conectarse con su cuenta de Google y acceder a los archivos en la unidad.
Si su sistema está ejecutando KDE, verifique la siguiente sección a continuación para ver otro método de usar Google Drive en Linux. Si su sistema no está ejecutando ni GNOME ni KDE, aún puede usar el método GNOME que se muestra en esta sección (verificado para trabajar con entornos de escritorio Mate y XFCE).
Lo más probable es que este componente GNOME ya debería estar instalado en su sistema (si de hecho está ejecutando GNOME). Pero en caso de que no lo sea, puede abrir un terminal y usar uno de los siguientes comandos para instalarlo.
Sobre distribuciones con sede en Debian, incluyendo Ubuntu:
$ sudo apt install gnome-online-consumo
En distribuciones basadas en Red Hat, incluidos Fedora y Centos:
$ sudo dnf install gnome-online-consumo
En las distribuciones basadas en Arch Linux, incluyendo Manjaro:
$ Pacman -S Gnome-Online-Accounts
Una vez que esté instalado, use las instrucciones paso a paso a continuación para configurar su cuenta de Google con la utilidad de cuentas en línea de GNOME.
- Primero, abra el menú de configuración de GNOME para cuentas en línea escribiendo el comando a continuación o encontrándolo en su lanzador de aplicaciones.
$ Gnome-Control-Center Online-Accounts o para sistemas que no son de ghnome: $ XDG_CURRENT_DESKTOP = Gnome Gnome-Control-Center
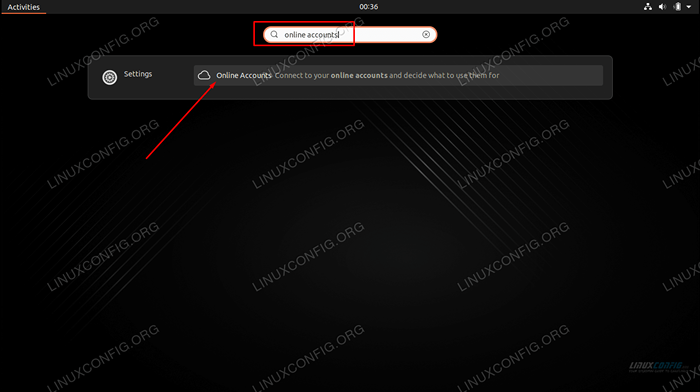 Busque cuentas en línea o abra la utilidad desde la línea de comandos
Busque cuentas en línea o abra la utilidad desde la línea de comandos - Haga clic en Google y luego use las credenciales de su cuenta para iniciar sesión. Tendrá que otorgar permiso GNOME para acceder a sus archivos de Google Drive, así como a otros datos, así que haga clic en 'Permitir' cuando se muestre ese aviso.
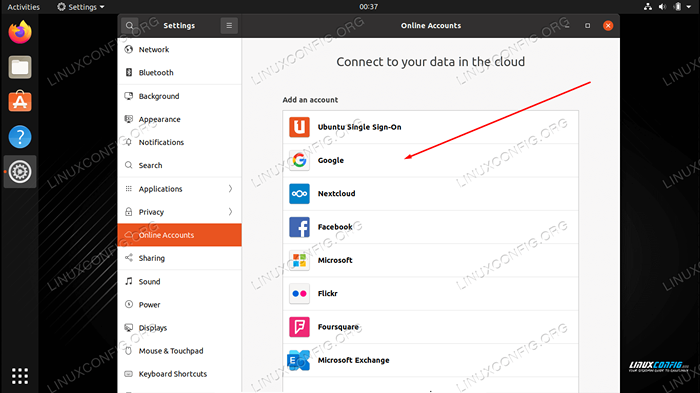 Seleccione Google para iniciar sesión en Google Drive con su cuenta de Google
Seleccione Google para iniciar sesión en Google Drive con su cuenta de Google - Asegúrese de permitir que GNOME acceda a los archivos. El resto es opcional y puede alternar esa configuración según sea necesario.
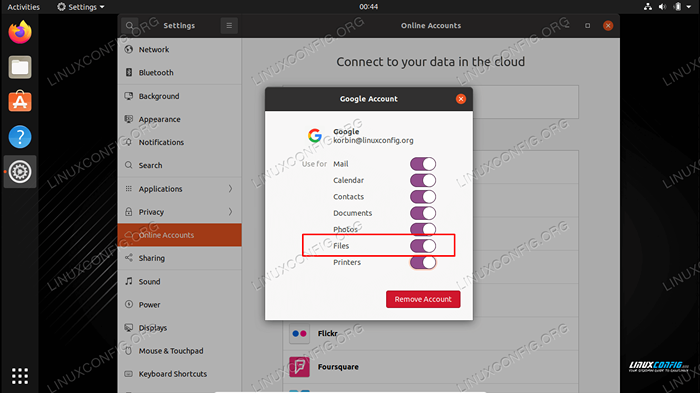 Asegúrese de que los archivos se activen para que se sincronizaran
Asegúrese de que los archivos se activen para que se sincronizaran - Una vez que se haya agregado su cuenta, la verá en el lado izquierdo de la utilidad de archivos gnomo (o caja, thunar, etc.).
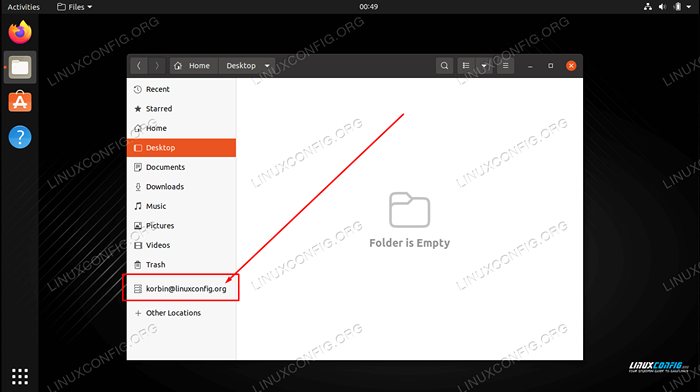 Seleccione su cuenta en el navegador de archivos para acceder a Google Drive
Seleccione su cuenta en el navegador de archivos para acceder a Google Drive - Puede hacer clic a la izquierda en su cuenta para que Google Drive se monte automáticamente y sea accesible.
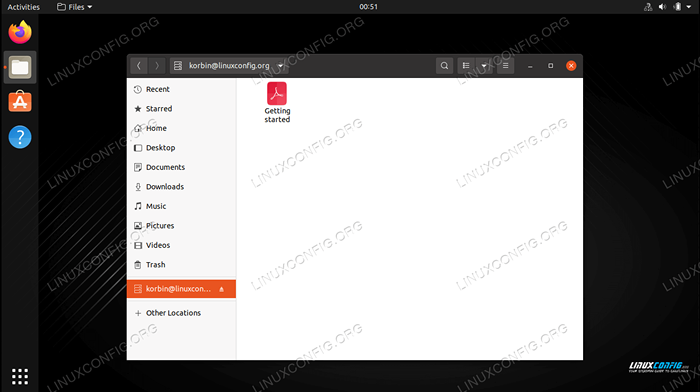 Sus documentos de Google Drive aparecerán aquí
Sus documentos de Google Drive aparecerán aquí
Eso es todo al respecto. Puede arrastrar y soltar archivos y carpetas dentro o fuera de esta área para que los cambios se sincronizaran con Google Drive. También puede editar archivos directamente, y los cambios se enviarán instantáneamente para conducir cuando guarde el archivo.
Acceda a Google Drive desde KDE
KDE es otro entorno de escritorio popular desde el que se puede acceder a Google Drive. Si su sistema usa KDE, siga las instrucciones paso a paso a continuación para integrar el navegador de archivos Dolphin con su unidad de Google.
Antes de comenzar, necesitarás el kio-novia Paquete instalado en su sistema. Abra un terminal y use uno de los siguientes comandos para instalarlo.
Sobre distribuciones con sede en Debian, incluyendo Ubuntu:
$ sudo apt install kio-gdrive
En distribuciones basadas en Red Hat, incluidos Fedora y Centos:
$ sudo dnf install kio-gdrive
En las distribuciones basadas en Arch Linux, incluyendo Manjaro:
$ Pacman -S Kio -Gdrive
En las distribuciones basadas en OpenSuse:
$ sudo zypper en kio-gdrive
- Abra el Administrador de archivos Dolphin y haga clic en 'Red' en el lado izquierdo.
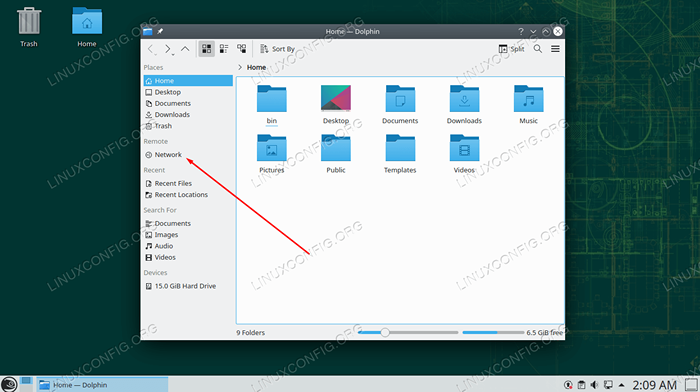 Acceda al menú de red desde KDE Dolphin
Acceda al menú de red desde KDE Dolphin - A continuación, abra la carpeta de Google Drive.
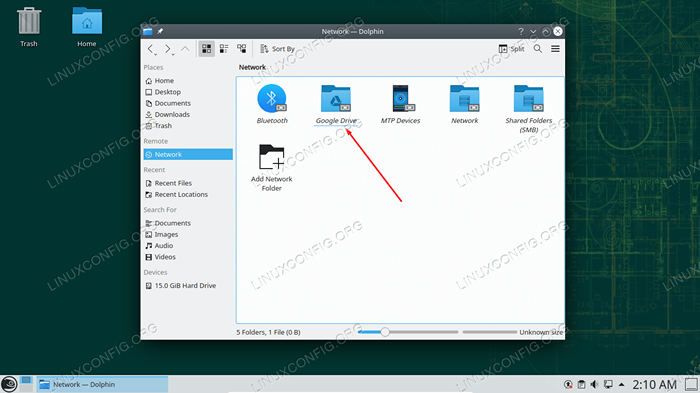 Seleccione Google Drive para comenzar a conectar su cuenta
Seleccione Google Drive para comenzar a conectar su cuenta - Use sus credenciales de Google para iniciar sesión y dar permiso a KDE para acceder a su Drive Google.
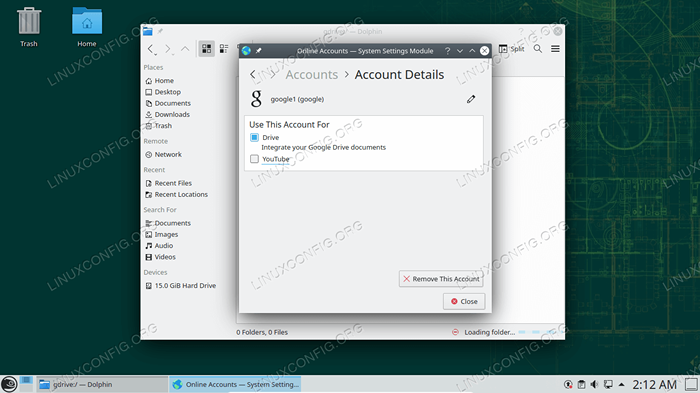 Asegúrese de que el acceso al archivo esté alternado
Asegúrese de que el acceso al archivo esté alternado
Ahora puede acceder a sus archivos de Google Drive en cualquier momento desde Dolpin. Arrastre y suelte los archivos a esta área para sincronizar con la unidad, o simplemente editar los archivos directamente en la nube.
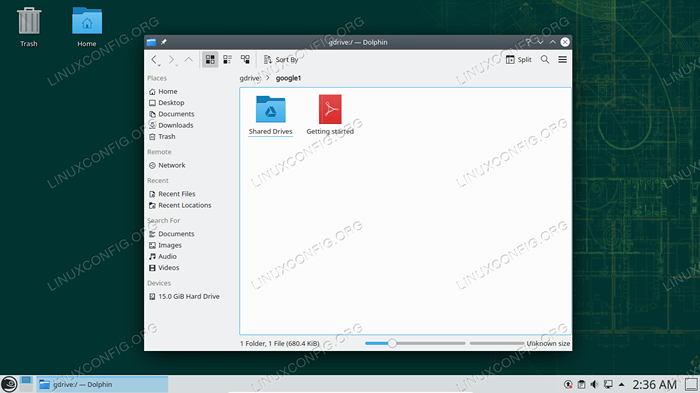 Sus documentos de Google Drive aparecerán aquí
Sus documentos de Google Drive aparecerán aquí Pensamientos de cierre
En esta guía, vimos cómo usar Google Drive en un sistema Linux. GNOME y KDE brindan soporte para integrar Google Drive directamente con sus administradores de archivos. Y la utilidad de la cuenta en línea de Gnome también se puede utilizar en otros entornos de escritorio. Esta es una solución tan buena como los usuarios de Linux van a obtener, a menos que Google decida lanzar un cliente oficial.
Tutoriales de Linux relacionados:
- Cosas para instalar en Ubuntu 20.04
- Cosas que hacer después de instalar Ubuntu 20.04 fossa focal Linux
- Descarga de Linux
- Mint 20: Mejor que Ubuntu y Microsoft Windows?
- Cosas que hacer después de instalar Ubuntu 22.04 Jellyfish de Jammy ..
- La mejor distribución de Linux para desarrolladores
- Comandos de Linux: los 20 comandos más importantes que necesitas ..
- ¿Puede Linux obtener virus?? Explorando la vulnerabilidad de Linux ..
- Una introducción a la automatización, herramientas y técnicas de Linux
- MX Linux vs Ubuntu

