Cómo usar el comando 'Head' en Linux [8 ejemplos útiles]
![Cómo usar el comando 'Head' en Linux [8 ejemplos útiles]](https://ilinuxgeek.com/storage/img/images/how-to-use-head-command-in-linux-[8-useful-examples]_10.png)
- 1074
- 262
- Alejandro Duran
En Linux, hay varios comandos disponibles para mostrar el contenido del archivo de texto. Algunos de los comandos populares y de uso más frecuente son CAT, menos, más, vista, etc. Sin embargo, todos estos comandos son más relevantes cuando queremos mostrar una gran parte del archivo.
[También le puede gustar: Aprenda por qué 'menos' es más rápido que el comando 'más' para una navegación de archivos efectiva]
A veces, solo queremos mostrar las primeras líneas del archivo. En tales casos, podemos usar el comando head, que es útil cuando queremos mostrar la primera parte del archivo.
En esta guía, aprenderemos sobre el comando de la cabeza utilizando algunos ejemplos prácticos. Después de seguir esta guía, los usuarios de Linux podrán trabajar con archivos de texto de manera eficiente desde la interfaz de línea de comandos.
Tabla de contenido
1- Sintaxis del comando de cabeza
- 1. Muestre las primeras 10 líneas de archivo en Linux
- 2. Mostrar las primeras n líneas de archivo en Linux
- 3. Eliminar las últimas líneas n de un archivo en Linux
- 4. Mostrar los primeros n caracteres del archivo
- 5. Eliminar los últimos n caracteres del archivo
- 6. Mostrar el nombre del archivo en el encabezado del archivo
- 7. Mostrar el nombre del archivo en el encabezado en varios archivos
- 8. Cómo deshabilitar el encabezado de la pantalla
Sintaxis del comando de cabeza
La sintaxis del cabeza El comando es muy simple y es idéntico a otros comandos de Linux:
$ head [opciones] [archivo-1] [archivo-2] ..
Es importante tener en cuenta que, en la sintaxis anterior, ambas Opción y ARCHIVO Los parámetros son opcionales. Entonces, si no se proporciona el archivo de entrada o el argumento del archivo es un guión (-) Luego, lee la entrada de la transmisión de Stdin.
Para comenzar, primero, creemos un archivo de texto simple con los siguientes contenidos:
$ CAT File-1.TXT
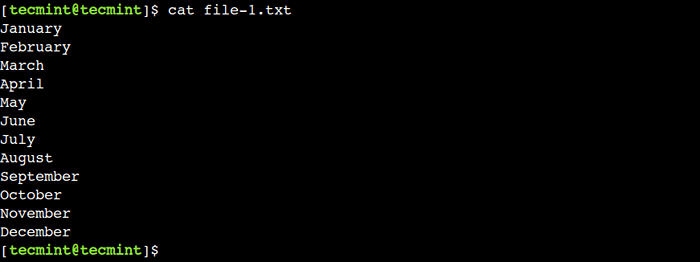 Crear archivo de texto de muestra
Crear archivo de texto de muestra Ahora, el archivo de entrada está listo. Así que usémoslo para demostrar el uso del cabeza común.
1. Muestre las primeras 10 líneas de archivo en Linux
Por defecto, el cabeza El comando muestra las primeras diez líneas del archivo de entrada como se muestra.
$ Head File-1.TXT
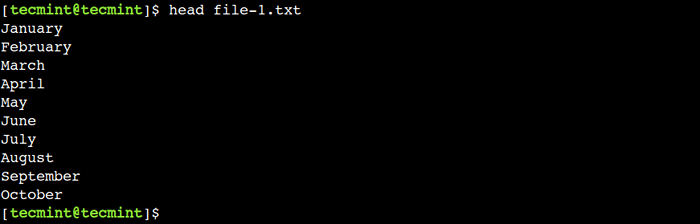 Imprima las primeras 10 líneas del archivo
Imprima las primeras 10 líneas del archivo Aquí, podemos ver que el comando muestra solo las primeras diez líneas del archivo-1.TXT archivo.
2. Mostrar las primeras n líneas de archivo en Linux
En el ejemplo anterior, vimos que el cabeza El comando muestra las primeras diez líneas del archivo por defecto. Sin embargo, podemos sobrescribir este comportamiento predeterminado utilizando el -norte opción, que nos permite limitar el número de líneas que se mostrarán.
Para comprender esto, usemos el siguiente comando para mostrar las primeras cinco líneas del archivo-1.TXT archivo:
$ head -n 5 archivo -1.TXT
 Imprima las primeras n líneas de archivo
Imprima las primeras n líneas de archivo 3. Eliminar las últimas líneas n de un archivo en Linux
De manera similar, podemos usar el número negativo con el -norte opción para omitir el último norte líneas del archivo. Por ejemplo, usemos el -10 valor para omitir las últimas 10 líneas del archivo:
$ head -n -10 archivo -1.TXT
 Eliminar las últimas líneas n del archivo
Eliminar las últimas líneas n del archivo En la salida anterior, podemos ver que ahora el cabeza El comando muestra solo las dos primeras líneas.
4. Mostrar los primeros n caracteres del archivo
También podemos instruir el cabeza comando para mostrar el primero norte bytes del archivo utilizando el -C opción:
$ head -c 8 archivo -1.TXT
En la siguiente salida, podemos ver que el cabeza El comando muestra los primeros ocho caracteres del archivo.
 Imprimir los primeros n caracteres del archivo
Imprimir los primeros n caracteres del archivo En este caso, el archivo contiene caracteres ASCII que toman 1 byte por personaje. Por lo tanto, el comando muestra los primeros ocho caracteres, incluida la nueva línea (\norte) personaje.
5. Eliminar los últimos n caracteres del archivo
Del mismo modo, podemos usar el número negativo con el -C opción para eliminar los últimos n bytes. Así que saltemos la última línea del archivo-1.TXT Archivo usando el siguiente comando:
$ head -c -9 file -1.TXT
En la salida a continuación, podemos ver que el comando Head muestra todos los caracteres, excepto los últimos nueve caracteres.
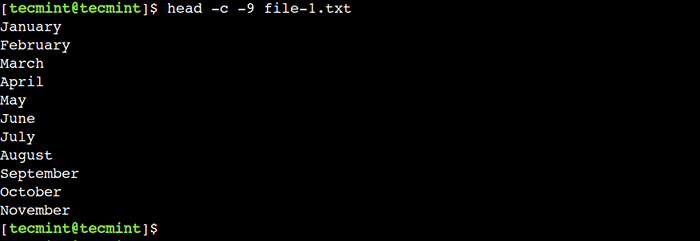 Eliminar los últimos n caracteres del archivo
Eliminar los últimos n caracteres del archivo 6. Mostrar el nombre del archivo en el encabezado del archivo
El cabeza El comando nos permite mostrar el nombre del archivo actual como un encabezado de visualización utilizando el -V opción:
$ head -n 5 -v file -1.TXT
En la siguiente salida, ==> archivo-1.TXT <== representa el encabezado de la pantalla.
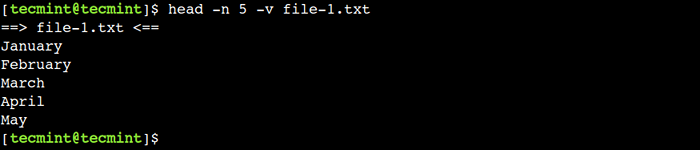 Imprimir el nombre del archivo en el encabezado del archivo
Imprimir el nombre del archivo en el encabezado del archivo Esta opción es útil mientras se trabaja con múltiples archivos. Por lo tanto, la cabeza El comando habilita esta opción de forma predeterminada cuando usamos múltiples archivos con él.
7. Mostrar el nombre del archivo en el encabezado en varios archivos
Podemos usar múltiples archivos con el cabeza dominio. En tales casos, el encabezado de pantalla se usa para separar el contenido del archivo. Entendamos esto con un ejemplo simple.
Primero, creemos una copia del archivo-1.TXT Usando el comando CP:
$ CP File-1.Archivo TXT-2.TXT
Ahora, mostremos las tres primeras líneas de cada archivo:
$ head -n 3 file -1.Archivo TXT-2.TXT
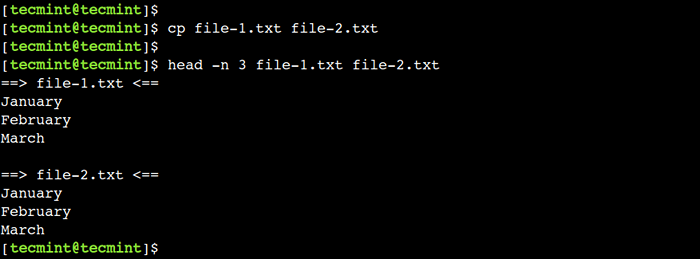 Mostrar el nombre del archivo en el encabezado de los archivos
Mostrar el nombre del archivo en el encabezado de los archivos 8. Cómo deshabilitar el encabezado de la pantalla
En el ejemplo anterior, vimos que por defecto, el cabeza El comando habilita el encabezado de visualización si usamos múltiples archivos con él. Sin embargo, podemos usar el -Q opción para anular este comportamiento predeterminado.
Usemos el siguiente comando a continuación para mostrar las tres primeras líneas de ambos archivos:
$ head -n 3 -q file -1.Archivo TXT-2.TXT
Aquí, podemos ver que ahora el comando Head muestra el contenido del archivo uno tras otro sin ningún encabezado de visualización.
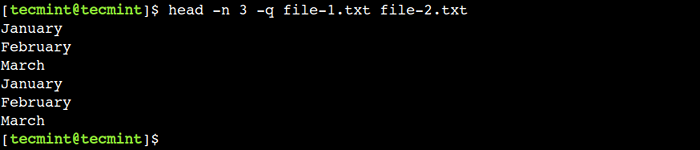 Desactivar el encabezado en los archivos
Desactivar el encabezado en los archivos En este artículo, aprendimos sobre el cabeza comando usando ejemplos prácticos. Los novatos de Linux pueden consultar esta guía mientras trabajan con Linux Systems.
¿Conoces algún otro mejor ejemplo del comando de cabeza en Linux?? Háganos saber sus puntos de vista en los comentarios a continuación.
- « 5 Herramientas de administración y monitoreo de registro de código abierto para Linux
- Estructura del directorio de Linux y rutas de archivos importantes explicadas »

