Cómo usar el lector inmersivo en el navegador de borde
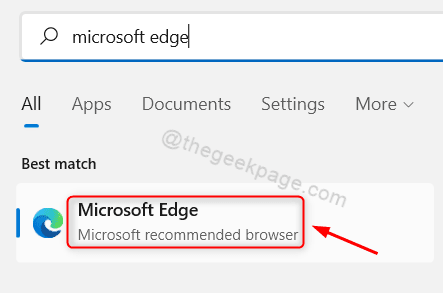
- 1895
- 593
- Berta Solano
A medida que las tecnologías están creciendo día a día, esto es más fácil para las personas de todos los grupos de edad. Una de esas características se llama Inmersive Reader, que es leída en voz alta por Microsoft para su navegador Edge, donde los usuarios pueden activar la función de lectura en voz alta y simplemente sentarse y escuchar lo que está escrito en la página web que están navegando.
¿No sería realmente útil si no tuviera que leer realmente párrafos o ensayos completos de ninguna página web o periódico en línea, pero el navegador lo lee fuerte para usted?? Sí. Bueno, solo tiene que seleccionar desde qué punto el navegador tiene que leer en voz alta para usted usando la función de lector inmersivo en el navegador Edge.
Si está emocionado de obtener más información sobre esto y cómo usarlo, entonces este artículo lo guiará sobre cómo puede hacerlo con los pasos que se dan a continuación.
Cómo usar el lector inmersivo en el navegador de borde
Veamos a continuación cómo se puede usar la función de lector inmersivo en el navegador Edge. Y también explica cómo puede ingresar al modo de lector inmersivo.
Paso 1: Abierto el Borde navegador en su sistema. Para hacerlo, presione el Windows clave y tipo Microsoft Edge.
Paso 2: Entonces, presione el Ingresar clave directamente en su teclado o seleccione el Navegador Microsoft Edge de los resultados de la búsqueda haciendo clic en él como se muestra a continuación.
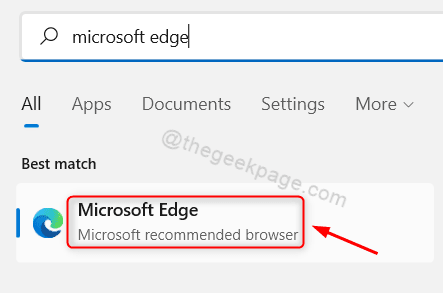
Paso 3: Una vez que se abra el navegador Microsoft Edge, navegue por algunas páginas web que desea leer como periódicos, ensayos o artículos.
Paso 4: Después de estar en cualquier página web que desee que el navegador Edge lo lea en voz alta, por favor seleccionar el palabra por doble clic para que la función de lectura en voz alta sepa de dónde tiene que comenzar a leer.
Paso 5: Botón derecho del ratón sobre el palabra seleccionada y haga clic en el Lea en voz alta desde aquí opción desde su menú contextual como se muestra en la siguiente captura de pantalla.
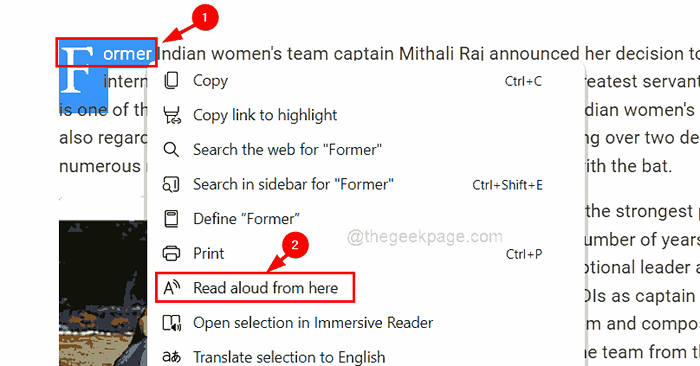
Paso 6: Luego comenzará a leer de la palabra que seleccionó.
Paso 7: puede detener la lectura presionando el Barra de espacio clave en su teclado o hacer clic en el Pausa botón en la parte superior como se muestra a continuación.
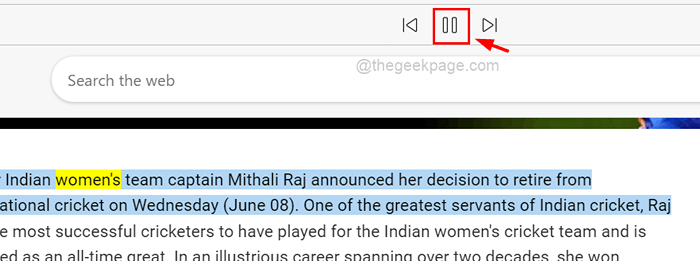
Paso 8: puede cambiar la configuración de voz haciendo clic en Opciones de voz Para ver la sección desplegable.
Paso 9: Entonces puedes cambiar la velocidad de la voz por corredizo el Velocidad opción desde Normal a Lento o Rápido como desées.
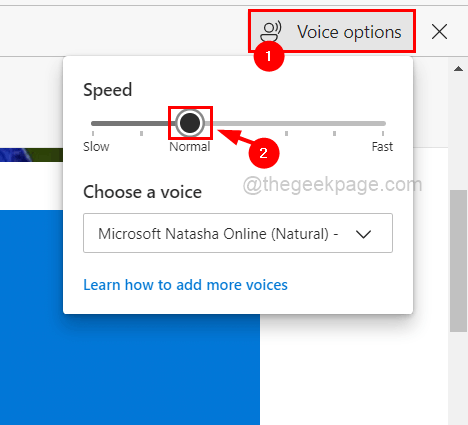
Paso 10: también puede cambiar la voz que le está leyendo la página web haciendo clic en Elige una voz menú desplegable y selección de cualquier voz diferente que desee, de la lista como se muestra a continuación.
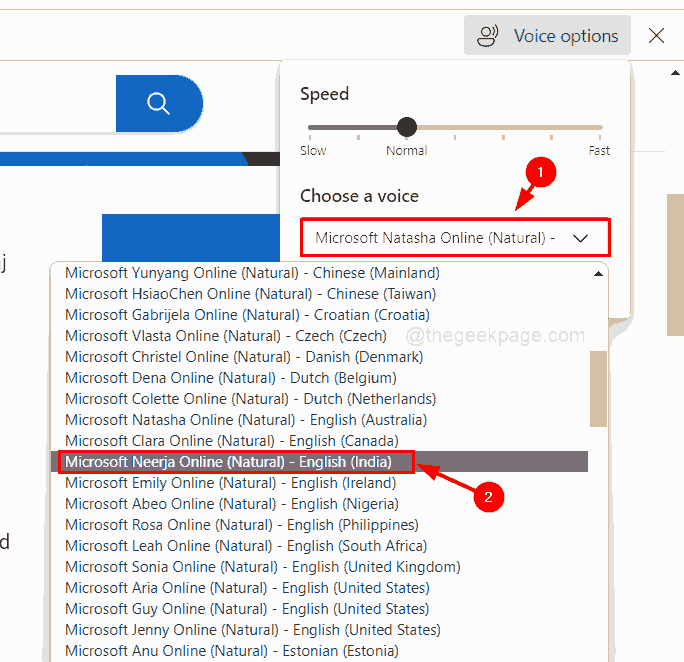
Paso 11: para cerrar la sección Opciones de voz, haga clic en Opciones de voz de nuevo o haga clic en algún lugar afuera.
NOTA: Puede cerrar la función de lectura en voz alta por clic el Cerca Botón junto a las opciones de voz como se muestra a continuación.
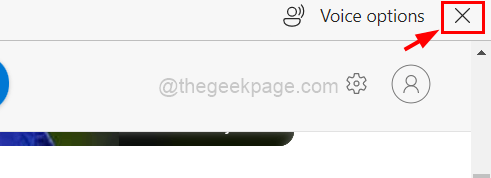
Paso 12: Para más conveniencia, hay una opción para ingresar al modo de lector inmersivo simplemente presionando el F9 clave en su teclado mientras está en la página web que desea leer. O Vaya al final de la barra de direcciones y haga clic en el Ingrese el lector inmersivo Opción, que parece un libro abierto como se muestra en la imagen a continuación.
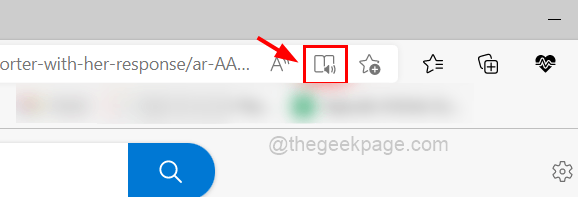
Paso 13: Una vez que ingresó al modo de lector inmersivo, puede ver que la página web se ha vuelto muy conveniente para usted sin anuncios e imágenes innecesarios, etc.
Paso 14: ahora puede hacer clic directamente en el Leer en voz alta botón en la parte superior para comenzar a leer desde el principio como se muestra a continuación.
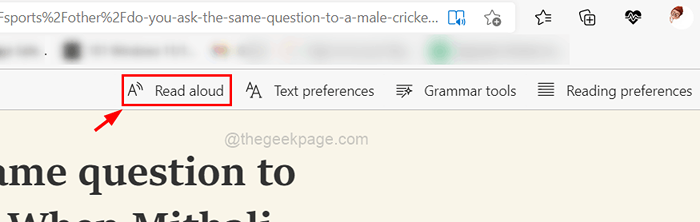
NOTA: También puede llegar a comenzar a leer desde algún lugar en el medio hacer clic con el botón derecho en esa palabra y hacer clic Lea en voz alta desde aquí Desde su menú contextual.
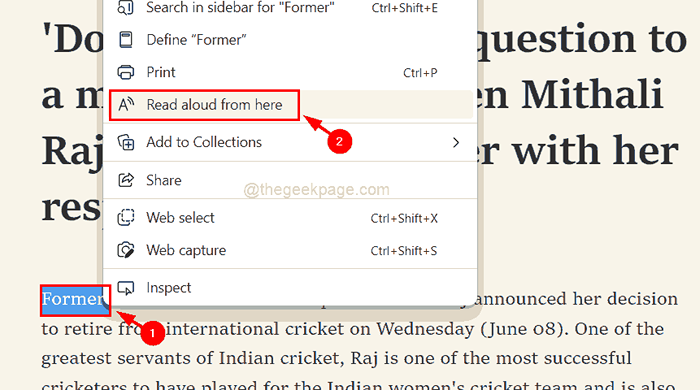
Paso 15: también puede elegir cambiar la configuración como el Preferencias de texto, Herramientas gramaticales y Preferencias de lectura así como se muestra a continuación.
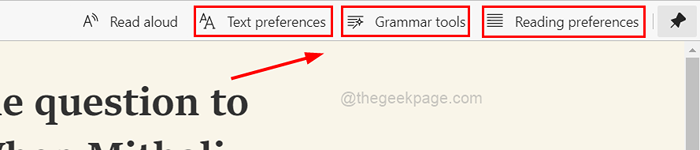
Paso 16: Después de que termine, puede hacer clic en el Salir ícono del lector inmersivo Al final de la barra de direcciones como se muestra a continuación.
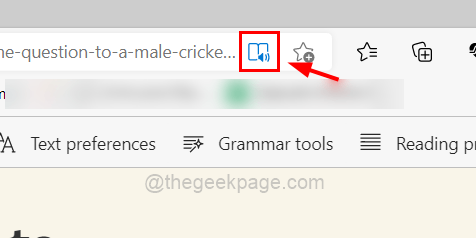
- « Mouse está seleccionando todo cuando hago clic en Windows 11 [resuelto]
- La implementación de PowerShell falló con HRESULT 0x80073D02 Problema SEX »

