Cómo usar equipos de Microsoft en un Chromebook

- 3116
- 544
- Hugo Vera
Microsoft Teams tiene aplicaciones dedicadas para dispositivos Windows, Mac, Linux, Android e iOS. Puede usar la versión Linux o Android de los equipos de Microsoft si tiene un Chromebook. Alternativamente, también puede crear un atajo para la versión web de los equipos.
En este tutorial, aprenderá a instalar y usar las versiones de Linux y Android de los equipos de Microsoft en Chromebooks. También le mostraremos cómo crear un atajo para la aplicación web de Microsoft Teams.
Tabla de contenido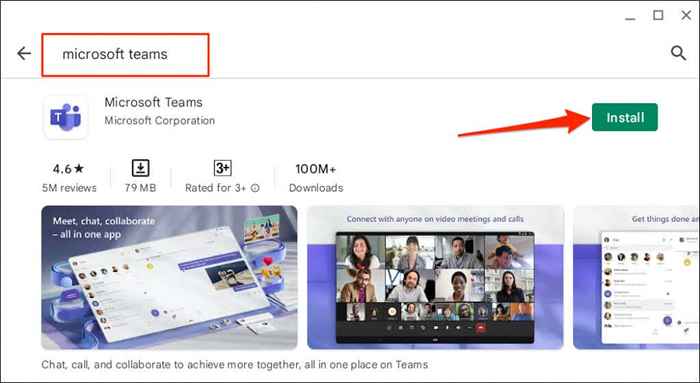
- Espere hasta que se complete la instalación y seleccione Abra los equipos de Inicie Microsoft.
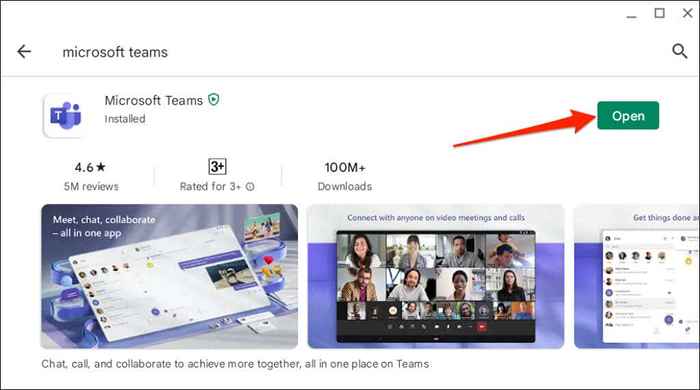
- Chrome OS puede iniciar equipos de Microsoft en modo "móvil" o orientación al retrato. Para obtener una experiencia similar a un escritorio, toque el menú desplegable "Teléfono" en la barra de título y seleccione Tablet o Risizable.
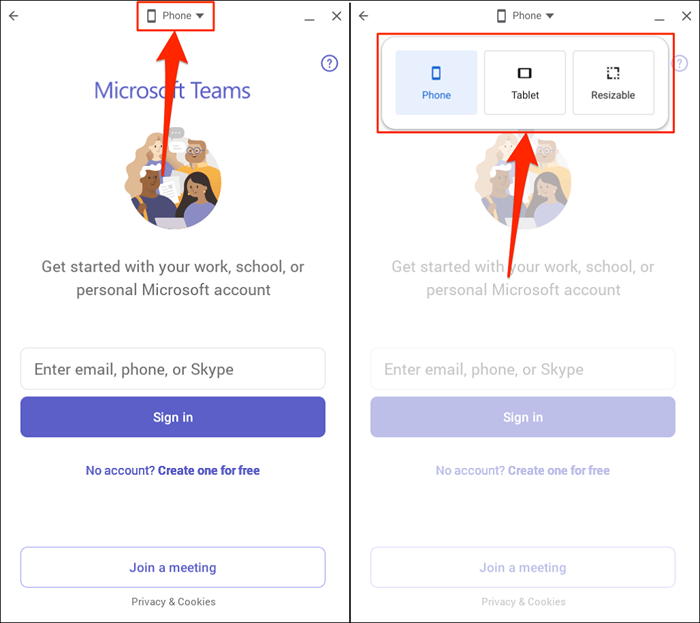
La opción "tableta" cambia los equipos de Microsoft a la orientación del paisaje. Pero la ventana no es resistente.
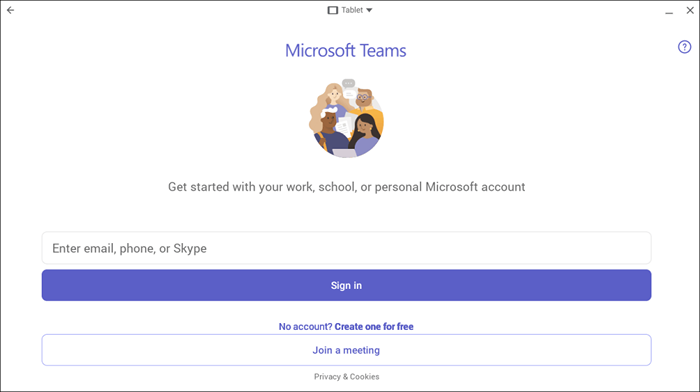
"RESIZABLE" también cambia la ventana de la aplicación a la orientación del paisaje, lo que permite una interfaz de escritorio más extensa. También puede cambiar el tamaño de la ventana del equipo de Microsoft en cualquier momento.
Puede obtener una advertencia de que Microsoft Teams está diseñado para dispositivos móviles y no puede cambiar el tamaño de. Seleccione Permitir continuar.
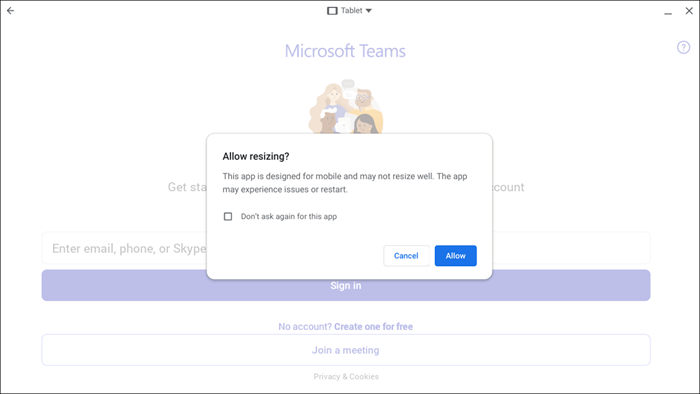
No tuvimos problemas para usar la aplicación Mobile Microsoft Teams en diferentes interfaces "RESIZABLES" en nuestro Chromebook. Use la versión web de los equipos de Microsoft (consulte la siguiente sección) si la versión de Play Store se bloquea o se hace mal funcionamiento en el modo "RESIZABLE".
Actualice su Chromebook si no encuentra la opción de cambiar el tamaño/interfaz de los equipos de Microsoft en la barra de título.
Conecte su Chromebook a Internet, vaya a Configuración> sobre ChromeOS y seleccione Verifique las actualizaciones.
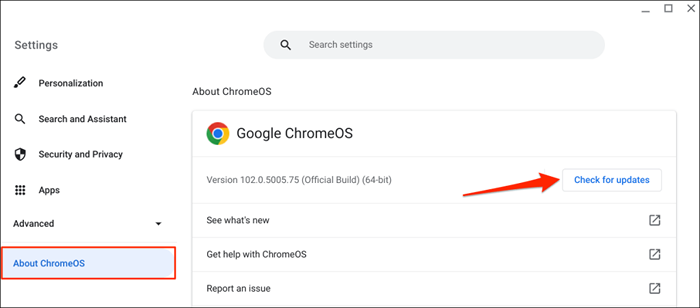
Crear aplicación web de Microsoft Teams para Chromebook
Todo lo que necesita hacer es crear un atajo a la versión web de Microsoft Teams a través del navegador Google Chrome. Visite el sitio web de Microsoft Teams (equipos.Microsoft.com) y siga los pasos a continuación.
- Inicie sesión con los detalles de su cuenta de Microsoft y seleccione activar para permitir que Chrome le envíe notificaciones de equipos de Microsoft.
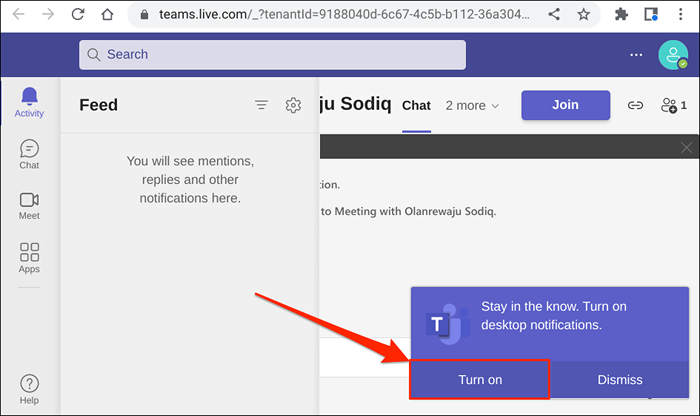
- Seleccione el icono de tres puntos en la esquina derecha de la ventana de Chrome. A continuación, seleccione más herramientas y seleccione Crear acceso directo.
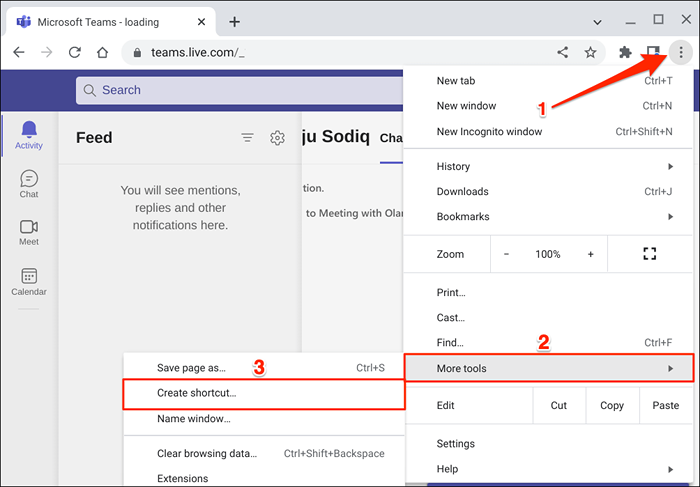
- Ingrese un nombre para el acceso directo en el cuadro de diálogo y seleccione el botón Crear. Marque el cuadro de ventana Open AS si desea que los equipos de Microsoft se inicien en una nueva ventana de Chrome cuando abra el atajo.
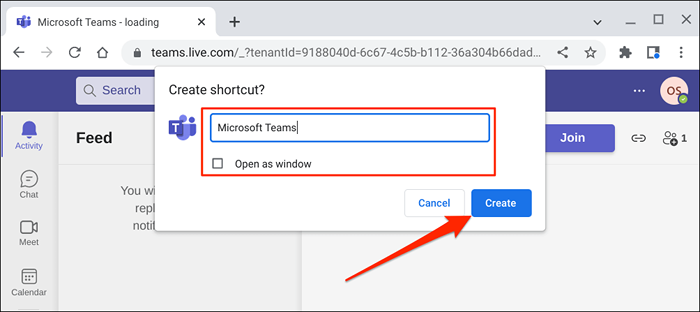
- Presione la tecla de búsqueda, escriba el nombre del acceso directo (consulte el paso #4) en el cuadro de búsqueda y inicie la aplicación. Eso abrirá su tablero de cuentas de Microsoft Teams en una nueva pestaña o ventana de Google Chrome.
Nota: Chrome OS etiqueta la aplicación Microsoft Teams instalada desde la tienda de Play Store "Equipos."Asesoramos a nombrar el atajo de la aplicación web" equipos ", especialmente si también tiene la aplicación Android en su Chromebook.
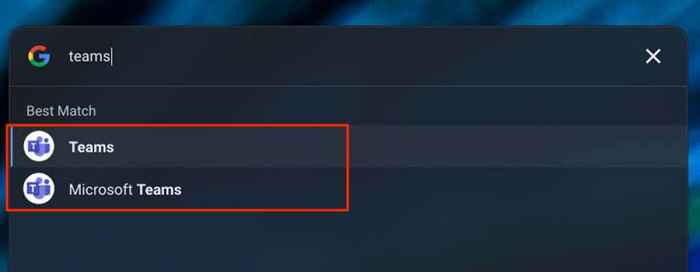
Use "Microsoft Teams", "MS Equips (Web)" u otros nombres distintos, para que pueda diferenciar fácilmente ambas aplicaciones. Mejor aún, desinstale la versión de Play Store si usa solo la aplicación web.
Puede crear un atajo de aplicación para cada organización si varias organizaciones están vinculadas a su cuenta de Microsoft (equipos).
Seleccione su icono de perfil y seleccione la organización a la que desea cambiar a continuación.
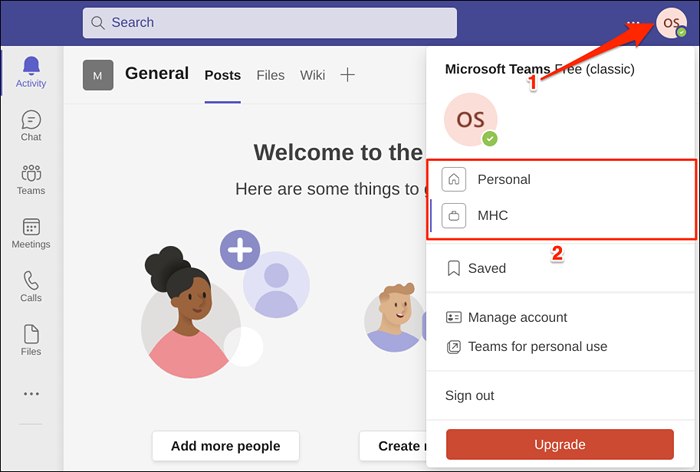
Posteriormente, cree un atajo de aplicación web separada para la nueva organización. Asegúrese de dar los atajos distintos nombres para una fácil identificación-E.gramo., Microsoft Teams (ABC Inc.), Equipos MS, etc.
Instale equipos de Microsoft para Linux en su Chromebook
El sistema operativo Chrome admite la instalación de aplicaciones de Linux. Sin embargo, primero debe configurar el entorno de desarrollo de Linux en su Chromebook.
Conecte su Chromebook a Internet y siga los pasos a continuación.
- Vaya a Configuración> Avanzado> Desarrolladores, seleccione activar el "Entorno de desarrollo de Linux (beta)."Seleccione Siguiente para continuar con la instalación.
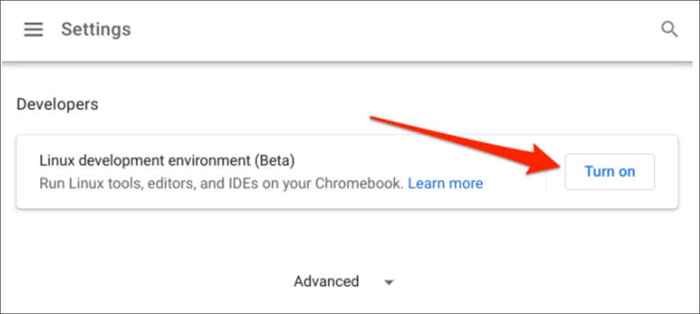
- Ingrese un nombre de usuario para el entorno, seleccione el tamaño del disco recomendado y seleccione Instalar.
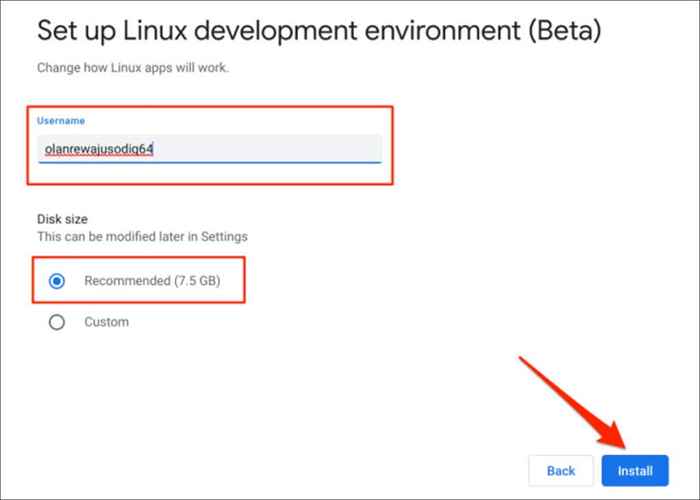
- Descargue el archivo de configuración de Linux del equipo de Microsoft mientras su Chromebook descarga e instala el entorno de desarrollo de Linux. Abra la página de descarga de Microsoft Teams en su navegador web y seleccione el botón Linux Deb (64 bit).
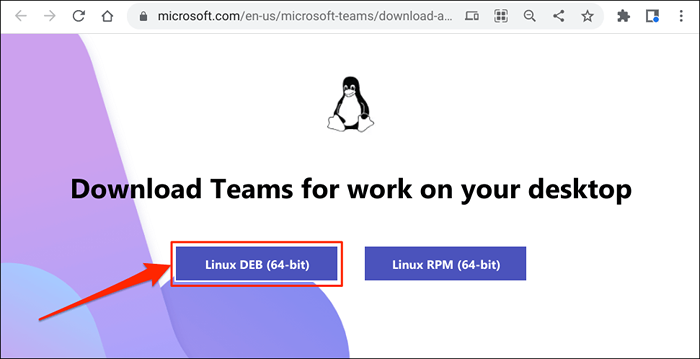
- Guarde el archivo en cualquier lugar de su Chromebook. Luego, proceda al siguiente paso cuando el entorno de desarrollo de Linux esté configurado.
- Abra la aplicación de archivos, haga doble clic o haga clic con el botón derecho en el archivo de configuración, y seleccione Instalar con Linux.
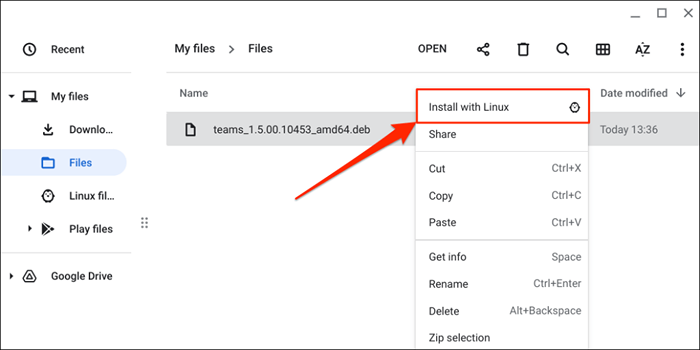
- Seleccionar instalación.
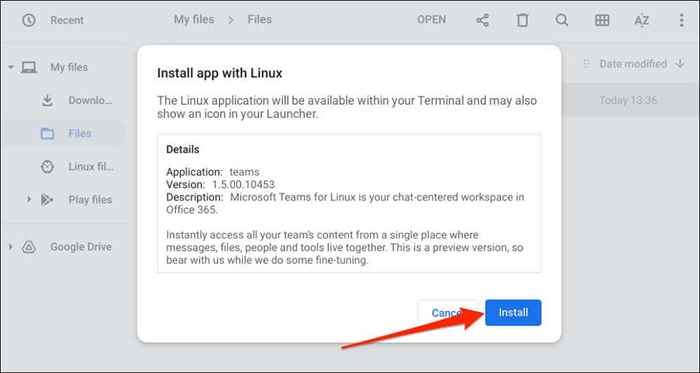
- Seleccione Aceptar para cerrar la ventana de instalación cuando vea un mensaje de "Instalación correctamente iniciada".
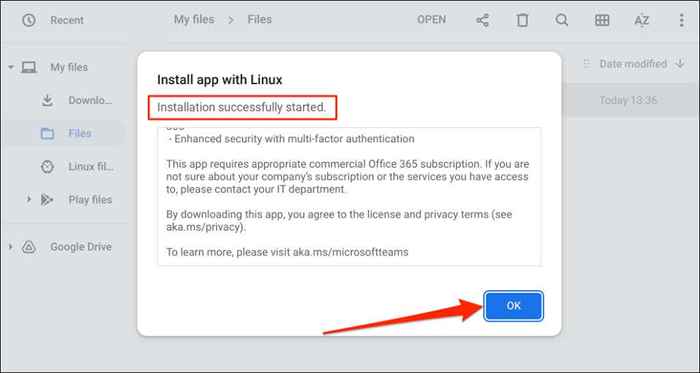
Busque una notificación de "instalación completa" en el área de estado de su Chromebook. Seleccione el lanzamiento en la tarjeta de notificación para abrir inmediatamente los equipos de Microsoft.
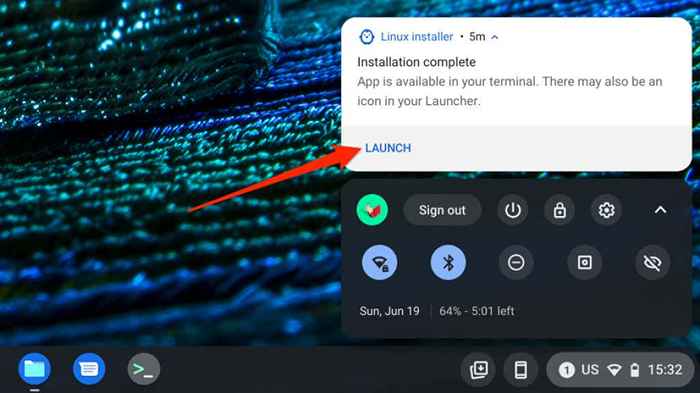
Presione las teclas de búsqueda y inicie "Microsoft Teams - Vista previa" en el lanzador de Chromebook.
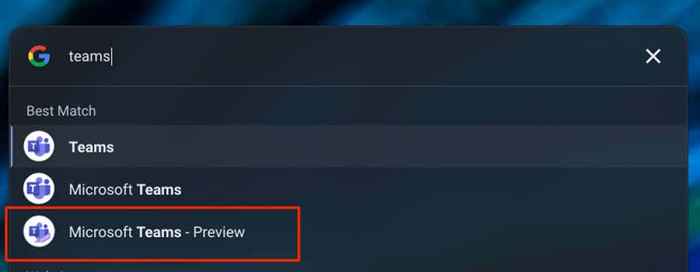
Consulte la carpeta "Linux Apps" para equipos de Microsoft si no encuentra la aplicación en el lanzador.
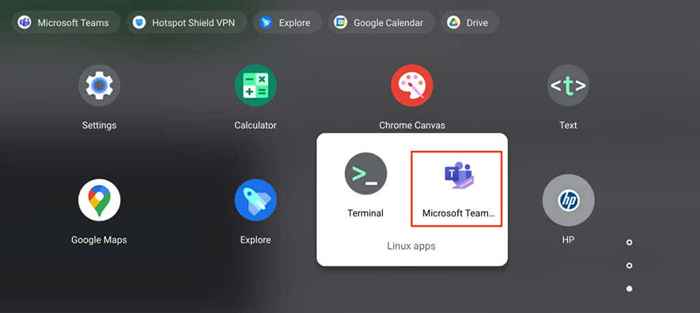
Equipos de MS para Chrome: Android VS. Linux vs. Versiones de aplicaciones web
Como se mencionó anteriormente, los equipos de Microsoft para Linux se están desarrollando actualmente y no funcionan en Chromebooks. No pudimos hacer que la aplicación se ejecute en nuestro Chromebook al publicar este tutorial.
Una diferencia significativa entre las versiones de Android y las aplicaciones web de los equipos de Microsoft es sus interfaces. La versión de Android tiene botones de navegación en la parte inferior de la aplicación. Encontrará la barra de navegación en el panel lateral izquierdo de la aplicación web. Soporte para complementos es otro diferenciador: la versión de Android no es compatible con complementos. Algunos atajos de teclado de algunos equipos de Microsoft no funcionan en la aplicación Android.
Interfaz y complementos a un lado, todas las funcionalidades de todos los equipos de Microsoft están disponibles en las aplicaciones de Android y web. Por ejemplo, puede hacer y unir reuniones de equipos, enviar y recibir mensajes de texto, ver y crear eventos calendario, etc.

