Cómo usar animaciones de ruta de movimiento en Microsoft Powerpoint
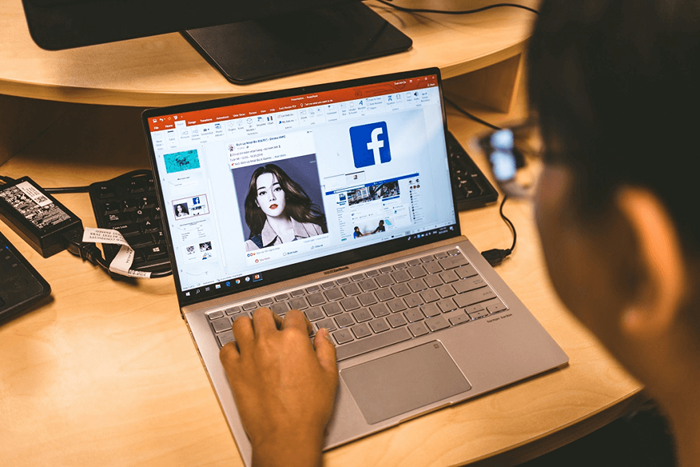
- 3551
- 945
- Sra. María Teresa Rentería
Las rutas de movimiento son una función de Microsoft PowerPoint que permite a los usuarios crear animaciones personalizadas en sus presentaciones de diapositivas. Mientras que PowerPoint proporciona muchos tipos de animación preestablecidos, las rutas de movimiento le permiten animar un objeto como desee.
Ya sea que sea un principiante de PowerPoint o si se perdió esta característica en el pasado, lo tenemos cubierto. En este tutorial de PowerPoint, explicaremos cómo usar animaciones de ruta de movimiento en Microsoft PowerPoint.
Tabla de contenido
- Haga clic en la flecha desplegable en Agregar animación.
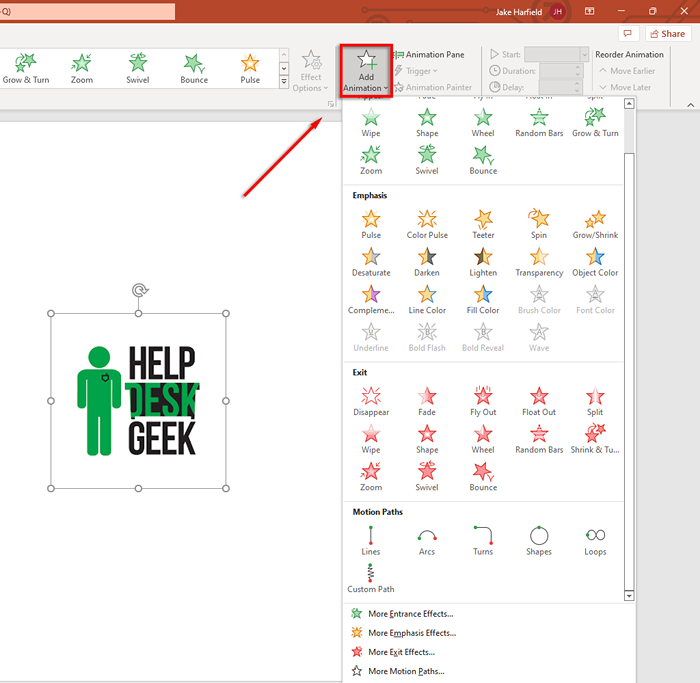
- Desplácese hacia abajo hasta que vea las rutas de movimiento. Los tipos predeterminados de animaciones incluyen líneas, arcos, giros, formas, bucles y ruta personalizada. Si selecciona una ruta personalizada, haga clic y arrastre su puntero en la ruta que desea que siga su animación.
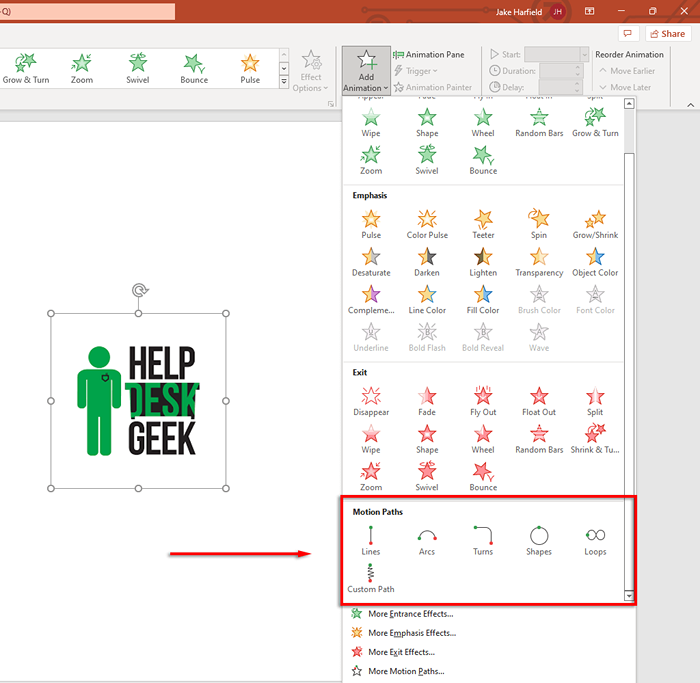
- Elija la ruta de movimiento que desea usar. PowerPoint mostrará un débil duplicado de su objeto con una línea punteada que indica el movimiento. Haga clic y arrastre los puntos finales de esta línea punteada para mover su ruta de movimiento.
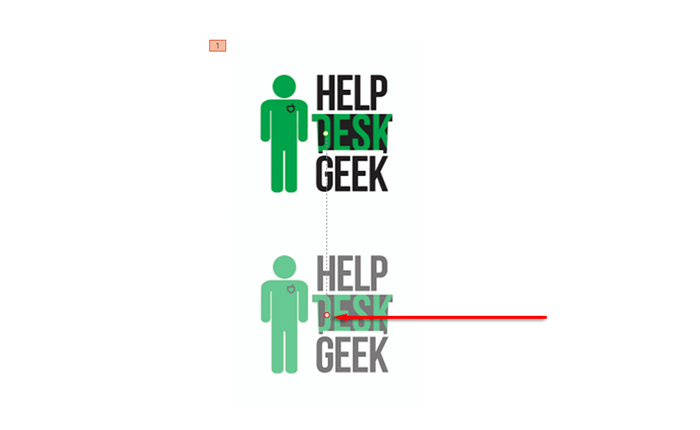
- En la parte superior izquierda de la pestaña Animaciones, seleccione Vista previa para ver su ruta de movimiento en acción.
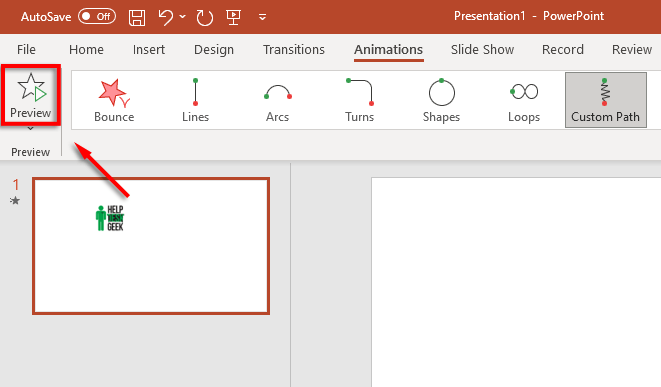
Nota: También puede agregar animaciones más avanzadas haciendo clic en más rutas de movimiento ... en el menú desplegable Agregar animación. También puede agregar múltiples efectos de ruta de movimiento al mismo objeto.
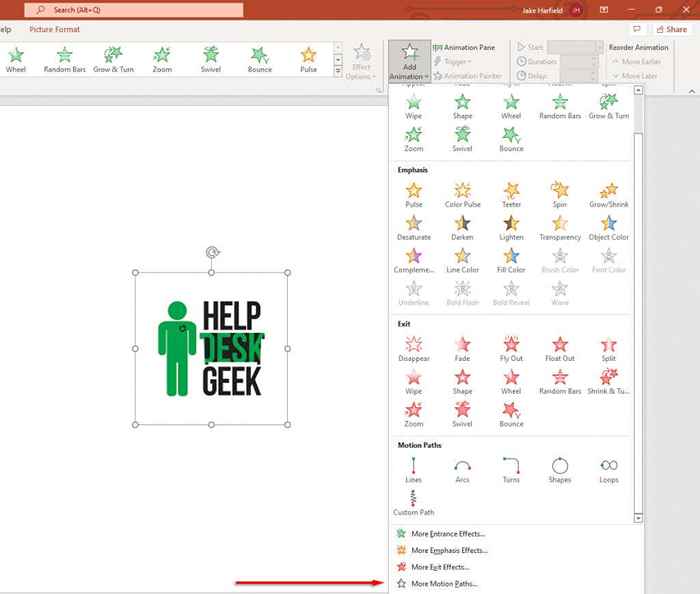
A continuación, explicaremos cómo puede personalizar sus rutas de movimiento y crear animaciones de PowerPoint más complicadas.
Cómo personalizar las rutas de movimiento
Una vez que haya agregado una ruta de movimiento a su objeto, puede cambiar la dirección y el momento de su ruta de movimiento y agregar mejoras para que su animación establezca.
Para personalizar la ruta de movimiento:
- Seleccione el objeto animado.
- En la pestaña Animaciones, haga clic en Opciones de efecto.
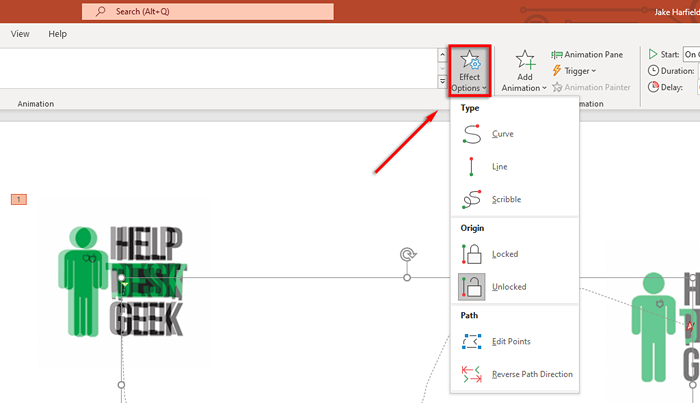
- En el menú desplegable, verá una lista de opciones que le permitirán cambiar la dirección, el origen y la ruta de su animación. Algunas rutas solo ofrecen una dirección de camino inverso, pero otros tienen varios efectos adicionales.
- Para obtener más control sobre su animación, haga clic en Puntos de edición. Esta opción solo está disponible para algunas rutas de movimiento (incluidas las rutas personalizadas).
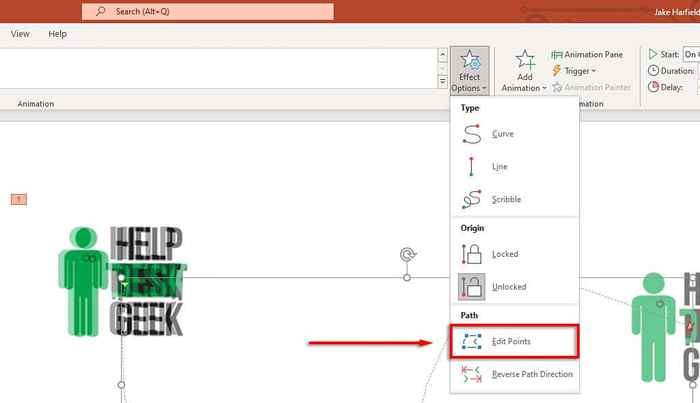
- La ruta de movimiento ahora mostrará puntos punteados dentro de un panel de animación. Seleccione y arrastre cualquiera de los puntos para cambiar la dirección y la forma de la ruta de movimiento.
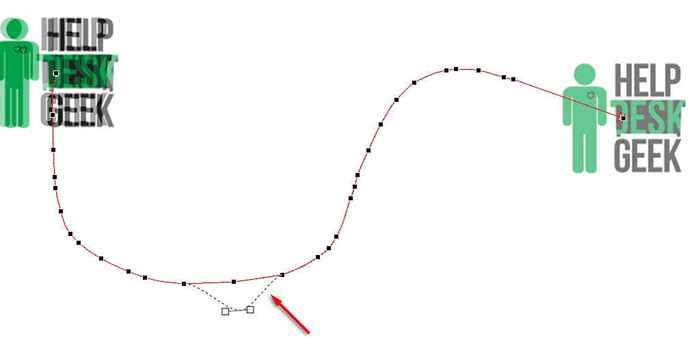
- Haga clic derecho en un punto para cambiarlo a un punto suave, recto o de esquina. Cada una de estas opciones alterará la forma en que la animación se mueve a través de su camino. También puede agregar y eliminar puntos según lo desee.
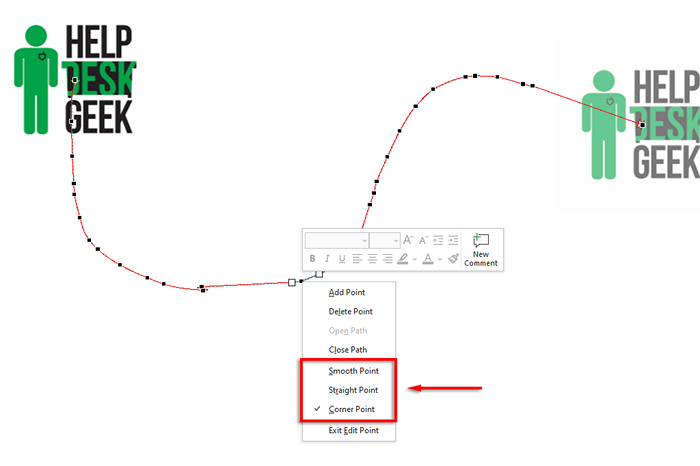
Para acelerar o ralentizar su animación:
- Seleccione su objeto y abra la pestaña Animaciones.
- Cambie el valor junto a la duración para cambiar cuánto dura la animación.
- Cambie el tiempo junto a la demora para cambiar cuánto tiempo lleva la animación para comenzar.
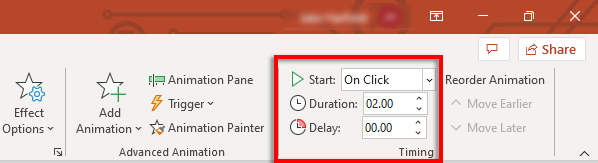
Alternativamente, haga doble clic en su ruta de movimiento y seleccione la pestaña de tiempo. Aquí, puede agregar las condiciones de inicio y cambiar el retraso y la duración de su animación. También puede configurar la animación para repetir y rebobinar una vez terminado.
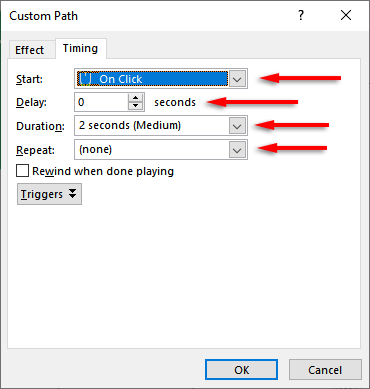
Para mejorar su ruta de movimiento y personalizar aún más su tiempo:
Primero, haga doble clic en la ruta de movimiento. Esto abrirá la ventana de opciones de animación de ruta de movimiento. Hay varias configuraciones en esta ventana que le permiten hacer que su animación fluya exactamente cómo lo desea.
Esto es lo que hacen la configuración en la pestaña Efectos:
- Ruta: Cuando su ruta de movimiento se desbloquea, se mueve cada vez que mueve el objeto. Cuando esté bloqueado, puede mover el objeto y la ruta de movimiento permanecerá en el mismo lugar.
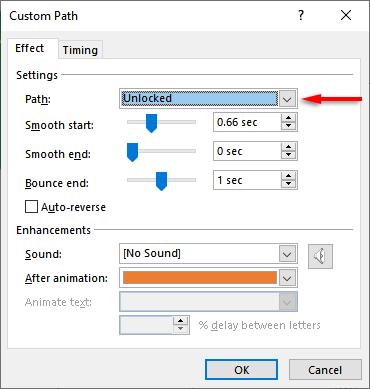
- Inicio suave/extremo suave: cuanto más duren, más gradualmente comienza y se detiene su animación. Esto agrega un efecto de suavizado que hace que su animación sea más agradable visualmente. Para cambiarlos, haga clic y arrastre el control deslizante o ingrese un valor en el cuadro de texto.
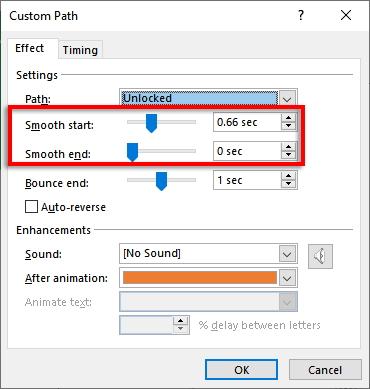
- Bounce End: si esto se enciende, su animación hará un efecto de "rebotar" cuando llegue al punto final.
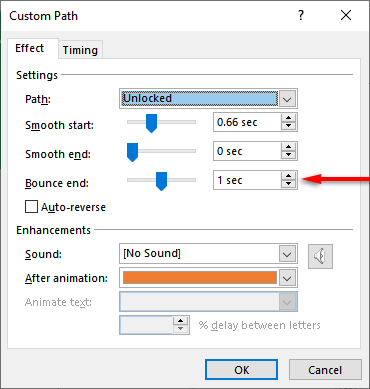
- Auto-Reverse: si marca la casilla junto a Auto-Reverse, la animación volteará cuando llegue al punto final y se detenga cuando vuelva al punto de partida.
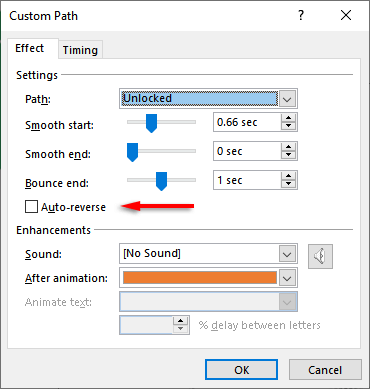
Para agregar un disparador personalizado para su animación:
- En la pestaña Animaciones, seleccione su ruta de movimiento, luego haga clic en Trigger.
- Seleccione cómo desea activar su efecto de animación.
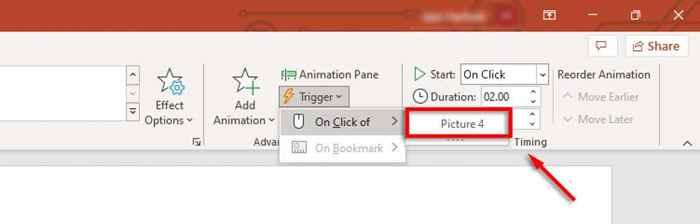
Para agregar sonidos a su animación:
- Haga doble clic en su ruta de movimiento.
- Seleccione el menú desplegable junto a "Sound" y elija un sonido. Este sonido se reproducirá cuando comience tu animación.
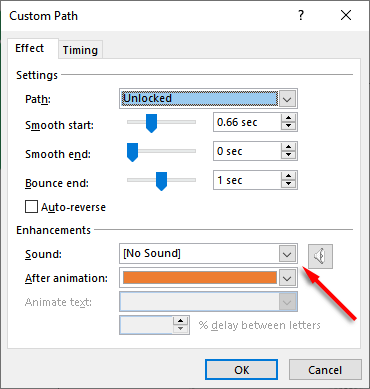
Powerpoint ataca de nuevo
PowerPoint ha sido durante mucho tiempo una de las aplicaciones más potentes en la suite de Microsoft Office, lo que permite a los usuarios crear fácilmente hermosas presentaciones de diapositivas. Y con este tutorial, debe poder agregar sus propias rutas de movimiento para animar sus objetos como desee.
- « Cómo corregir el error de señal de entrada fuera de rango en Windows
- Cómo alinear verticalmente el texto en Microsoft Word »

