Cómo usar espacios de almacenamiento en Windows 10 para copias de seguridad de datos
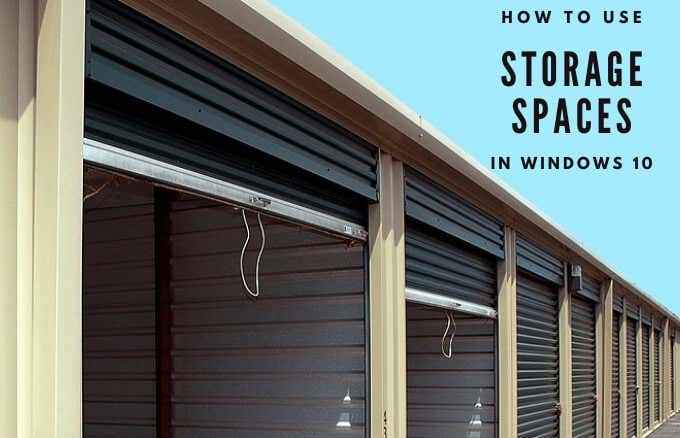
- 4033
- 590
- Mateo Pantoja
Si ha construido una gran cantidad de datos en su computadora, es posible que no siempre tenga suficiente espacio para almacenar todo. A veces necesitará almacenamiento adicional para contener los archivos más grandes o el almacenamiento en la nube, pero incluso los que se llenan rápidamente.
Con los espacios de almacenamiento de Windows 10, puede organizar y consolidar todos sus archivos utilizando una tecnología de software y tipo de incursión.
Tabla de contenido
Desde este grupo, puede crear espacios de almacenamiento, que almacenan copias adicionales de sus datos. De esta manera, si una unidad falla, no pierde todos sus datos pero aún tiene copias intactas disponibles.
Además, puede agregar más unidades al grupo de almacenamiento en caso de que tenga una capacidad baja en el grupo de unidades.
Cómo funcionan los espacios de almacenamiento en Windows 10
La característica de los espacios de almacenamiento le ayuda a combinar múltiples discos duros con espejos duplicados de archivos en un solo grupo de almacenamiento en lugar de difundir todos sus archivos en múltiples unidades. De esta manera, tiene un volumen unificado y agregue redundancia. Si una unidad falla, puede agregar otra y reconstruir el almacenamiento sin pérdida de datos.

Los espacios de almacenamiento funcionan como RAID, excepto que no necesita otra tarjeta de ataques de hardware porque se realiza por completo a través del software. No funcionará tan rápido como una tarjeta RAID, pero es más fácil y más barato de implementar si la está utilizando por primera vez.
Además, Windows ve sus espacios de almacenamiento como cualquier otro disco duro: un volumen unificado con una letra de unidad y carpetas que funcionan de manera similar a cualquier otra carpeta. Esto significa que puede agregar sus carpetas a las bibliotecas o compartirlas con otros en su red.
Cómo crear un espacio de almacenamiento en Windows 10
Para crear un espacio de almacenamiento en Windows 10, comience conectando las unidades de almacenamiento a su computadora.
- A continuación, escriba Espacios de almacenamiento en el cuadro de búsqueda y seleccione Administrar espacios de almacenamiento De los resultados de búsqueda.
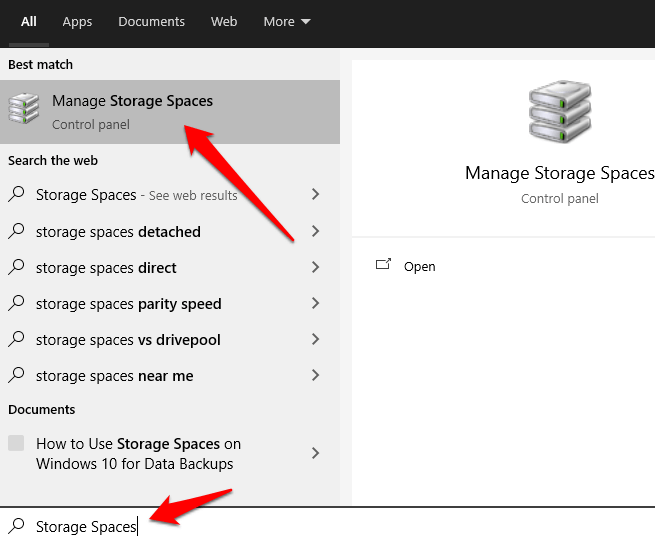
- Seleccionar Crear una nueva piscina y espacio de almacenamiento.
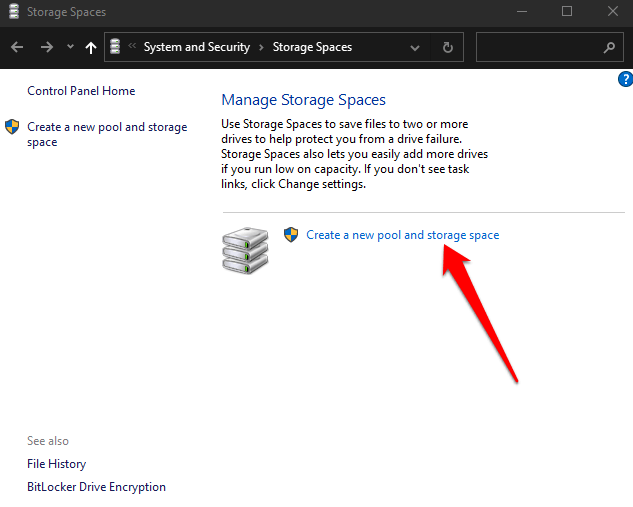
Nota: Puede usar un disco duro interno o externo o una unidad de estado sólido (SSD) para crear espacios de almacenamiento además de la unidad donde está instalado Windows 10. Otros formatos de accionamiento que puede usar incluyen unidades USB, ATA, SATA y SAS. Sin embargo, no puede usar una tarjeta microSD para crear espacios de almacenamiento.
- A continuación, seleccione el impulsos quieres agregar y luego seleccionar Crear piscina.
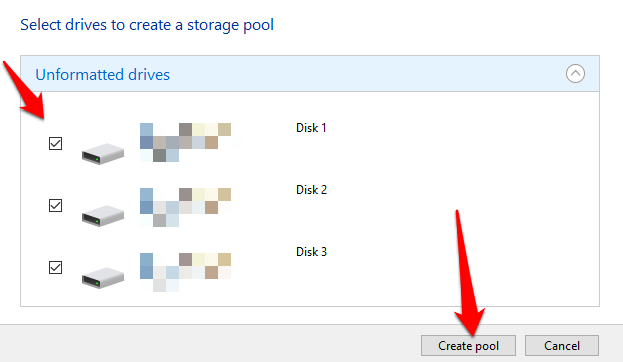
- Nombre el impulso (s) y asignar un carta.
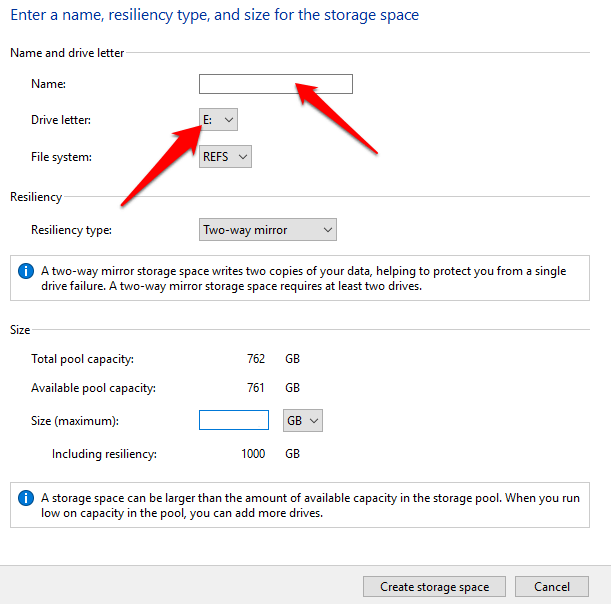
- Seleccione un tipo de resiliencia. Puede elegir entre tres diseños diferentes: simple, espejo o paridad.
- El Espacios simples El diseño requiere al menos dos unidades y están diseñados para un mayor rendimiento. Los espacios simples son ideales para datos temporales, por lo que no se recomiendan para proteger sus datos del error del controlador o la falla.
- Espacios de espejo El diseño también está diseñado para almacenar una amplia gama de datos y para un mayor rendimiento. A diferencia de los espacios simples, puede usar espacios de espejo para proteger sus datos de la falla de la unidad. Este diseño contiene varias copias de sus datos y se clasifica en bidireccional o triple espacios de espejo.
Dos vías hace dos copias de sus datos, requiere al menos dos unidades para funcionar y puede manejar una sola falla de la unidad, mientras que tres vías hace tres copias de sus datos, requiere al menos cinco unidades para funcionar y puede manejar dos transmisiones fallas. - A diferencia de los espacios simples y de espejo, que están diseñados para un mayor rendimiento, el Espacios de paridad están diseñados para la eficiencia de almacenamiento. No solo eso, sino que los espacios de paridad mantienen múltiples copias de sus datos y protegen los datos de la falla del controlador. Además, funciona mejor para archivos multimedia y datos de archivo, y necesita tres o más unidades para protegerlo de la falla de la unidad única y siete o más para proteger de dos fallas en la unidad.
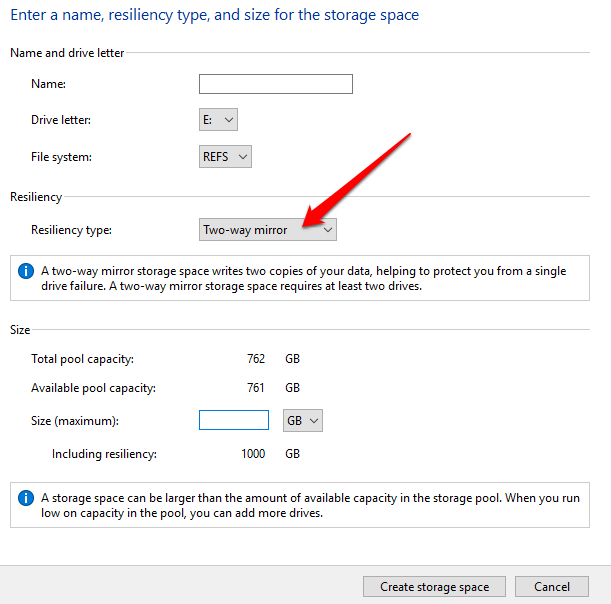
Nota: Una vez que establece el sistema de resistencia o archivos, no puede cambiarlo. Puede cambiar el nombre de una piscina o espacio, agregar más unidades y actualizar el espacio de almacenamiento a pedido. Además, para que su disco esté disponible en espacios de almacenamiento, debe ser alrededor de 5 GB de tamaño.
- Seleccionar Crear espacio de almacenamiento.
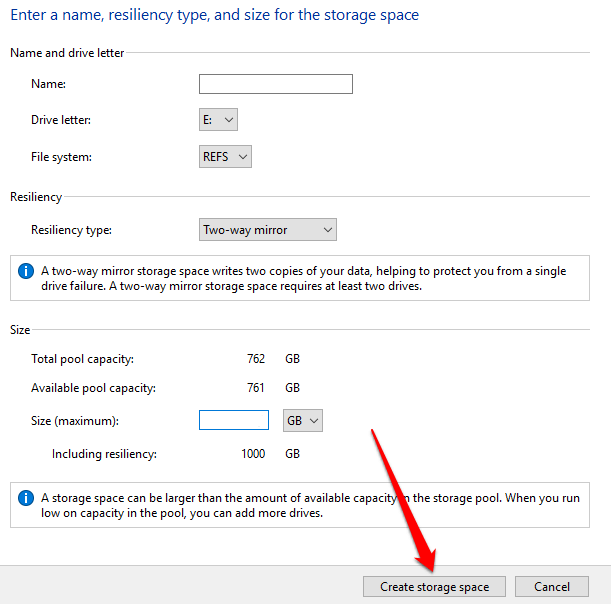
Nota: Siempre que agrega nuevas unidades a un grupo de espacios de almacenamiento, optimice el uso de la unidad para mover algunos de los datos a la nueva unidad. De esta manera, hará un uso óptimo de la capacidad de almacenamiento general del grupo. Si agrega una unidad antes de actualizar un grupo, deberá optimizar el uso de su unidad manualmente.
Cómo agregar una unidad a los espacios de almacenamiento
Ahora que tiene sus espacios de almacenamiento, puede usar su PC normalmente. Sin embargo, si vuelve a ejecutar el espacio bajo, puede agregar fácilmente más almacenamiento al grupo de almacenamiento.
- Para hacer esto, ve al Administrar espacios de almacenamiento página y seleccionar Cambiar ajustes.
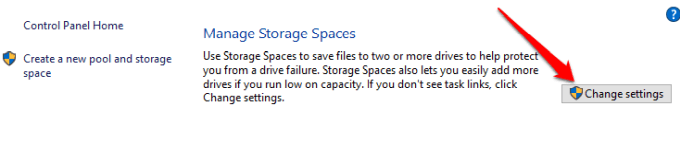
- Selecciona el Agregar unidades botón junto a su grupo de almacenamiento actual.
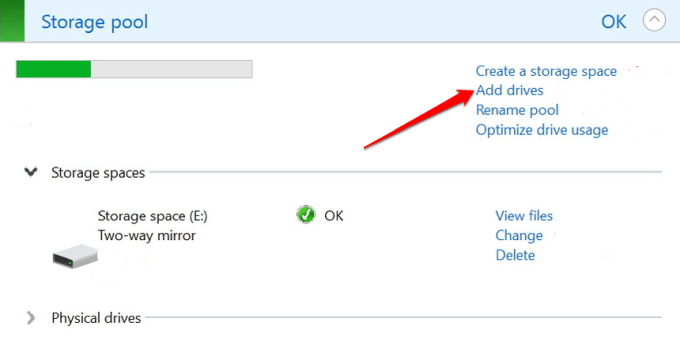
- Hacer una copia de seguridad de su unidad y luego seleccionarlo, de lo contrario se borrará y perderá datos. Comprobar el Optimizar el uso de la unidad Cuadro para que algunos datos se muevan a la nueva unidad.
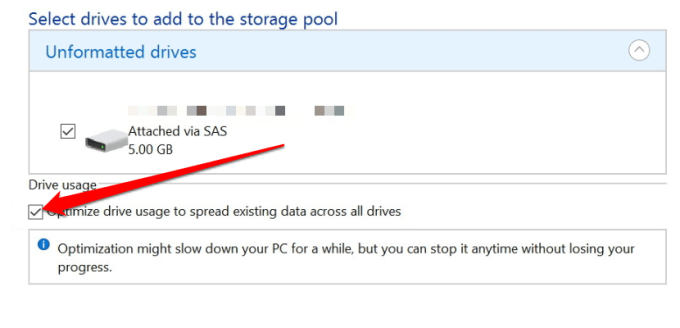
- Seleccionar Agregar unidades.
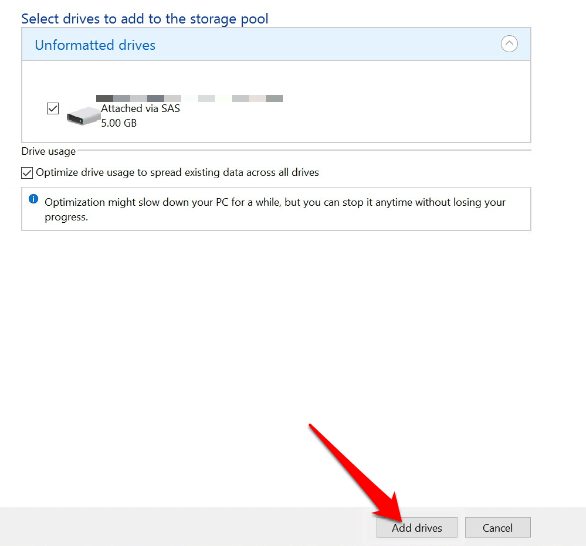
Windows terminará de mover sus datos y tendrá un conjunto mucho más grande de unidades.
Cómo desconectar una unidad desde un espacio de almacenamiento
Una vez que configura un espacio de almacenamiento, puede eliminar una unidad que está en uso de una piscina. Si simplemente tira de la unidad, podría perder sus datos y causar otros problemas, pero hay pasos para hacerlo moviendo los datos en la unidad a otras unidades en el grupo de almacenamiento y luego retirando la unidad de su PC.
- Para desconectar un viaje desde una piscina, abierto Espacios de almacenamiento y seleccionar Impulsos físicos Para expandir la sección. Seleccionar Prepárese para la eliminación.
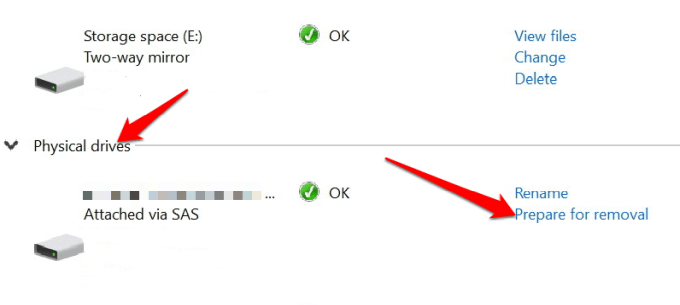
- Encuentre la unidad que desea eliminar y seleccione Eliminar.

- A continuación, seleccione Eliminar la unidad Para completar el proceso de eliminación.
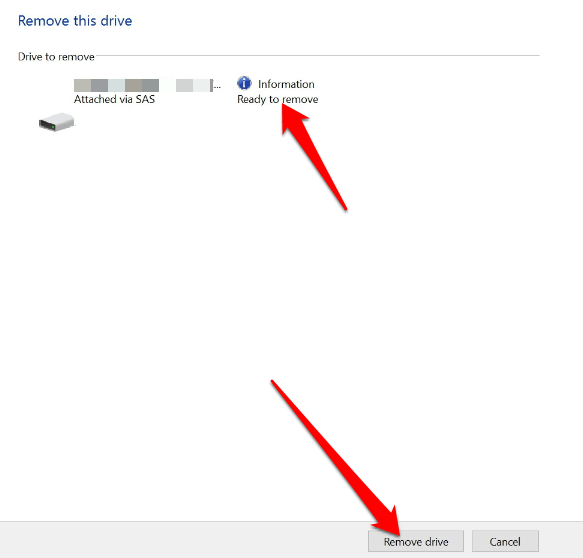
Nota: Una vez que desconecte la unidad, no podrá acceder a ella en el explorador de archivos. Para hacerlo, tendrás que hacer clic derecho Inicio> Gestión de disco y encuentre la unidad etiquetada No asignado. Haga clic con el botón derecho en la unidad, seleccione Nuevo volumen simple y siga los pasos para reformatear el impulso en la utilidad de gestión de disco.
Cómo eliminar un espacio de almacenamiento o grupo de almacenamiento de Windows 10
Si ya no necesita el espacio de almacenamiento, puede eliminarlo con estos pasos.
- Abierto Espacios de almacenamiento, Encuentre el espacio que no necesita y seleccione Borrar. Si no había realizado una copia de seguridad de los datos en ese espacio, lo perderá todo desde que eliminó un espacio elimine permanentemente todos los datos que contiene.
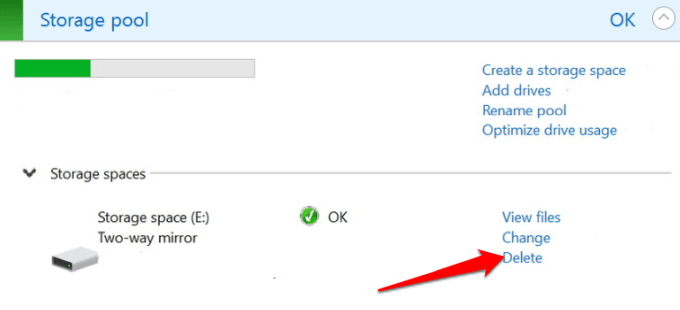
- A continuación, seleccione Eliminar espacio de almacenamiento.
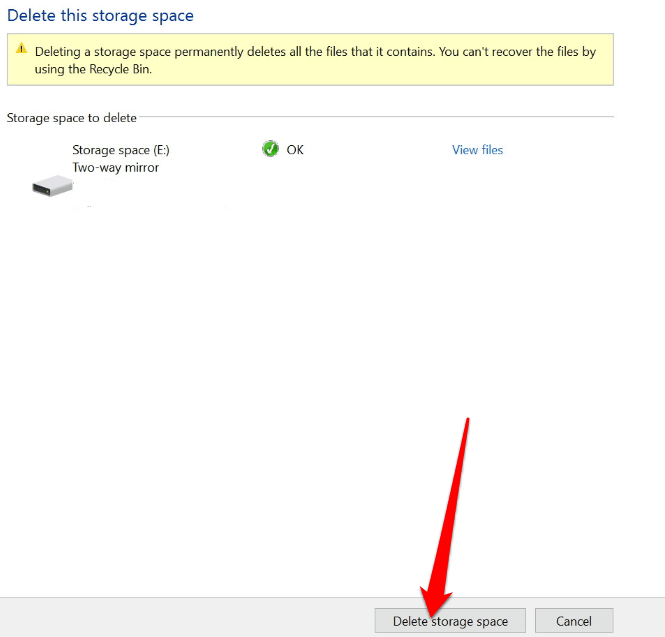
- Para eliminar un grupo de almacenamiento, abra Espacios de almacenamiento, Encuentre el grupo que desea eliminar y seleccione Eliminar la piscina.
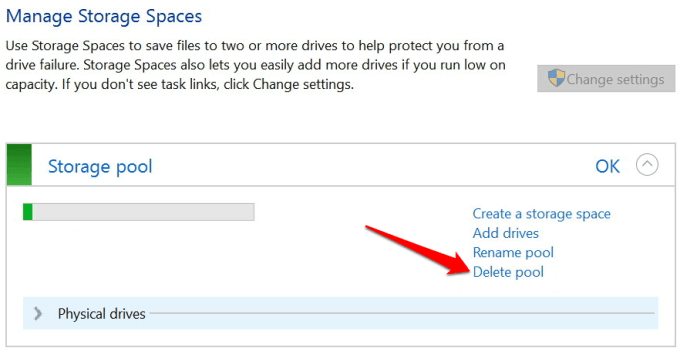
- Seleccionar Eliminar la piscina Para completar el proceso de eliminación.
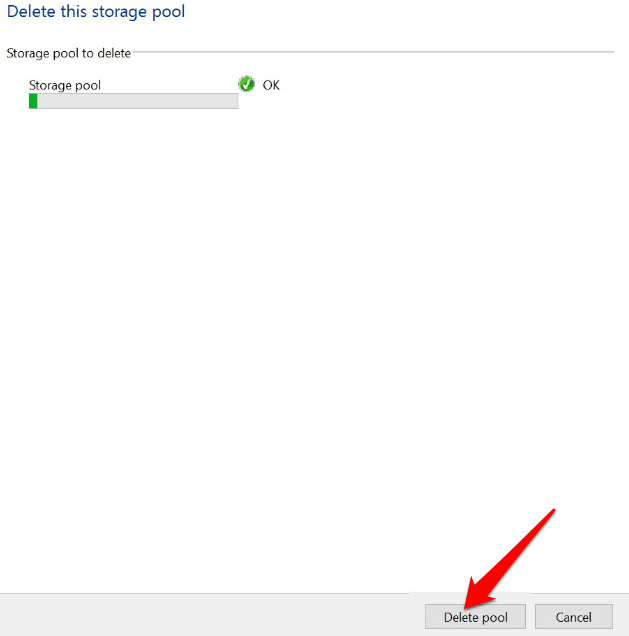
Nota: No puede eliminar una piscina que contenga un espacio de almacenamiento. Para hacer esto, elimine primero todos los espacios de almacenamiento dentro de la piscina y luego elimine la piscina. Una vez que elimine un grupo de almacenamiento, la unidad en uso se restaurará a su PC, y puede reformatearlo a través de la gestión de disco.
Agregue más almacenamiento a su PC
Crear y usar espacios de almacenamiento en Windows 10 puede parecer un poco confuso, pero con los pasos anteriores, debería poder hacerlo usted mismo.
Comparta con nosotros su experiencia creando y usando los espacios de almacenamiento de Windows 10 dejando un comentario a continuación.
- « Cómo eliminar tweets o su cuenta de Twitter
- ¿Qué es un .Archivo msg y cómo abrirlo en Windows y Mac »

