Cómo usar el comando TaskKill en Windows 10/11

- 4794
- 576
- Norma Sedillo
El símbolo del sistema es el hogar de muchas utilidades potentes que pueden ayudarlo a solucionar problemas o incluso a solucionar su instalación de Windows. Junto con los culpables habituales como el verificador de archivos del sistema y la parte disco, el comando TaskKill es otra herramienta útil para cualquier usuario de Windows.
Como su nombre indica, el comando puede matar tareas y procesos, liberando recursos del sistema. Es más útil que otros métodos similares debido a sus opciones de filtrado versátiles, lo que permite a un usuario inteligente configurar listas de asesinato automatizadas para evitar que los programas innecesarios acaparen la memoria.
Tabla de contenidoPara comenzar, aquí hay una cartilla breve sobre cómo usar el comando TaskKill en Windows 10 o 11.
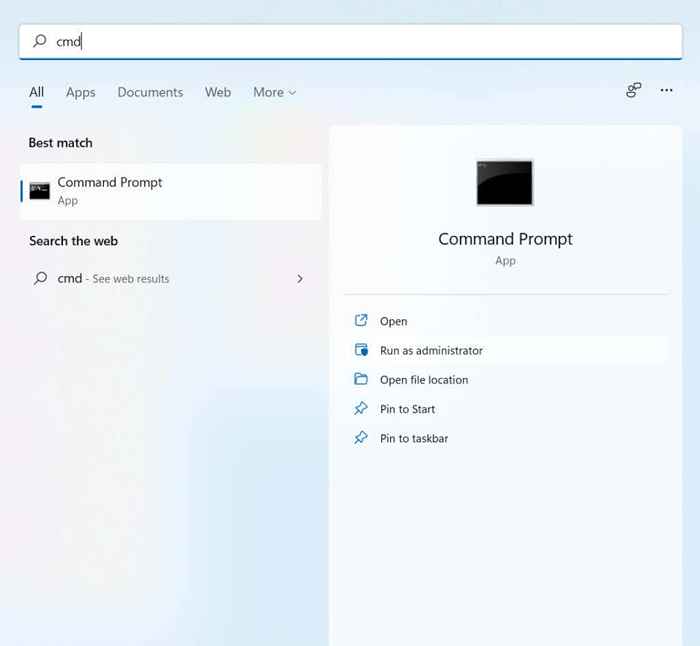
- Para matar un proceso con el comando TaskKill, necesita su nombre o su pid. Entretenimiento lista de tareas le dará una lista completa de todos los procesos en ejecución, junto con sus PID y el uso de la memoria.
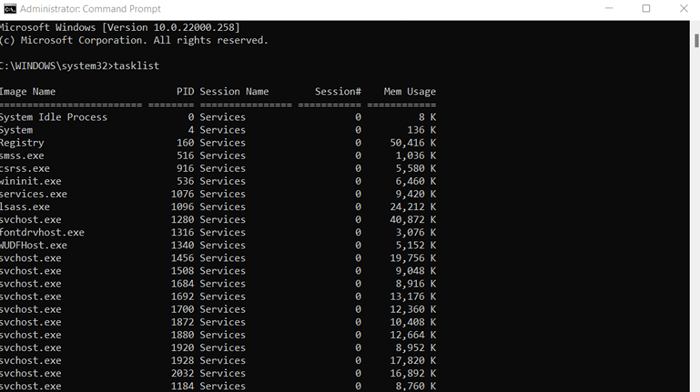
- Ahora puedes usar el comando Lista de tareas /IM "Nombre" /F Para matar cualquier proceso, donde el nombre debe ser reemplazado por el nombre real de la tarea que está buscando finalizar. El parámetro /f obliga al proceso a terminar, lo que puede ser útil para muchas tareas molestas que no quieren apagar.
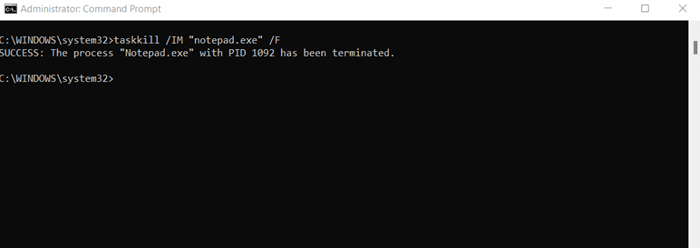
- Para usar el PID en su lugar, ingrese Taskkill /im pid /f, donde PID es el valor numérico del proceso de la lista anterior. Los resultados son los mismos.
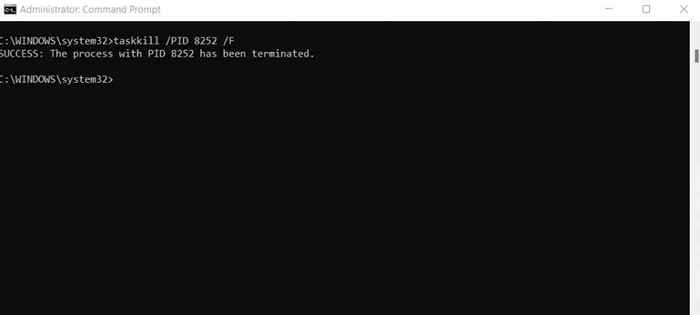
Uso de TaskKill con banderas de filtrado
Hasta ahora, el comando TaskKill puede parecer una forma más complicada de hacer lo que el administrador de tareas ya podría hacer. Usar la lista de tareas para obtener los nombres de todos los procesos de ejecución y dirigirse a cada uno manualmente es una forma bastante tediosa de terminar una tarea.
Pero esa no es la única forma de usar TaskKill. Hay muchas opciones de filtrado que puede usar para encontrar automáticamente tipos particulares de procesos y matarlos sin tener que conocer sus nombres o PIDS.
Aquí están todos los filtros disponibles para su uso con TaskKill:
- ESTADO: Básicamente, el estado del proceso. Puede estar ejecutando, no respondiendo o desconocido.
- NOMBRE DE LA IMÁGEN: Los mismos nombres presentados por la lista de tareas.
- PID: Una identificación numérica que se puede ver a través del comando de la lista de tareas.
- SESIÓN: El número de sesión.
- Cputime: La duración para la cual el proceso ha estado utilizando la CPU. Se da en las horas estándar de dos dígitos: minutos: formato de segundos.
- Memusage: El uso de la memoria de la tarea en KB.
- NOMBRE DE USUARIO: El nombre de la cuenta de usuario de la que se ha originado la tarea.
- Módulos: Nombre de la DLL utilizada por el proceso.
- SERVICIOS: Para los procesos asociados con los servicios de Windows, esto brinda el nombre del servicio.
- Titular de la ventana: Como dice, el título de la ventana del proceso.
Algunas de estas opciones de filtrado son más útiles que otras. Por ejemplo, puede usar la opción de nombre de usuario para cerrar los procesos de un usuario en particular, lo que puede ser útil para administrar computadoras en red.
La mayoría de estos filtros también se pueden combinar con operadores lógicos. Pero en lugar de usar símbolos matemáticos, se denotan por contracciones de las frases reales. Por ejemplo, igual a ecualización, no es igual a los convertidos nordeste, mayor que se convierte GT, etcétera.
Para demostrar, aquí está el comando para finalizar todos los procesos que no están respondiendo:
TaskKill /Fi "EQ EQ no respondiendo" /F.
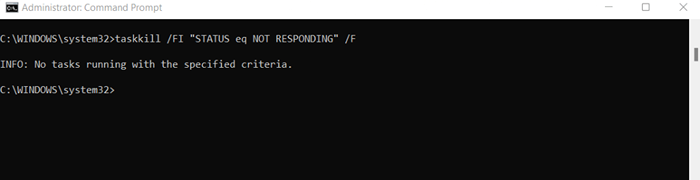
El /FI El indicador debe incluirse para usar cualquier filtro, seguido de una cadena que contiene la expresión de filtrado. Todas las demás opciones de filtrado se pueden usar de manera similar, terminando los procesos que coinciden con una condición establecida.
Creación de aplicaciones TaskKill con accesos directos de archivo
Ejecución de comandos TaskKill desde el símbolo del sistema no es lo único que puede hacer con la herramienta. Puede vincular un comando TaskKill a un atajo de escritorio para usarlo al instante también. Esto le permite ejecutar una lista de asesinatos en particular sin abrir CMD e ingresar un montón de texto en él.
- Para crear una aplicación TaskKill, haga clic con el botón derecho en cualquier espacio vacío en su escritorio y seleccione Nuevo > Atajo.
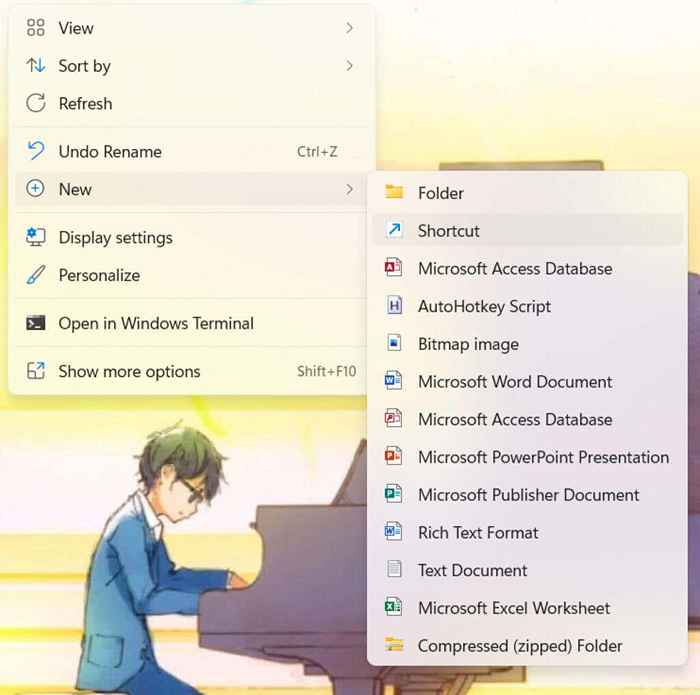
- Ahora en el objetivo para el acceso directo, ingresaremos el comando TaskKill, precedido por TaskKill.exe para permitir que se ejecute. Usando el mismo comando que demostramos en la sección anterior, obtenemos tarea.EXE /FI "EQ EQ no respondiendo" /F.
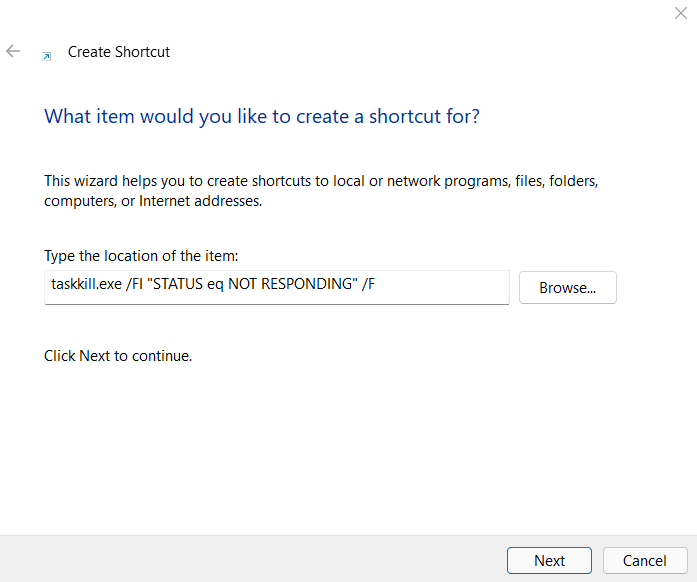
- Solo guarda este atajo con cualquier nombre que quieras y listo. Haga doble clic en este atajo recién creado en cualquier momento para finalizar instantáneamente todos los procesos de no responder.
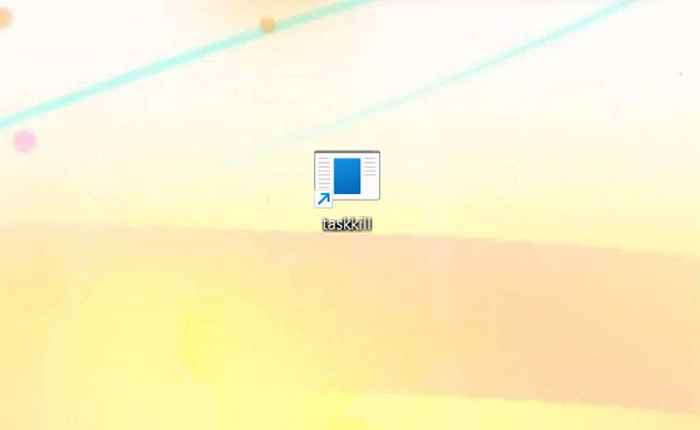
Memoria del sistema de limpieza con el comando TaskKill
El comando TaskKill es una forma brillante de poner fin a muchas tareas similares a la vez sin repasar manualmente cada proceso individual en el administrador de tareas. Puede parecer un poco desalentador usarlo al principio, pero una vez que lo domine, le resultará relativamente fácil trabajar con.
El host de opciones de filtrado hace que TaskKill sea una herramienta potente y flexible. Le permite matar procesos basados en parámetros en lugar de tener que determinar las tareas individuales en su propio juicio.
Mejor aún, puede guardar fácilmente los comandos de TaskKill específicos como atajos de escritorio. Actúan como miniplapas que puedes usar sin problemas para matar una clase de procesos inútiles a la vez.
- « Aplicación de Gmail bloqueando? 8 soluciones rápidas
- Cómo desinstalar aplicaciones en Windows 11 »

