Cómo usar VLC con Chromecast

- 3055
- 553
- Sra. María Teresa Rentería
VLC es un reproductor multimedia que puedes usar en tu computadora, pero también es una forma útil de enviar videos y música a tu Chromecast. Usar VLC con Chromecast le permite compartir casi cualquier archivo multimedia con su televisor en segundos.
Tal vez quieras tocar iTunes en tu televisor, enviar algunos videos de casa a la pantalla grande de la sala de estar o transmitir algo en vivo a través de VLC y reenviarlo a tu HDTV. No importa la razón, VLC hace que conectar su computadora a su Chromecast sea muy fácil.
Tabla de contenido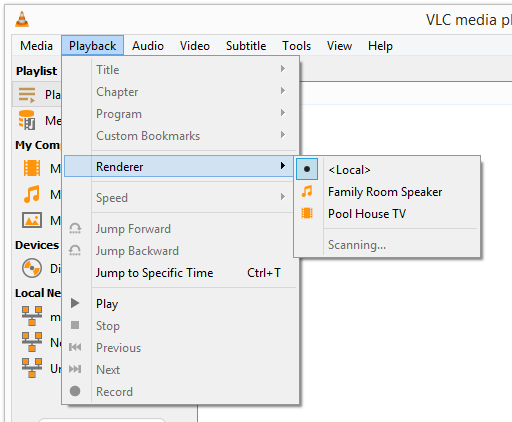
Si su Chromecast no está en la lista, verifique que esté alimentado en un puerto USB en el televisor o en una salida de pared. También asegúrese de que el Chromecast y su computadora estén en la misma red.
Paso 3: Utilizar el Medios de comunicación Menú para importar el archivo que desea reproducir en su Chromecast. Hay una opción para seleccionar solo un archivo o una carpeta completa. Incluso puede lanzar una secuencia de red o disco desde su unidad de disco.
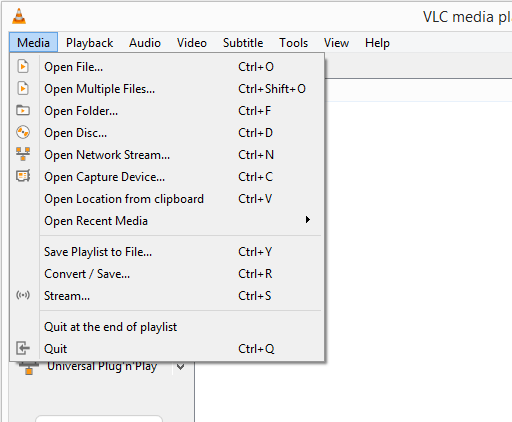
VLC acepta muchos formatos de archivo, incluidos los populares como MKV, MP4, FLV, MP3 y WMA.
Nota: Si aparece una notificación de "advertencia de rendimiento" y no se reproduce nada en el Chromecast, haga clic DE ACUERDO Para convertir el archivo a un formato VLC puede usar.
Eso es todo! Tu televisor ahora debería estar tocando lo que te hayas dicho a VLC que juegue.
También puede jugar otras cosas a través de Chromecast, como Netflix, YouTube, una pestaña Chrome o incluso su escritorio completo, pero ninguna de esas cosas requiere VLC.
Cosas para recordar
- El video o archivo de audio debe comenzar a reproducirse inmediatamente después de que VLC se conecta al Chromecast, pero es posible que tenga que esperar varios segundos dependiendo de la velocidad de su computadora y red. Si el archivo no se inicia, haga clic en Reproducir en VLC.
- Otra forma de proyectar archivos multimedia desde su computadora a su televisor a través de Chromecast es abrir primero el archivo en VLC y luego conectarse al Chromecast como se describe en el Paso 2 anterior. A partir de ahí, es posible que tenga que presionar el botón de reproducción para iniciar el video/audio.
- Las conversiones pueden llevar mucho tiempo, especialmente si estás tratando de lanzar un video largo. Si sabe que VLC no manejará el archivo a menos que se haya convertido, considere convertir el archivo en algo compatible antes de agregarlo a VLC.
- Presione el botón Detener en VLC para dejar de reproducir el video o archivo de audio tanto en el televisor como en su computadora. O, para detener la reproducción del Chromecast y ver o escuchar solo en su computadora, regrese al paso 2 arriba, pero elija .
- « 3 Herramientas para diagnosticar y solucionar problemas con su monitor
- El mejor software de modelado 3D gratuito »

