Cómo usar la terminal de Windows en Windows 11
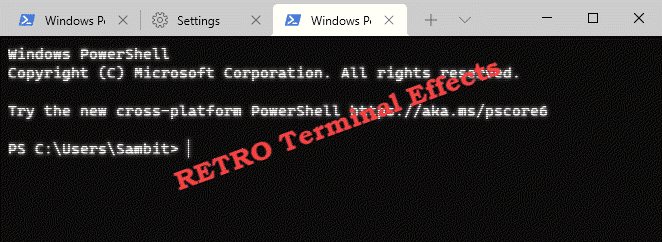
- 4577
- 20
- Sra. Lorena Sedillo
Windows Terminal es el terminal predeterminado para Windows 11 que tiene algunas características nuevas sorprendentes. En este artículo, vamos a analizar en profundidad las excelentes características que la terminal de Windows tiene para ofrecer.
Múltiples pestañas características en la terminal de Windows
La nueva característica más emocionante del terminal de Windows es que puede acceder a múltiples pestañas en la terminal de Windows. La terminal de Windows puede abrir casi cualquier número de diferentes tipos de terminales en una ventana.
Apertura de múltiples pestañas -
1. En primer lugar, haga clic en el cuadro de búsqueda. Entonces, escriba "Terminal de Windows".
2. A continuación, haga clic en el "Terminal de Windows"Para acceder a él.
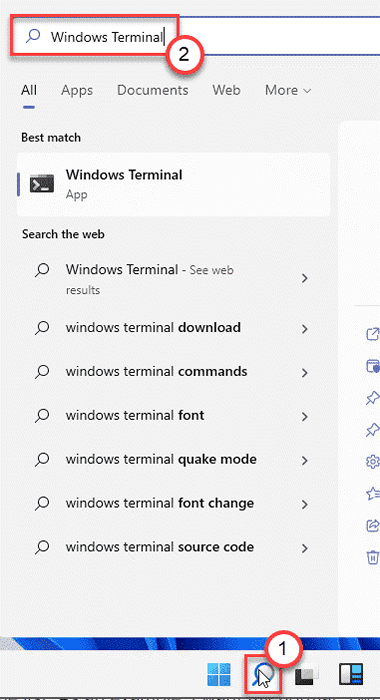
3. Cuando se abra el terminal de Windows, haga clic en el "+"Botón al lado de abrir otra pestaña del mismo tipo.
También puede abrir una nueva ventana simplemente presionando el "Ctrl+Shift+T"Llaves juntas.
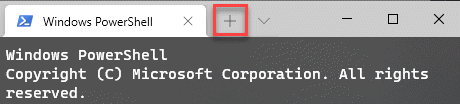
Abrir varios tipos de pestañas -
No más división de pantalla o minimización y maximización de la aplicación Windows! Puede abrir varios tipos diferentes de pestañas después de estos pasos.
1. Abra la terminal de Windows.
2. Luego, haga clic en el icono desplegable. Verá toda la lista disponible de terminales aquí (como - 'Windows PowerShell', 'símbolo del sistema', 'Microsoft Azure Cloud', etc. ).
3. Toque el terminal que desea abrir.
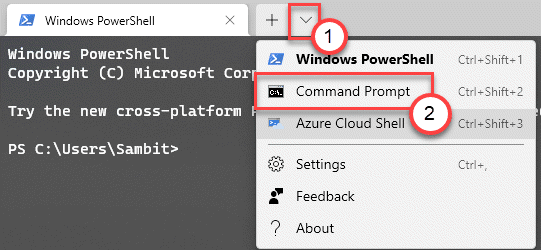
Esto abrirá una nueva terminal justo al lado del ya abierto.
Abrir múltiples pestañas una al lado de la otra -
Incluso puede dos pestañas una al lado de la otra en la nueva terminal de Windows. Esto permite que la pantalla se divida y se puede usar para abrir dos terminales distintas.
1. Al principio, inicie la ventana de la terminal de Windows.
2. Luego, haga clic en el icono desplegable para ver la lista de terminales.
3. Luego presione y mantenga presionado el "Alternativo"Clave y hacer clic En la terminal desea abrir de lado.
Esto abrirá la nueva ventana de lado.
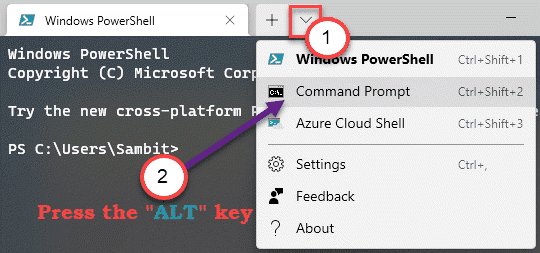
Aunque esta característica tiene una ligera cartera. Si está tratando de cerrar cualquier terminal individual, solo debe salir del shell usando la línea de comando. Tienes que ejecutar el "salidaComando "en el símbolo del sistema para cerrar el terminal en términos más simples.
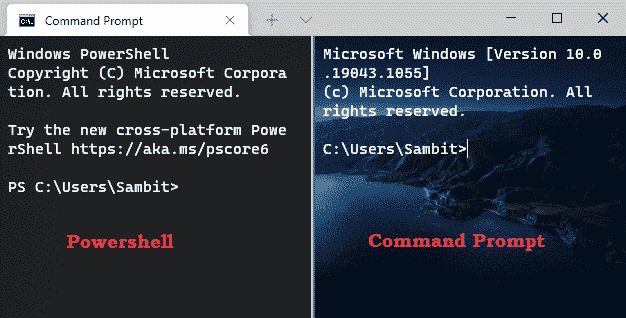
Personalización de la aparición de diferentes terminales
Hay un montón de opciones para personalizar la apariencia de los terminales en la terminal de Windows. Puede configurar diferentes configuraciones de papel tapiz, color, fondo y primer plano para diferentes terminales.
Alterar el tema terminal de Windows
1. Abra la terminal de Windows.
2. Cuando se abra el terminal de Windows, haga clic en el menú desplegable y haga clic en el "Ajustes".
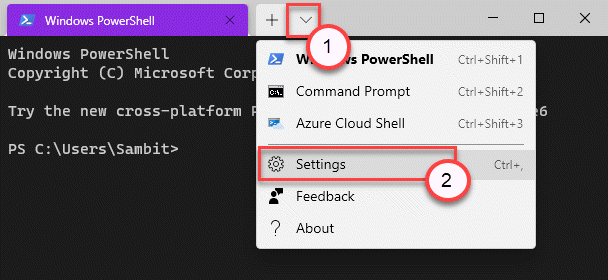
3. Luego, en el lado izquierdo, desplácese hacia abajo y haga clic en el "Apariencia" pestaña.
4. En el lado derecho, notará la pestaña 'Tema'. Hay tres temas - 'Luz','Oscuro' y 'Utilice el tema de Windows'.
Puedes elegir cualquiera de estos temas.
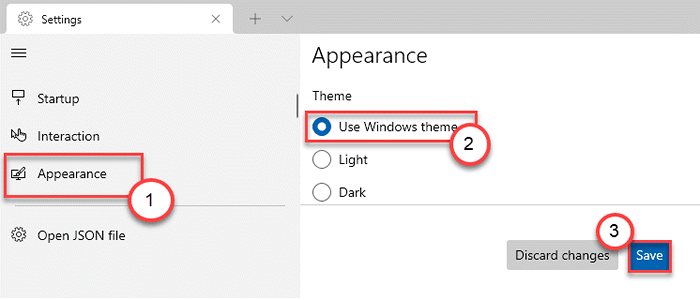
Windows Terminal utilizará el tema en particular que ha seleccionado.
Perfilar varias terminales
Puede usar diferentes perfiles para varios terminales que está utilizando en el terminal de Windows. Puede personalizar las fuentes, la imagen de fondo, el tipo de cursor incluso para variar el comportamiento de salida en estos perfiles!
1. Abra la terminal de Windows en su computadora.
2. Luego, en el lado izquierdo, notará la lista de terminales que tiene.
3. Seleccione el perfil terminal que desea alterar del panel izquierdo.
4. Luego, en el lado derecho, hay tres secciones principales -
"General","Apariencia" y "Avanzado".
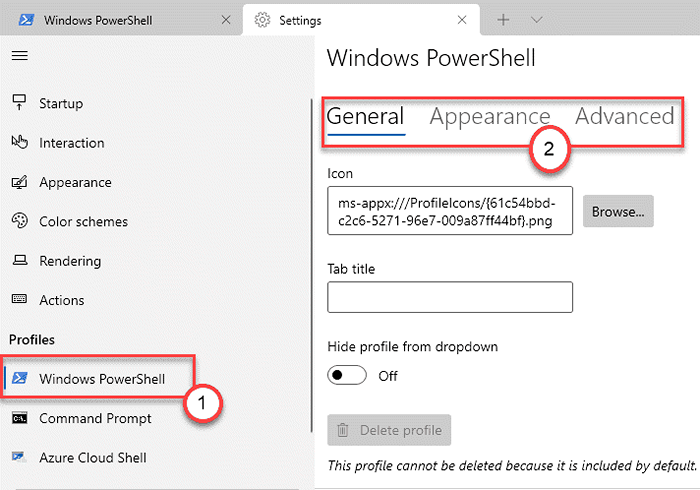
Sección general -
1. En la pestaña General, puede alterar el "Título de la pestaña"Al agregar cualquier nombre de pestaña que prefiera.
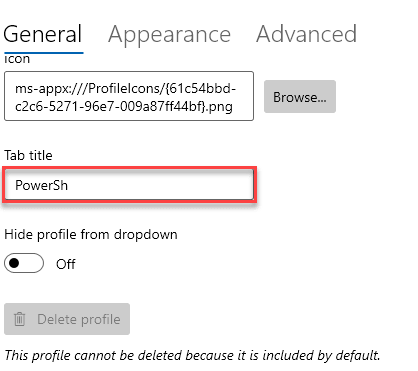
2. Aparte de eso, incluso puede ocultar el terminal del menú desplegable de la barra de título.
3. Si quieres hacer eso, simplemente cambia el "Ocultar perfil del desplegable"Configuración para"En".
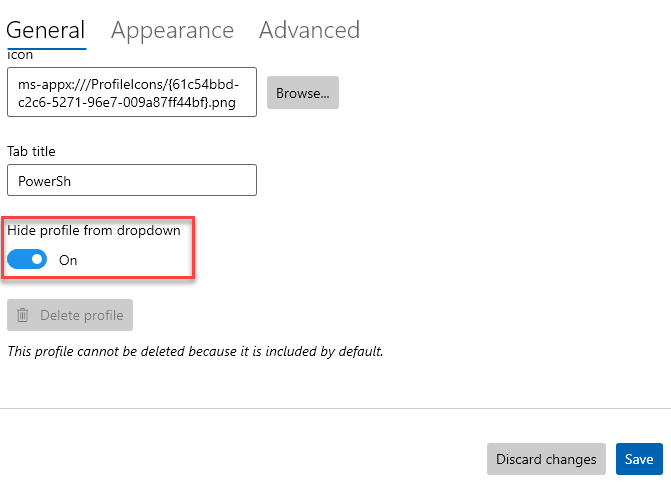
Aparte de estos, incluso puede alterar el icono de la terminal si desea.
Cualquiera que sea el cambio que haga, no olvide aprovechar el "AhorrarIcono para guardarlo.
Sección de apariencia -
Como su nombre indica, puede alterar la apariencia del terminal particular en su computadora. A partir del tamaño de la fuente, el estilo de fuente hasta un efecto de fuente retro de las computadoras de los 90.
1. Abra la ventana de la terminal de Windows.
2. A continuación, ve al "Apariencia" pestaña.
3. Aquí, puede cambiar la configuración de 'fuente' (como el estilo de fuente y el tamaño de la fuente) Tipo de cursor como prefiera.
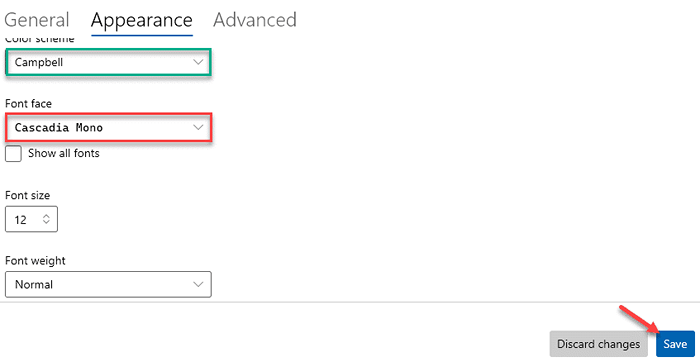
4. Si desea configurar su imagen favorita en el fondo de escritorio, también puede hacerlo.
5. Solo, desplácese hacia abajo hasta el "Imagen de fondo". Luego, haga clic en "Navegar".
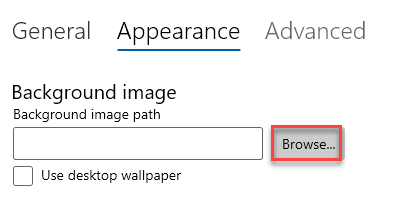
6. Seleccione la imagen que desea configurar como fondo y haga clic en "Abierto".
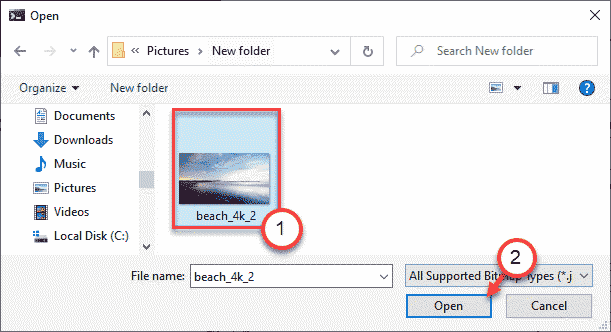
Esto configurará la imagen de fondo como lo ha querido.
Incluso puede hacer que la barra de desplazamiento se oculte ajustando la configuración, también.
Sección avanzada
Esta sección comprende algunas configuraciones avanzadas como: antialiasing de texto, alias de altgr, etc.
1. Selecciona el "Desplácese a la entrada al escribir"Configuración para"En". Esto desplazará su ventana a la ubicación en la terminal donde está escribiendo.
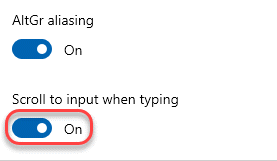
2. Si se enfrenta a algún problema para leer en la línea de comando, puede alternar la función 'Text antialiasing' a "Escala de grises" o "Tipo claro" como tu prefieras.
3. De la misma manera, puedes alternar el 'Alias de altgr' característica "En" o "Apagado".
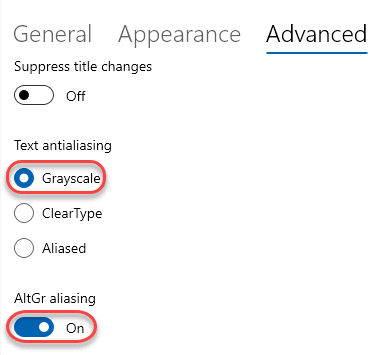
De esta manera puede personalizar la terminal de Windows.
Diferentes tipos de atajos
Existen diferentes tipos de teclas de acceso directo personalizable en el terminal de Windows. Incluso puede crear sus propias claves de acceso directo únicos editando el archivo JSON.
1. Abra la terminal de Windows.
2. Cuando se abra el terminal de Windows, haga clic en el menú desplegable y haga clic en el "Ajustes".
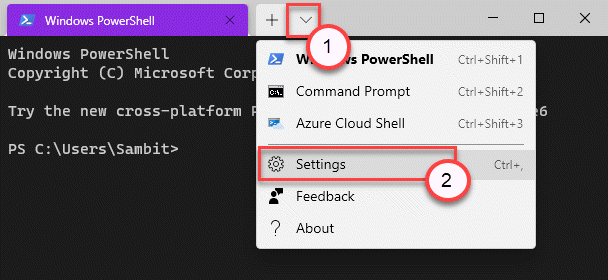
3. Ahora, en el lado izquierdo, haga clic en "Comportamiento".
4. Verá la lista de claves de acceso directo en el lado derecho.
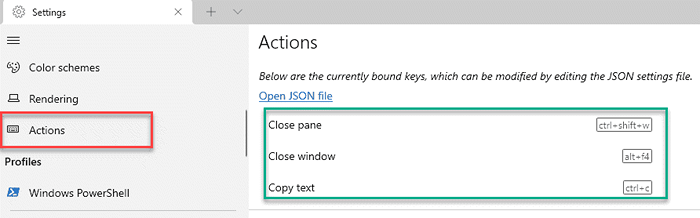
5. Si desea crear nuevas teclas o modificar las teclas de accesos directos existentes, haga clic en "Abrir archivo JSON" en el lado izquierdo.
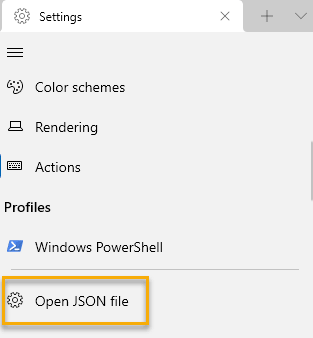
6. Puede ajustar el código de acuerdo con sus preferencias.
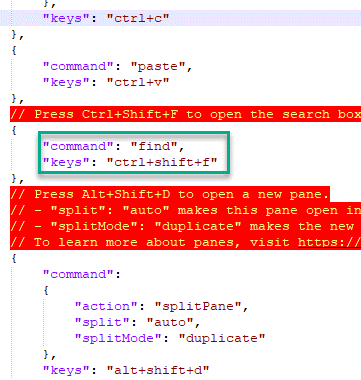
Guarde el archivo json y vuelva a cargar la aplicación de terminal de Windows.
De esta manera, puede usar la terminal de Windows como prefiera.
- « Arreglar el efecto de transparencia no funciona en Windows Terminal en Windows 11
- Cómo instalar el tema oculto aero lite en Windows 11 »

