Cómo ver certificados digitales instalados en Windows 10/11
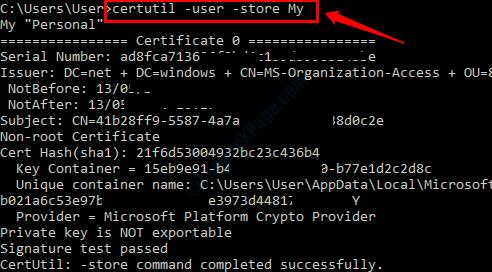
- 5056
- 1554
- Berta Solano
Un certificado digital es algo que actúa como una credencial para verificar la identidad del remitente. Windows tiene muchos certificados digitales instalados en múltiples niveles en diferentes categorías. Es posible ver dónde se almacenan estos certificados digitales en su Windows 10. Siga leyendo, para aprender a ver los diferentes tipos de certificados digitales que se instalan en su máquina.
Tabla de contenido
- Método 1: a través del símbolo del sistema
- Método 2: a través de Windows PowerShell
- Método 3: a través del servicio CERTMGR
- Método 4: a través del explorador de archivos de Windows
- Método 5: a través de Microsoft Management Console (MMC)
- Método 6: a través del editor de registro
Método 1: a través del símbolo del sistema
1. Prensa Win+R Keys juntos y saca el Correr caja de diálogo. Una vez que surge, escriba CMD y luego presiona Ingresar llave.
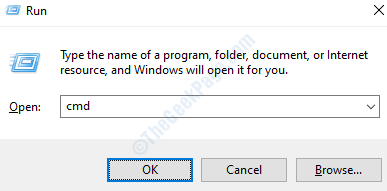
2. Cuando Solicitante del sistema abre, escriba el comando certutil -user -sor my my y luego golpea el Ingresar clave para ver el resumen completo de los certificados digitales personales del usuario local instalados en su Windows 10.
certutil -user -sor my my
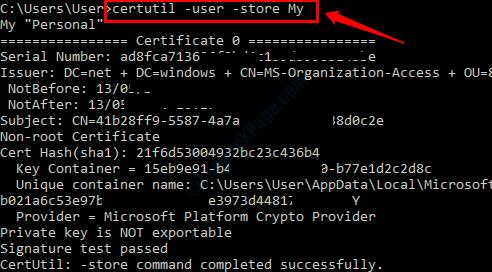
Método 2: a través de Windows PowerShell
1. Abra Windows PowerShell escribiendo potencia Shell En tus ventanas Menu de inicio Barra de búsqueda y luego eligiendo la opción Windows PowerShell de los resultados que aparecen.
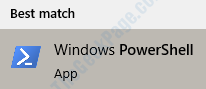
2. Una vez el Windows PowerShell se inicia, ejecute el siguiente comando escribiéndolo o copiarlo para ver los certificados digitales personales del usuario local instalados en su Windows 10.
Dir Cert: \ CurrentUser \ my
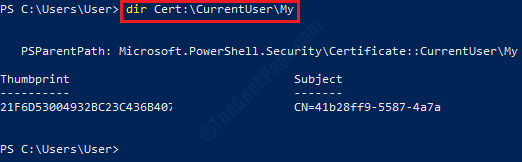
Método 3: a través del servicio CERTMGR
1. Abierto Correr Ventana presionando Win +R llaves juntas. En el Correr Cuadro de comando, escriba certmgr.MSC y luego golpea el Ingresar llave.
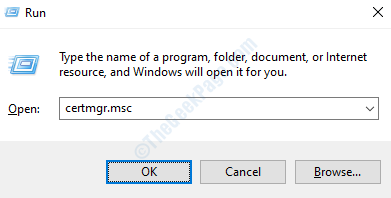
2. Ahora el certmgr La ventana se lanzará para ti. En el panel izquierdo de la ventana, podrá ver diferentes categorías de carpetas de certificado. Puede hacer clic sobre el flecha asociado con cada categoría para ver sus subcategorías. Expandir el Certificados carpeta para ver el certificado real de cualquier categoría.
En el panel derecho de la ventana, ahora podrá ver el certificado que eligió ver.
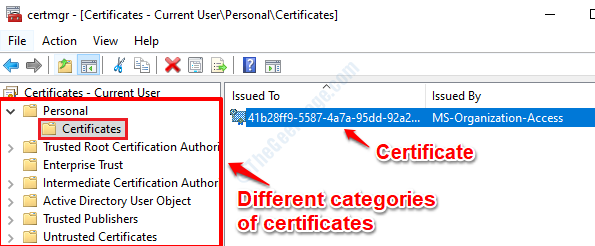
3. Si usted haga doble clic sobre el certificado desde el ventana derecha panel que se muestra en Paso 2, Podrá ver todos los detalles como versión, número de serie, algoritmo de firma utilizado, emisor, fechas de validez, etc., relacionado con ese certificado en particular bajo el Detalles pestaña.
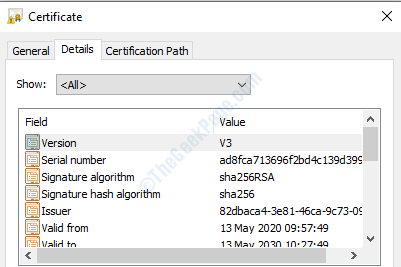
Método 4: a través del explorador de archivos de Windows
Simplemente abierto Explorador de archivos de Windows y en el explorador de archivos buscar barra, copie pegarse lo siguiente:
%AppData%\ Microsoft \ SystemCertificates \ My \ Certificados
Ahora podrá ver los certificados instalados para el usuario actual en su máquina.

Método 5: a través de Microsoft Management Console (MMC)
1. Presione las teclas Win + R juntos para mencionar el Correr caja de diálogo. En el Correr Cuadro de comando, escriba MMC y golpear Ingresar llave.
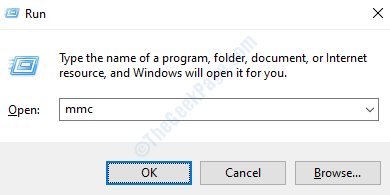
2. Clickea en el Archivo pestaña y luego haga clic en Agregar/eliminar Snap-In opción.
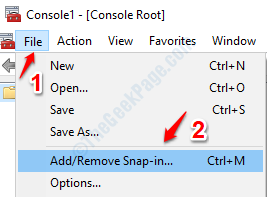
3. En el ventana izquierda panel, debajo Snap-Ins disponibles: Encuentra y haga clic en el complemento que dice Certificados. Como siguiente, haga clic en Agregar botón.
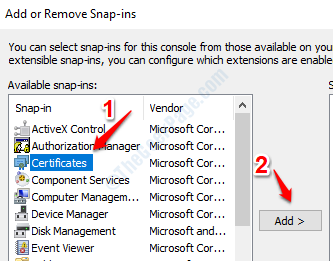
4. Se iniciará una nueva ventana por los certificados de nombre de Snap-In. Seleccione la opción Cuenta de la computadora aquí y haga clic Próximo botón.
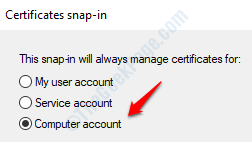
5. Ahora para Este complemento siempre se administrará Opción, seleccione Computadora local y luego haga clic en el Finalizar botón.
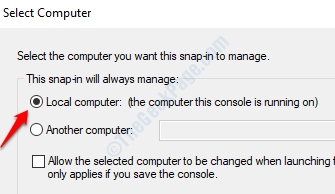
6. Ahora volverás en el Agregar o eliminar Snap-Ins ventana. En este paso, simplemente haga clic en el DE ACUERDO botón en la parte inferior.
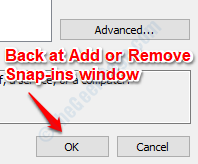
7. Anteriormente en la sección de la raíz de la consola, no había nada presente. Ahora se llama una nueva sección Certificados (computadora local) se ha agregado. Clickea en el flecha asociado con él a expandir el Certificados (Computadora local) sección.
Bajo Certificados (computadora local) Sección, puede ver múltiples subsecciones, que son todas las categorías de certificados diferentes. Puede expandir cada una de las subcategorías haciendo clic en las flechas asociadas con ellas. Si luego haga clic en el Certificados carpeta, podrá ver todos los certificados de la subcategoría seleccionada en la lista de panel de la ventana derecha.
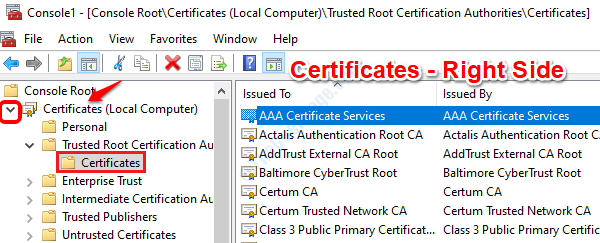
8. Si quieres Ver detalles de un certificado específico, entonces tú puedes haga doble clic en cualquiera de los certificados enumerados en el lado derecho de la ventana. Eso le dará detalles del certificado, como su versión, número de serie, algoritmo de firma utilizado, algoritmo de hash de firma utilizado, emisor, validez, etc.
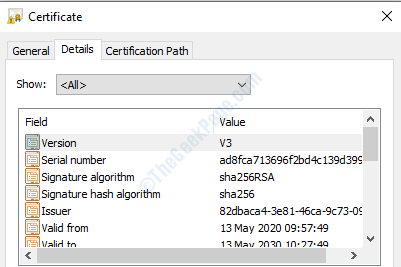
Método 6: a través del editor de registro
La ventana del editor de registro se puede iniciar utilizando Correr dominio. Prensa Win + R Keys juntos Para abrir el Correr caja de diálogo. Ahora escriba regedit y presione la tecla ENTER.
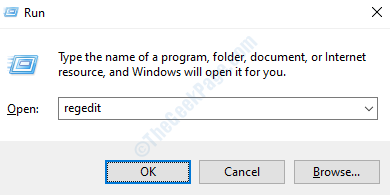
Una vez que se abre la ventana del editor de registro, Necesitamos navegar a diferentes ubicaciones para ver la configuración de diferentes tipos de certificados Instalado en nuestra máquina. Siga los pasos a continuación para ver la configuración de diferentes categorías de certificados instalados en su máquina desde el editor de registros.
Certificados de usuario actuales
1. Para ver los certificados de usuario actual, navegue a la siguiente ruta.
HKEY_CURRENT_USER -> Software -> Microsoft -> SystemCertificates -> CA -> Certificados
2. Bajo la Certificados carpeta, podrás ver Todos los certificados instalado para el usuario actual en el ventana izquierda cristal. Uno de esos certificados se destaca para su referencia. Si hace clic en cualquier certificado, podrás ver su Configuración en la ventana correcta cristal.
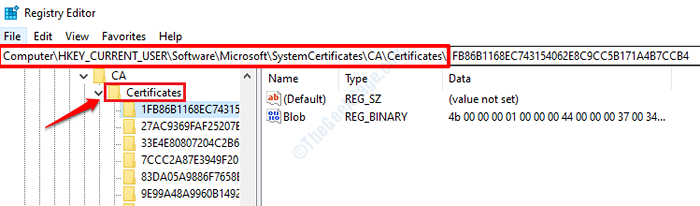
Certificados de política grupal (GPO)
1. Para ver los certificados de la Política del Grupo (GPO), navegue a la siguiente ruta:
HKEY_CURRENT_USER -> Software -> Políticas -> Microsoft -> SystemCertificates
2. Bajo la Systemcertificates carpeta, verás diferente Categorías de certificados de políticas grupales. Puede elegir cualquier categoría y dentro de la categoría elegida encontrará un Certificado carpeta, que tendrá todos los certificados enumerados para esa política grupal en particular.
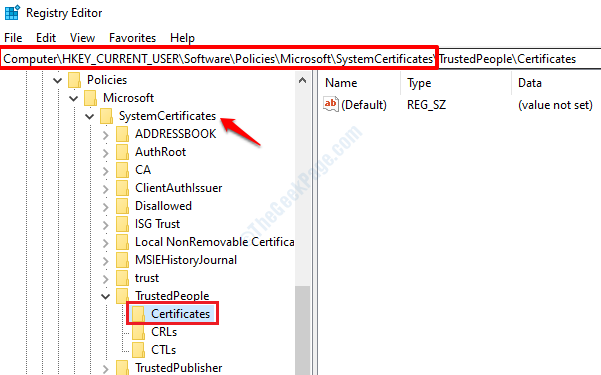
Certificados de usuarios específicos
1. Para ver los certificados instalados para una cuenta de usuario específica en su máquina, primero debemos Encuentra la identificación de seguridad de ese usuario. Para encontrar la ID de seguridad de una cuenta de usuario, abra Caviso de ommand y escriba el siguiente comando. Reemplazar nombre de usuario con el nombre de la cuenta de usuario que desea encontrar la identificación de seguridad de.
WMIC UserAccount donde nombre = user_name get sid
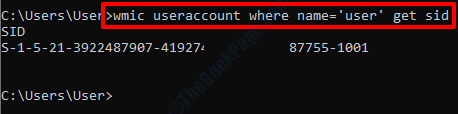
2. Ahora en la ventana del editor de registro, haga clic en HKEY_USERS. Como a continuación, necesitas Haga clic en la carpeta cuyo nombre es la ID de seguridad que encontraste en el paso anterior.
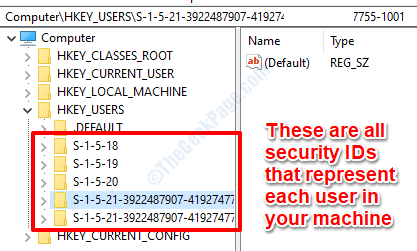
3. Ahora que ha descubierto qué carpeta seleccionar según la ID de seguridad, puede finalizar el resto de la navegación. Vaya a la siguiente ruta para ver las diferentes categorías de certificados de la cuenta de usuario que ha seleccionado y para ver la configuración individual de cada certificado.
Hkey_users -> Security_id_user_account -> Software -> Microsoft -> SystemCertificates
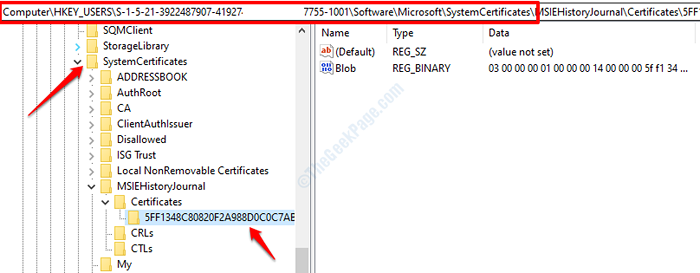
Certificados a nivel de equipo
Al igual que cómo se explica en las secciones de certificado anteriores, si necesita ver el Certificados a nivel de equipo instalado en su máquina, necesita navegar a:
HKEY_LOCAL_MACHINE -> Software -> Microsoft -> SystemCertificates
Certificados de equipo asociados con las políticas grupales
Similar, para ver el Certificados de equipos asociado con las políticas grupales, puede navegar a:
HKEY_LOCAL_MACHINE -> Software -> Políticas -> Microsoft -> SystemCertificates
Certificados de servicio del sistema
Servicio del sistema La configuración de certificados está disponible en:
HKEY_LOCAL_MACHINE -> Software -> Microsoft -> Criptografía -> Servicios -> ServiceName -> SystemCertificates
Certificados de Active Directory
También, Directorio Activo Las configuraciones de certificados están presentes en el registro de Windows en:
HKEY_LOCAL_MACHINE -> Software -> Microsoft -> EnterpriseCertificates
Háganos saber en los comentarios si encontró útil el artículo.
- « Cómo deshabilitar el problema de los problemas de Windows en Windows 10
- Cómo solucionar el código de error Java 1618 en Windows 10 »

