Cómo ver los datos de Internet utilizados en Windows 10
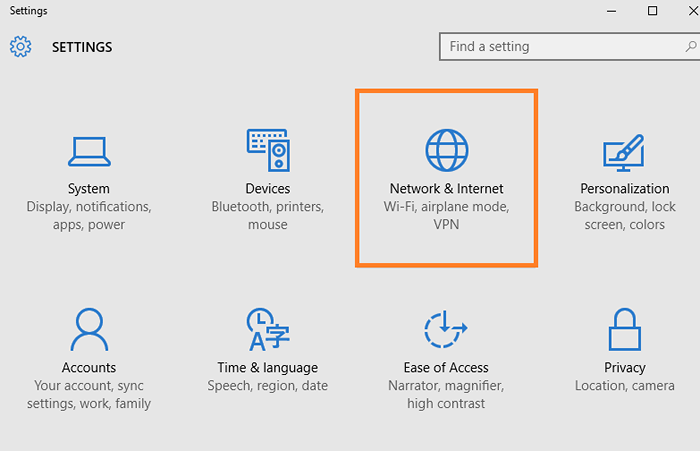
- 4340
- 1144
- Sra. Lorena Sedillo
El seguimiento de su uso de datos se vuelve extremadamente importante si tiene una conexión a Internet de datos limitada. Te permite ver qué tan lejos has llegado y hasta dónde puedes llegar en la carretera de surf. Windows 10 le brinda la opción de ver los datos utilizados en los últimos 30 días con solo unos pocos clics del mouse. Agregue a eso también puede ver el uso de ancho de banda de diferentes aplicaciones. La ventaja secreta de esta característica adicional es que también puede rastrear qué aplicación come su ancho de banda actualizándose, incluso cuando no la está utilizando en absoluto. Vamos a ver cómo ver tu Uso de datos de Internet de Windows 10 detalles.
Cómo ver el uso de datos de Internet en Windows 10
Para ver cuánto de los datos de Internet se han consumido en los últimos 30 días, simplemente siga los pasos a continuación.
Paso 1 - Haga clic en la tecla Inicio de Windows y luego haga clic en Configuración. También puedes presionar Windows Key + I en su teclado para abrir la configuración.
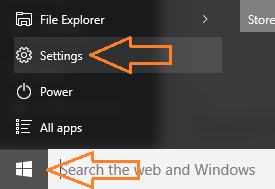
Paso 2 - Haga clic en Red e Internet en el panel del sistema como se muestra a continuación.
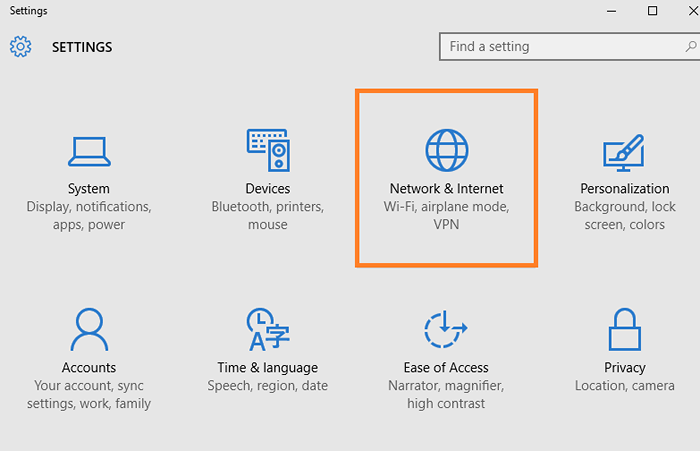
Paso 3 - Ahora, haga clic en el uso de datos en el menú izquierdo. Verá una pantalla a la derecha que muestra su uso de datos en los últimos 30 días.
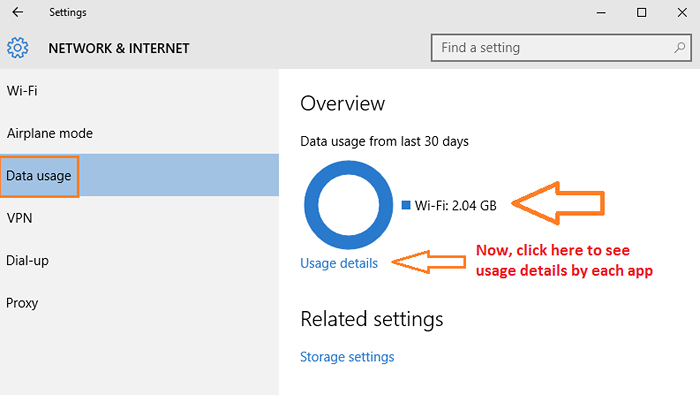
Nota- Si actualmente está conectado a una conexión Ethernet, mostrará los detalles de uso de la conexión Ethernet aquí. Tenga en cuenta que solo proporciona los detalles de uso de la conexión a la que está conectado actualmente. Si cambia entre Wi-Fi y Ethernet, los detalles de uso serán bifurcados. Eso significa que si está conectado actualmente a Wi-Fi, solo le mostrará el ancho de banda utilizado en los últimos 30 días por Wi-Fi Connection. No le mostrará el uso de datos por conexión Ethernet.
Etapa 4 - Ahora, haga clic en el enlace Detalles de uso que se da a continuación el círculo y estará en una página que lista de datos de datos de diferentes aplicaciones en su PC.
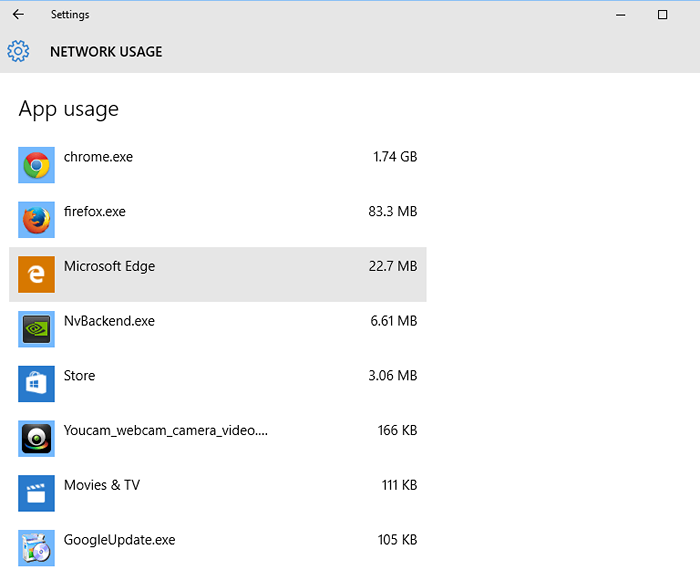
Mirando la captura de pantalla anterior desde mi PC, puede ver fácilmente cuánto uso la aplicación Chrome.
También puede ver los detalles de uso de la aplicación por el administrador de tareas.
Alternativamente, también puede abrir el Administrador de tareas y hacer clic en Historia de la aplicación Tab y luego puede ver el uso de datos de diferentes aplicaciones. La única falla que encontré usando este método es que no proporciona detalles de uso de la aplicación Chrome.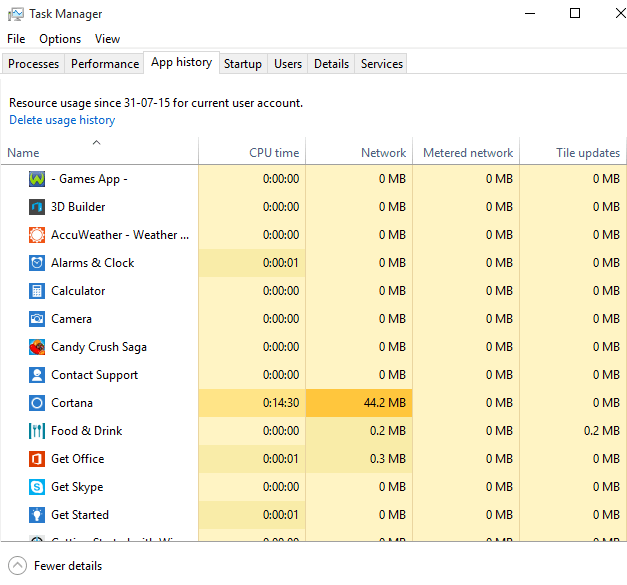
- « Cómo aplicar Screensaver en Windows 10
- Cómo volver a la versión anterior de Windows desde Windows 10 »

