Cómo ver la lista de todas las cuentas de usuario en Windows 10/11
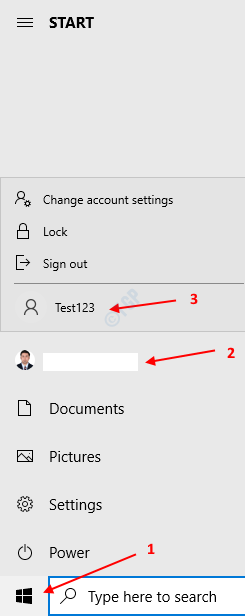
- 3682
- 890
- Mario Gollum
Puede haber muchas personas que usan un solo sistema y, por conveniencia, podríamos crear varios usuarios para preocupaciones de privacidad. Se puede crear la cuenta de usuario manualmente o mediante el tercer software Pary. Además, uno puede optar por ocultarlo. Ahora, si está interesado en ver todas las cuentas de usuario presentes dentro del sistema, puede hacerlo. En este artículo, veamos diferentes formas de enumerar o ver todas las cuentas de usuario presentes dentro del sistema.
Tabla de contenido
- Método 1: Desde la opción de inicio de Windows
- Método 2: del panel de control
- Método 3: desde el símbolo del sistema
- Método 5: de PowerShell
- Método 6: desde la pantalla de inicio de sesión
Método 1: Desde la opción de inicio de Windows
Caso 1 - para Windows 10
Paso 1: haga clic en el Botón de Windows en la esquina lateral izquierda de la barra de tareas
Paso 2: haga clic en el Cuenta de usuario desde el cual actualmente ha iniciado sesión.
Paso 3: en el menú emergente, puede ver el Otras cuentas de usuario enumeradas.Consulte la captura de pantalla a continuación para obtener más detalles
NOTA:
Las cuentas que están deshabilitadas o ocultas no se mostrarán aquí.
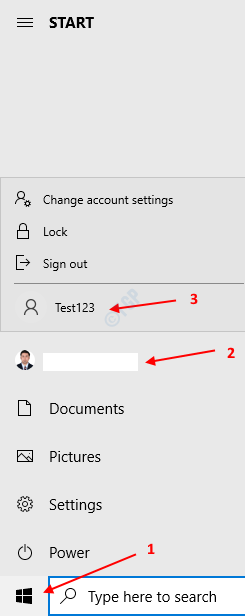
Caso 2 - para Windows 11
1 - Haga clic en el botón Inicio ubicado en la barra de tareas
2 - Ahora, haga clic en el icono de perfil de su cuenta de usuario.
3 - Ahora, todas las cuentas asociadas con esta PC serán visibles para usted.
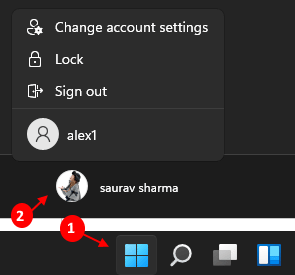
Método 2: del panel de control
Paso 1: Abra el cuadro de diálogo Ejecutar conteniendo las teclas Windows+R simultáneamente del teclado
Paso 2: En el cuadro de diálogo Ejecutar que se abre, escriba control /nombre Microsoft.Cuentas de usuario y presione ok
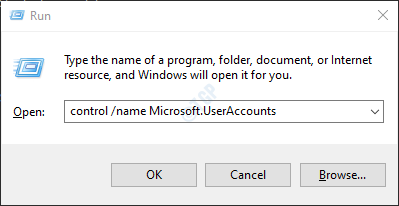
Paso 3: En el panel de control -> Ventana de cuentas de usuario que se abre, haga clic en Administrar otra cuenta
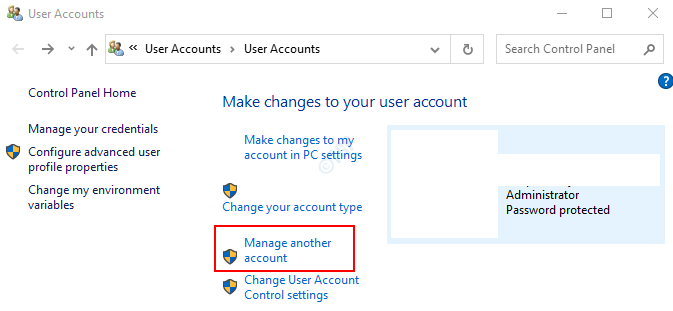
Paso 4: En la administración de otra ventana de la cuenta, se mostrará una lista de toda la cuenta de usuario. Consulte la captura de pantalla a continuación.
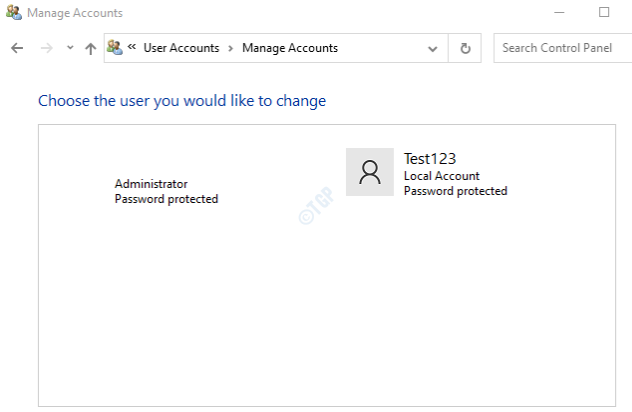
Método 3: desde el símbolo del sistema
Paso 1: presionando las teclas Windows+R Desde el teclado juntos, abra la ventana de ejecución.
Paso 2: Tipo CMD y presionar Ingresar
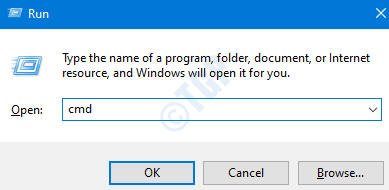
Paso 3: En la ventana del símbolo del sistema que abre, simplemente escriba el siguiente comando y presione Enter
usuario de red
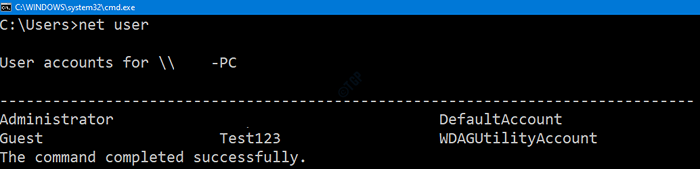
Esto enumerará a todos los usuarios existentes en el sistema
Método 5: de PowerShell
Paso 1: Manteniendo las llaves Windows+R Al mismo tiempo, abra la ventana de ejecución.
Paso 2: Tipo potencia Shell y golpear Ingresar
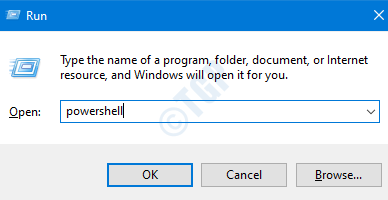
Paso 3: En la ventana PowerShell que se abre, ejecute el siguiente comando y presione Enter
usuario de red

Esto enumerará todas las cuentas de usuario que están presentes en el sistema.
Método 6: desde la pantalla de inicio de sesión
Paso 1: presione el Ctrl+Alt+Eliminar clave al mismo tiempo y elija el Bloquear o cambiar de usuario opción y golpe Ingresar
Paso 2: en la pantalla de inicio de sesión, en la esquina inferior izquierda de la pantalla puede ver la lista de cuentas de usuario activas.
Nota: Las cuentas que están deshabilitadas o ocultas no se mostrarán aquí.
Eso es todos los chicos. Esperamos que hayas encontrado este artículo útil. Amablemente comenta y háganos saber si esto era informativo. Gracias por leer
- « Cómo eliminar la contraseña guardada de Google Chrome / Mozilla Firefox / Microsoft Edge
- Cómo cambiar la resolución de la pantalla en Windows 10 »

