Cómo ver el uso de la red en Windows 10
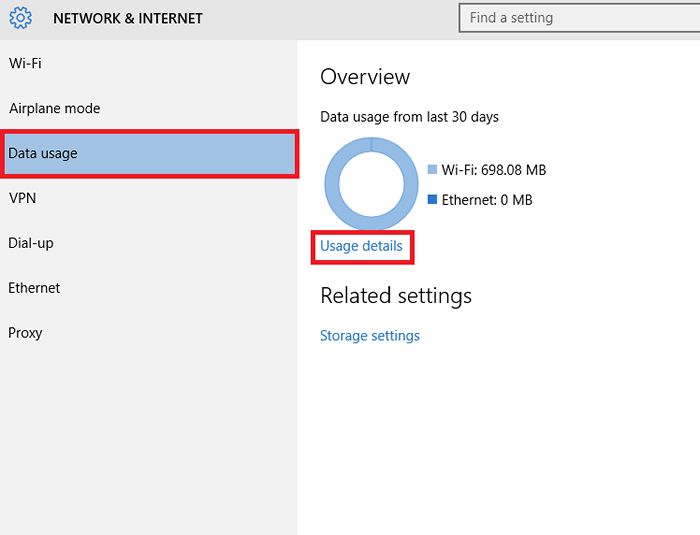
- 2361
- 17
- Jaime Delgadillo
Muchas veces, se vuelve bastante importante para nosotros realizar un seguimiento de nuestro uso de red. Puede haber diferentes aplicaciones que se ejecutan en su sistema, consumiendo una cantidad variable de datos de red. Se puede acceder a la red desde puntos de acceso portátiles desde sus teléfonos inteligentes o desde una conexión WiFi en su residencia o cualquier organización. En los casos en que no poseemos accesos de datos ilimitados, seremos un poco conscientes de los usos de datos.
Existen métodos para encontrar usos de red de aplicaciones principales directamente desde el administrador de tareas. Pero no involucraría a las aplicaciones que no son centrales como Google Chrome o Skype que son de primordial importancia para nosotros. Una forma de abordar tal problema sería descargar la aplicación Uso de red Desde Windows Store que muestra los datos consumidos por todas las aplicaciones, ya sea, Core o no Core, en su instalación exitosa. Además, hay opciones para cambiar sus métricas de datos de MB a GB en la aplicación que lo ayuda a pagar sus facturas de Internet con confianza.
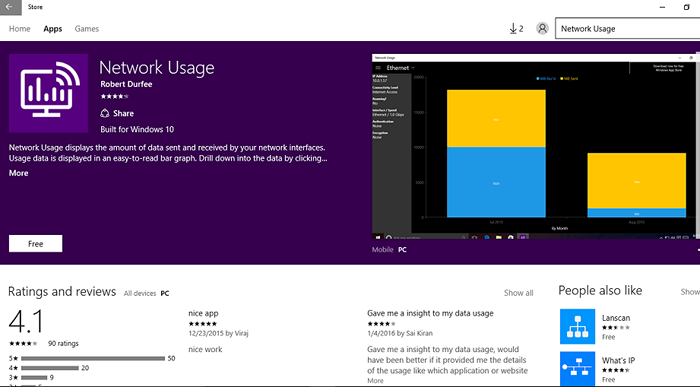
Ahora pasaremos a los pasos a seguir para lograr nuestra necesidad.
Pasos para monitorear el uso de la red en Windows 10
Para empezar, veamos cómo podemos obtener la información de uso de datos del administrador de tareas.
PASO 1
Abrir el Administrador de tareas presionando Ctrl+ Shift+ ESC. Alternativamente, también puede obtenerlo haciendo clic derecho en la barra de tareas.
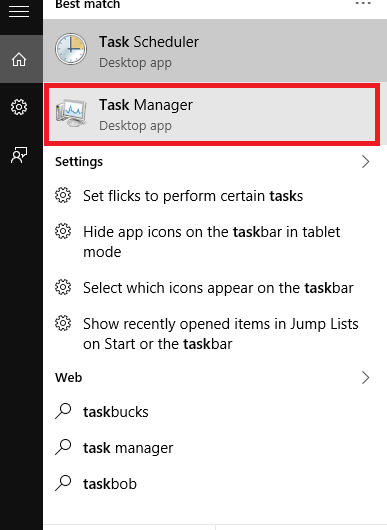
PASO 2
Desde las diferentes pestañas que aparecen en el menú superior, elija la opción Historia de la aplicación. Aparece una serie de aplicaciones junto con su uso de datos. Tenga en cuenta que, no todas las aplicaciones aparecen aquí.Puedes solucionarlos según Tiempo de CPU, conexión medida Para tener información más detallada.
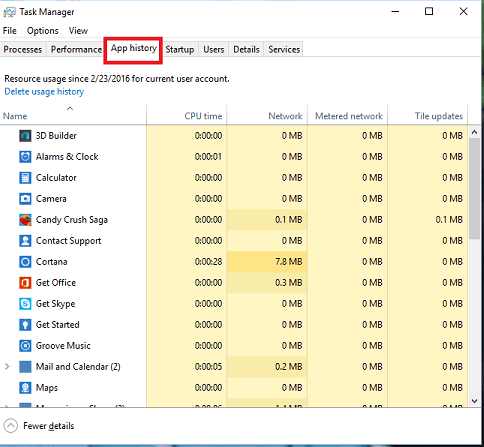
Si se siente desanimado sobre el administrador de tareas que muestra los usos de datos de solo aplicaciones principales, no necesita a partir de ahora. Hay ciertos consejos y trucos con los que puede hacer que Microsoft los muestre para cada aplicación. Así que comencemos a cavar más.
PASO 1
Abrir el Ajustes Desde el menú de inicio que aparece en la parte inferior de su escritorio de Windows.
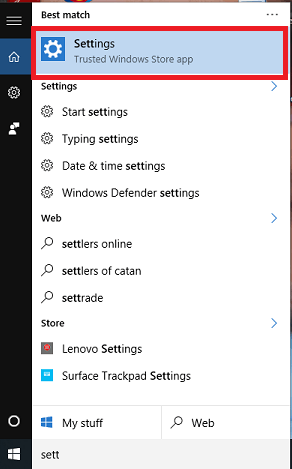
PASO 2
Ahora, en la ventana que aparece, elija la opción Redes e Internet que aparecerá hasta la cima.
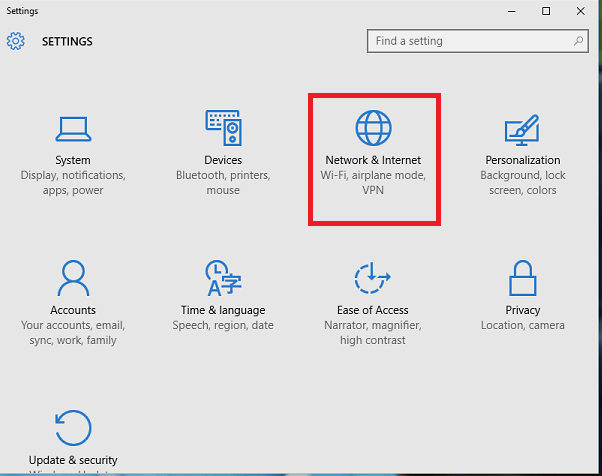
PASO 3
Ahora, encontrarás en el panel izquierdo, la opción Uso de datos. Haga clic en él para encontrar a la derecha el uso total de datos durante los últimos 30 días. Justo debajo del anillo a la derecha, encontrará la opción Detalles de uso.Haz click en eso.
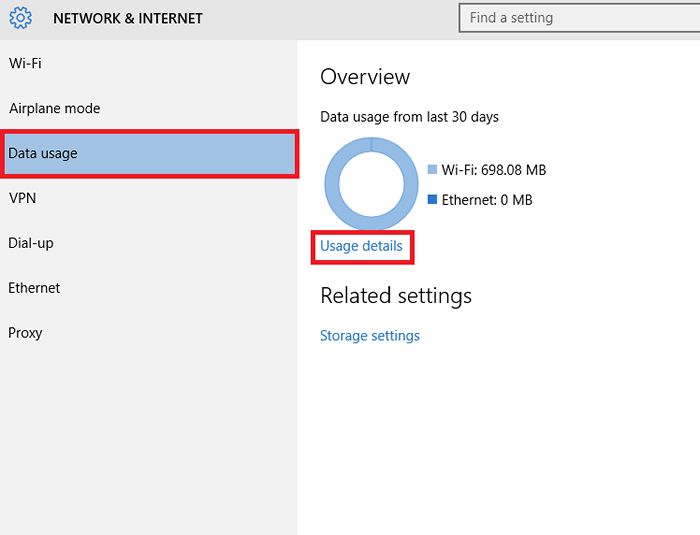
ETAPA 4
Tu caza termina aquí. Ahora puede encontrar incluso las aplicaciones individuales que no son centrales junto con sus usos de datos correspondientes.Con esto, puede monitorear todos los consumos de datos a partir de ahora.
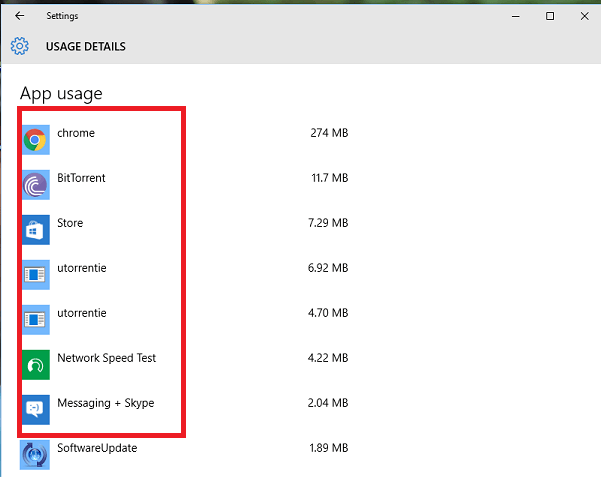
Como ves, Chrome consume 274 MB, que es bastante grande!
Comience a realizar un seguimiento de sus usos de Internet.Espero que hayas encontrado este artículo útil.
- « Use Veracrypt para encriptar unidades en Windows PC
- Cómo importar o exportar reglas en Outlook 16 »

