Cómo ver el tiempo de actividad del sistema en Windows 10
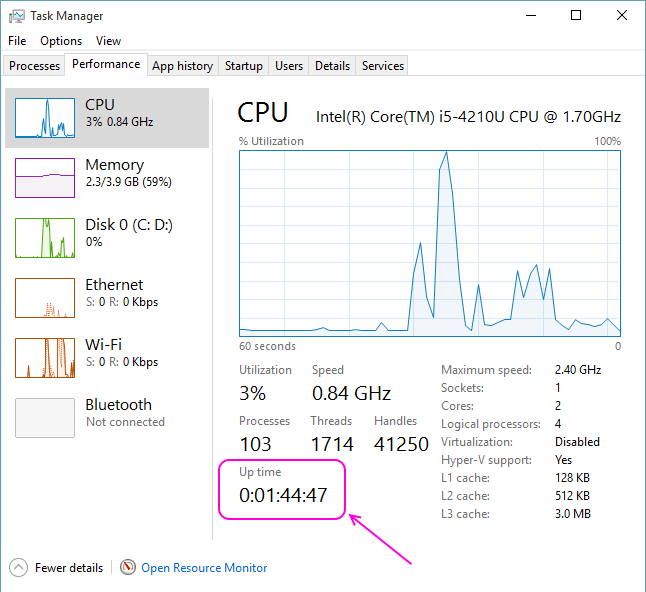
- 3795
- 604
- Jaime Delgadillo
A veces quieres saber cuánto tiempo está la PC sin reinicio. Eso significa que quieres saber cuál es el tiempo de actividad del sistema. Esto es importante para los usuarios que administran el sistema o particularmente si desea verificar cuánto tiempo se ejecuta la computadora. Con los pasos que se dan a continuación, puede determinar fácilmente el tiempo de actividad del sistema en Windows 10.
Recomendado: - Cómo saber quién inició sesión en su computadora en su ausencia y cuándo
Método 1
Paso 1 - Prensa Ctrl + Shift + ESC para abrir el administrador de tareas.
Ahora, en el administrador de tareas, simplemente haga clic en el actuación Pestaña.
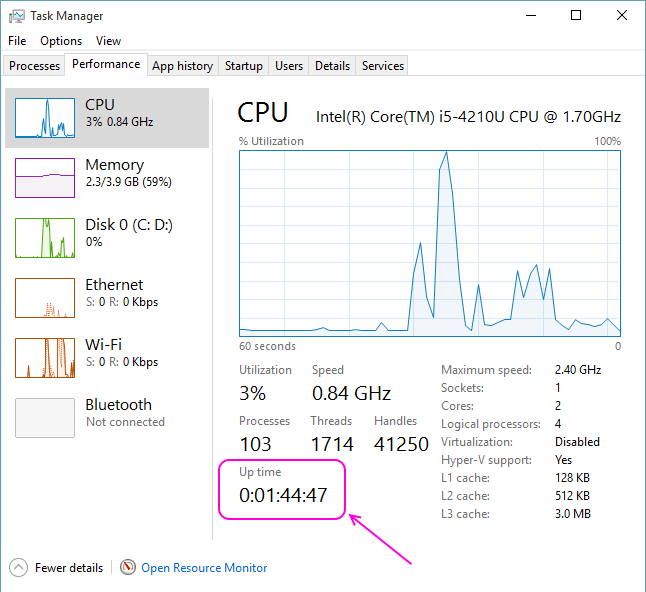
Ahora, el tiempo de actividad se muestra en esta pestaña como una caja de color rodeada en la imagen de arriba.
Tenga en cuenta que el último campo es de segundos, los próximos campos son minutos y horas posteriormente.
Este es el método más fácil para ver el tiempo de actividad en Windows 10.
Permítanos ver cómo ver el tiempo de actividad de su computadora a través de CMD.
Método 2
En este método puede usar CMD para encontrar cuánto tiempo se está ejecutando su computadora portátil. Tenga en cuenta que esto no le muestra un tiempo de actividad total, pero le muestra el momento en que la computadora comenzó y se está ejecutando continuamente desde entonces.
Paso 1 - prensa Clave de Windows + R para abrir la caja de ejecución.
Ahora, escriba CMD en él y presione Entrar.
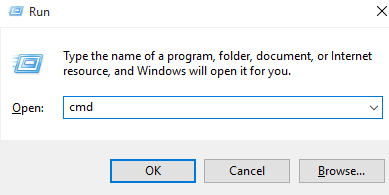
Paso 2 - Una vez que se abre la pantalla negra de CMD, escriba servidor de estadísticas netas en él y presione Entrar.

Paso 3 - En el resultado que viene, encuentre la línea que dice estadísticas desde --. La fecha y la hora en que su computadora comenzó y en ejecución sin reinicio o apagado se enumera al lado de ella.
Así es como puede ver fácilmente el último tiempo de actividad de su PC. Puede elegir cualquiera de los dos métodos basados en su requisito o facilidad de uso.
- « Cómo configurar Windows 10 en modo de dormir nunca
- Cómo establecer un video como imagen de cuenta de usuario en Windows 10 »

