Cómo ver los procesos en ejecución en Windows 11/10
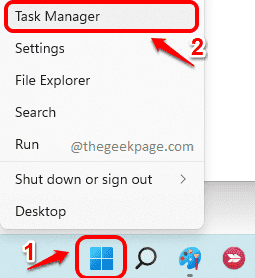
- 1516
- 11
- Norma Sedillo
Cada vez que su sistema se está ejecutando lento, lo primero que podría venir en su mente es verificar si alguna de las aplicaciones o procesos que se ejecuta en su máquina está causando la lentitud. Si alguna de las aplicaciones o procesos consume muchos recursos o tiene un alto uso de CPU; Desea saberlo todo en el instante en que enfrenta un problema con el rendimiento de su sistema.
Bueno, no te preocupes más, te respaldamos. En este artículo, explicamos a través de 3 métodos diferentes, cómo puede verificar qué aplicaciones y procesos se ejecutan en su máquina en cualquier momento dado. Usando esta información recientemente aprendida, puede aislar, diagnosticar y solucionar fácilmente muchos de sus problemas relacionados con Windows.
Tabla de contenido
- Método 1: a través del administrador de tareas
- Método 2: a través del símbolo del sistema elevado
- Método 3: a través de PowerShell en modo administrador
Método 1: a través del administrador de tareas
Paso 1: Botón derecho del ratón sobre el Icono de Windows en la barra de tareas y haga clic en el Administrador de tareas opción.
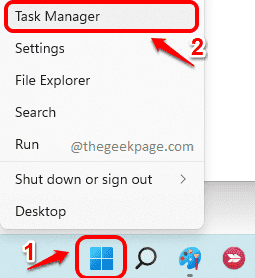
Paso 2: Cuando se abra la ventana del administrador de tareas, haga clic en el Más detalles opción para expandir el Administrador de tareas.
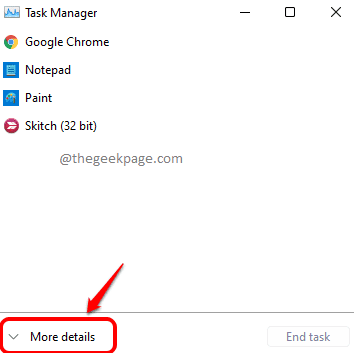
Paso 3: En la ventana del administrador de tareas, haga clic en el Procesos pestaña. Ahora, podrá ver la lista de procesos que se ejecutan en su sistema como se muestra en la captura de pantalla a continuación.
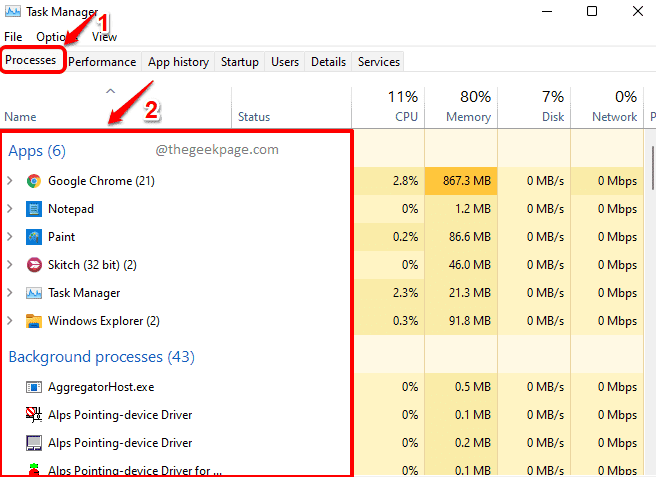
Método 2: a través del símbolo del sistema elevado
Paso 1: En la barra de tareas, haga clic en el Buscar icono.
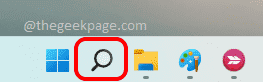
Paso 2: En la ventana de búsqueda, escriba CMD en el barra de búsqueda y haga clic en Ejecutar como administrador Opción como se muestra en la captura de pantalla a continuación.
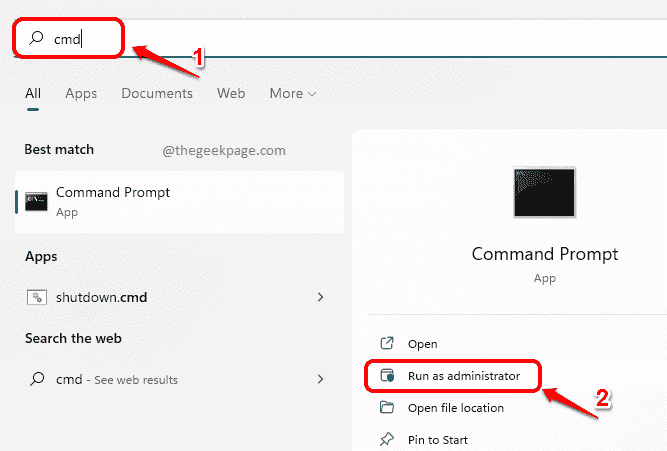
Paso 3: Cuando el símbolo del sistema se abre en modo administrador, copiar pegar el siguiente comando presiona el Ingresar llave,
lista de tareas
El comando ejecutado le dará detalles sobre las aplicaciones y procesos que se ejecutan en su máquina, sus ID de proceso, uso de memoria, etc.
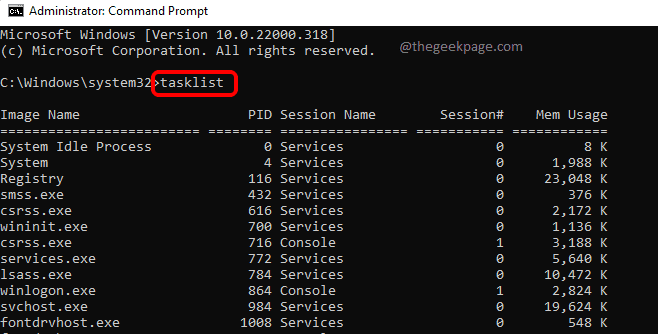
Método 3: a través de PowerShell en modo administrador
Paso 1: Botón derecho del ratón sobre el Icono de Windows y haga clic en el Terminal de Windows (administrador) opción.

Paso 2: Windows PowerShell ahora se abriría en administración modo. Una vez que lo hace, copiar pegar el siguiente comando y presione el Ingresar llave.
obtener procesos
El comando anterior le daría detalles como el nombre del proceso, su uso de la CPU, su identificación del proceso, etc.

Eso es todo. Cuéntanos en los comentarios si encontró útil el artículo.
- « Cómo averiguar el disco espaciado por varias aplicaciones en Windows 11/10
- Cómo deshabilitar el apagado del botón de encendido en Windows 11/10 »

