Cómo crecer y descomponer los archivos en su Chromebook

- 4123
- 984
- Hugo Vera
Comprender archivos puede guardar espacio de almacenamiento en su Chromebook. Zipping Files también ofrece una forma rápida de compartir un grupo de archivos sin pérdida de datos. Al igual que Windows, MacOS y Linux, el sistema operativo Chrome (Chrome OS) puede crecer y descomponer los archivos.
Este tutorial le muestra cómo agrupar archivos y carpetas en archivos zip en su Chromebook. También aprenderá diferentes formas de extraer el contenido de los archivos zip en Chromeos.
Tabla de contenido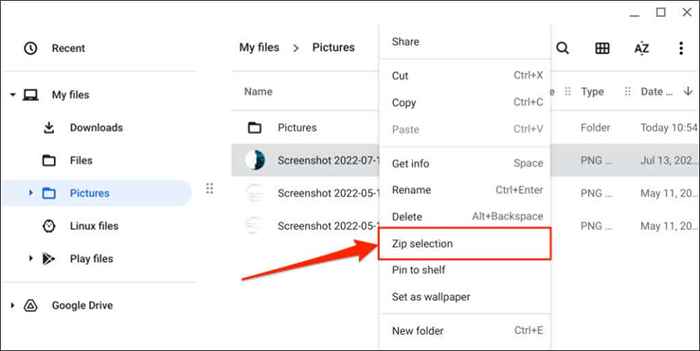
Chromeos creará un archivo zip con el mismo nombre que el archivo original.
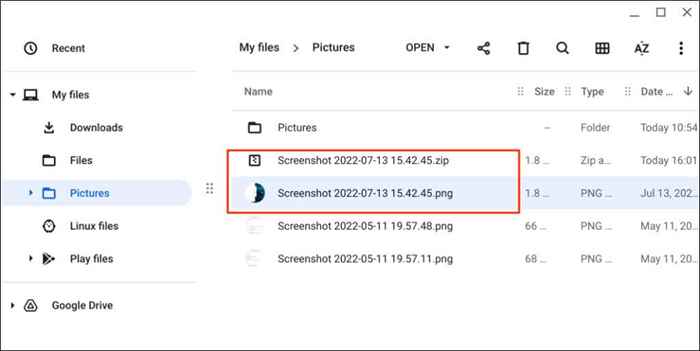
- También puede agrupar varios archivos en un solo archivo zip. Mantenga presionado la tecla CTRL y use el trackpad o mouse de su Chromebook para seleccionar los archivos.
- Haga clic con el botón derecho en los archivos seleccionados y seleccione Selección ZIP.
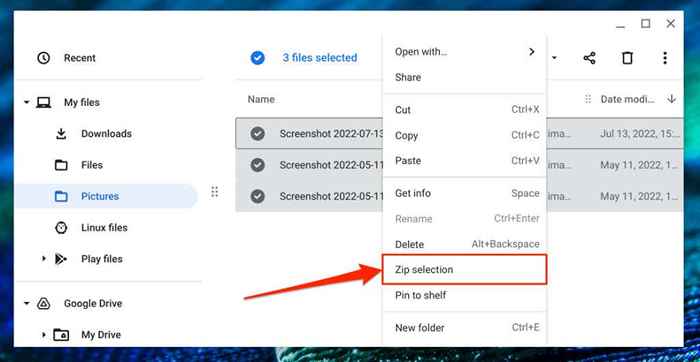
Chrome OS comprimirá la selección en un archivo zip titulado "Archivo.cremallera."Para cambiar el título predeterminado, haga clic con el botón derecho en el archivo zip, seleccione renombrar e ingrese su título preferido. Alternativamente, seleccione el archivo ZIP y presione CTRL + Ingrese para cambiar su título rápidamente.
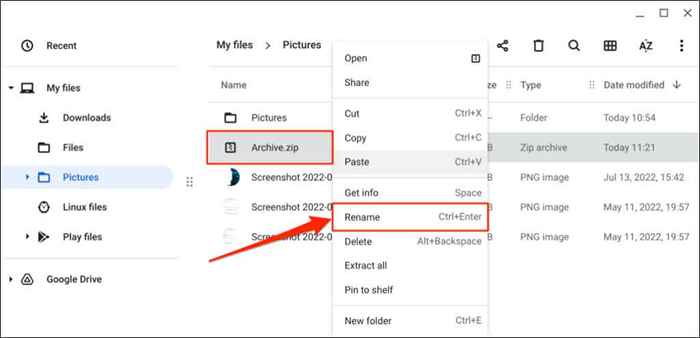
Si cierre una carpeta, el archivo zip generado tendrá el mismo nombre/título que la carpeta. Es decir, "Capturas de pantalla.ZIP "será el archivo resultante de extender una carpeta de" capturas de pantalla ".
Cómo proteger la contraseña de los archivos zip en Chromebooks
Chromeos no admite el cifrado de archivos zip. Deberá usar aplicaciones de terceros para asegurar archivos comprimidos con una contraseña en su Chromebook. Aplicaciones de Android como Rar (de Rarlab) y Zarchiver harán el trabajo.
Ambas aplicaciones son gratuitas y fáciles de usar, pero RAR (de Rarlab) tiene una mejor interfaz. Siga los pasos a continuación para ver cómo usar la aplicación para crear archivos ZIP protegidos con contraseña en su Chromebook.
- Descargue e instale la aplicación RAR en Google Playstore. Abra la aplicación y otorgue permiso para acceder a sus archivos cuando se le solicite.
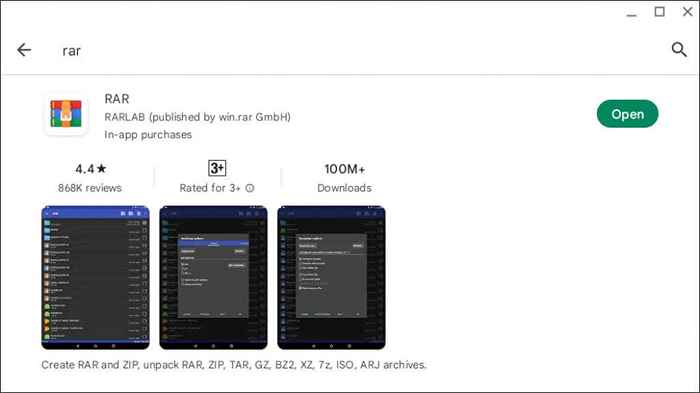
- Marque las casillas junto a los archivos o carpetas que desea crecer. Seleccione los archivos Agregar al icono de archivo en el menú superior para continuar.
- Seleccione el formato de archivo ZIP e ingrese un título preferido para el archivo zip en el cuadro de diálogo. Seleccione el botón Examinar para cambiar la carpeta de destino.
- A continuación, seleccione el botón Establecer contraseña para cifrar el archivo zip.
- Ingrese una contraseña en el cuadro de diálogo proporcionado y seleccione Aceptar.
- Finalmente, seleccione Aceptar en la página "Opciones de archivo" para guardar el archivo zip protegido por contraseña en el archivo de destino.
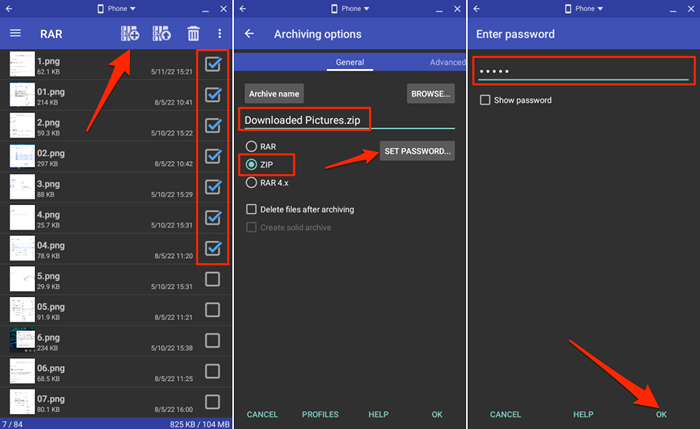
Verifique la carpeta de destino en la aplicación Archivos y verifique que RAR creó con éxito el archivo ZIP cifrado. Cualquiera sin la contraseña de cifrado no puede abrir o extraer el contenido del archivo zip en su Chromebook y otros dispositivos.
Cómo descomponer los archivos en Chromebook
Hay dos formas diferentes de extraer archivos zip en Chromebooks. Puede usar la función de extracción ZIP de Chromeos o duplicar manualmente el contenido del archivo zip.
Archivos de descomposición utilizando la función de extracción de Chromeos
Chromebooks que ejecuta Chromeos 101 o más puede extraer directamente el contenido de archivos archivados/comprimidos ISO, TAR y RAR. Haga clic con el botón derecho en el archivo que desea descomponer y seleccione extraer todo en el menú emergente.
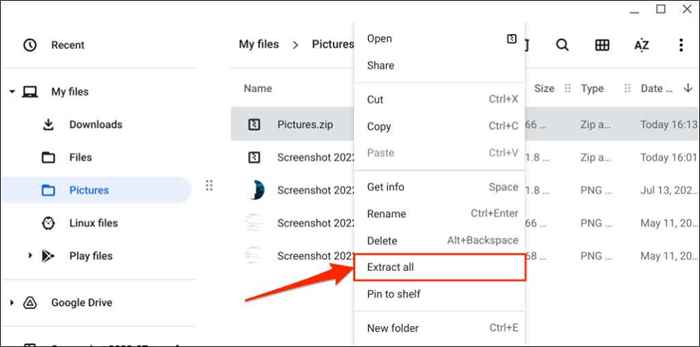
Chromeos extraerá el contenido del archivo zip a una carpeta con un nombre similar al archivo zip original. Si descompone una "fotos.Archivo Zip ", su Chromebook extrae el contenido en una carpeta de" imágenes ".
Actualice su Chromebook si no encuentra la opción "Extraer todo" en el menú contextual cuando haga clic con el botón derecho en un archivo con cremallera.
Conecte su Chromebook a una red Wi-Fi, abra la configuración, seleccione Acerca de ChromeOS en la barra lateral y seleccione Verificar las actualizaciones. Seleccione Reiniciar para instalar una actualización previa a la descarga en su Chromebook.
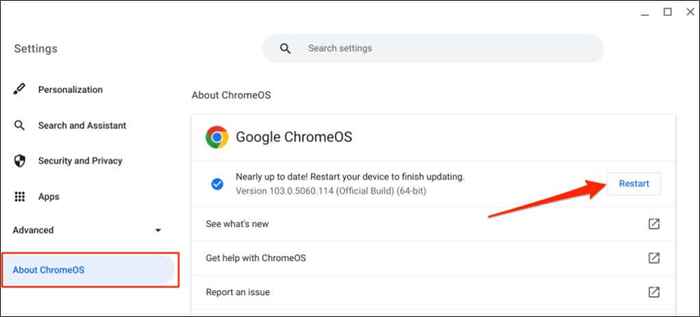
Los archivos de descomposición manualmente
Este método implica copiar y pegar el contenido de un archivo con cremallera a una carpeta diferente en su Chromebook.
- Haga doble clic en el archivo con cremallera para acceder a su contenido. Alternativamente, seleccione el archivo zurdo y elija Abrir en la barra de menú superior.
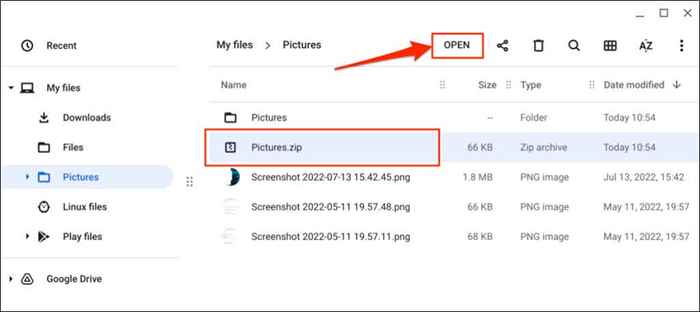
Si el archivo zip está protegido con contraseña, ingrese la contraseña de cifrado y seleccione desbloquear.
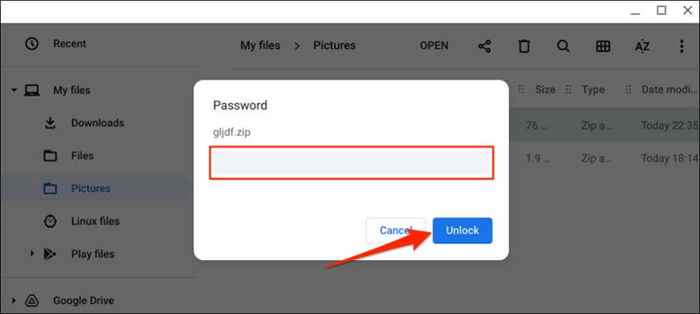
- Seleccione y haga clic con el botón derecho en los archivos que desea extraer y seleccionar Copiar en el menú contextual.
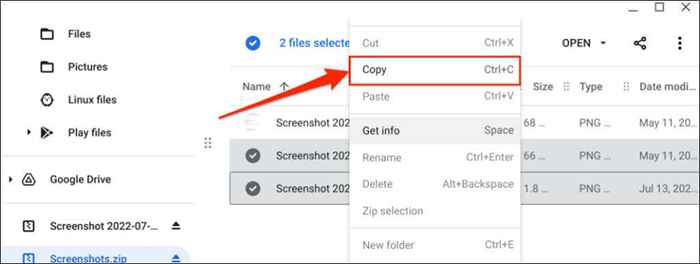
- Dirígete a la ubicación/carpeta que desea extraer los archivos, haga clic derecho en cualquier lugar de la carpeta y seleccione Pega.
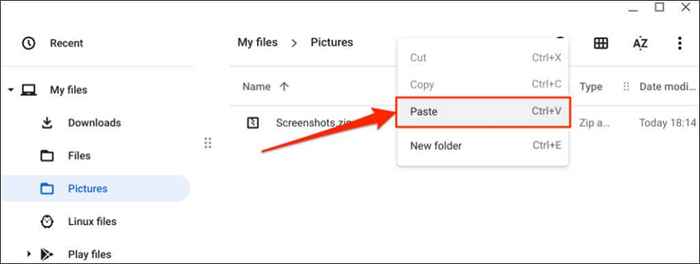
Consejo: use los atajos de teclado Ctrl + C y Ctrl + V para copiar y pegar archivos en su Chromebook rápidamente.
- Chromeos monta y muestra el archivo zip como una unidad externa en la barra lateral. Seleccione el icono de expulsión junto al archivo zip después de extraer su contenido.
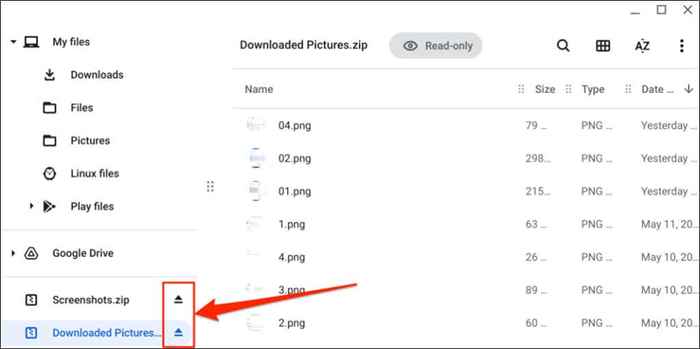
Disfrute de la compresión y extracción sin pérdidas
Chromeos no reduce el tamaño o la calidad de los archivos individuales agrupados en un solo archivo con cremallera. Tampoco hay pérdida de calidad o reducción de tamaño en el proceso de desabrochación. Reinicie su Chromebook o actualice su sistema operativo si está experimentando problemas con los archivos de Zappio y Descuelo.
- « ¿Cuál es la carpeta MSIXVC en Windows (y cómo eliminarla)
- ¿Es seguro el navegador de olas?? Todo lo que debes saber »

