Instale y configure MySQL Workbench en Ubuntu Linux

- 1934
- 513
- Sta. Enrique Santiago
MySQL WorkBench es una aplicación gráfica que nos permite administrar datos y realizar tareas administrativas en las bases de datos MySQL. En este tutorial veremos cómo instalar el programa en Ubuntu 18.04 (Bionic Beaver) y realizaremos un breve recorrido por algunas de sus funcionalidades más básicas para facilitar su trabajo de administración del sistema Linux.
En este tutorial aprenderás:
- Cómo instalar y configurar MySQL Workbench
- Cómo crear un esquema y una mesa a través de MySQL Workbench
- Cómo preparar una E.R diagrama por ingeniería inversa un esquema existente
- Cómo ejecutar consultas SQL

Dashboard de MySQL Workbench en Ubuntu Linux
Requisitos y convenciones de software utilizados
| Categoría | Requisitos, convenciones o versión de software utilizada |
|---|---|
| Sistema | Ubuntu y muchos derivados de Debian como Linux Mint. |
| Software | Mysql-server y mysql-workbench |
| Otro | Acceso privilegiado a su sistema Linux como root o a través del sudo comando y servidor activo mysql |
| Convenciones | # - requiere que los comandos de Linux dados se ejecuten con privilegios raíz directamente como un usuario raíz o mediante el uso de sudo dominiops - Requiere que los comandos de Linux dados se ejecuten como un usuario regular no privilegiado |
Configuración de MySQL Server
Como ya dijimos, MySQL Workbench es una aplicación gráfica para mysql. Para probar sus funcionalidades, debemos conectarnos a un trabajo Mysql servidor. En aras de este tutorial, veremos brevemente cómo instalar este último en Ubuntu 18.04 Beaver Bionic. Se dice por sí mismo que si ya tiene acceso a un servidor de base de datos, puede omitir esta parte del tutorial. Para instalar MySQL en Ubuntu 18.04, todo lo que tenemos que hacer es ejecutar el siguiente comando:
$ sudo apt-get update && sudo apt-get install mysql-server
El apto El administrador de paquetes nos pedirá que confirmemos que queremos instalar el paquete y todas sus dependencias. Después de completar el proceso de instalación, el mysql el servicio se iniciará automáticamente por system y configurado para comenzar automáticamente en el arranque. Para probar que el servicio está activo, podemos ejecutar:
$ systemctl is-active mysql activo
En este caso, la salida del comando fue 'activo', lo que significa que el servicio, como se esperaba, se está ejecutando actualmente. Podemos usar un comando similar para verificar que el servicio sea activado en el arranque:
$ SystemCTL IS-habilitado MySQL habilitado<
Ahora que tenemos una instancia funcional de MySQL, queremos ejecutar el seguro_installation_scripts, que permitamos realizar una configuración inicial interactiva del servidor:
$ sudo mysql_secure_installation
Si en este punto intentamos iniciar sesión desde el consola mysql con el raíz Credenciales de usuario, recibimos un error:
$ mysql -u root -p Ingrese contraseña: Error 1698 (28000): Acceso denegado por el usuario 'root'@'localhost'
El error ocurre porque comenzando con MySQL versión 5.7, Si no se proporciona una contraseña de root durante la instalación, el auth_socket El complemento se utiliza para autenticar al usuario root. Con este complemento, MySQL simplemente ignora la contraseña que proporcionamos para un usuario (root en este caso), y simplemente verifica que el usuario se conecte a través de Cebo unix y los partidos de nombre de usuario. Para cambiar dicha configuración, primero debemos iniciar sesión usando el siguiente comando:
$ sudo mysql
Una vez iniciado sesión, para cambiar el método de autenticación a mysql_native_password y establecer una contraseña de raíz nativa, debemos ejecutar las siguientes consultas:
MySQL> alterar el usuario 'root'@'localhost' identificado con mysql_native_password por 'our_super_secret_password'; MySQL> privilegios de descarga;
Si ahora salimos del shell e intentamos iniciar sesión con la contraseña que acabamos de configurar, no deberíamos recibir errores:
$ mysql -u root -p Ingrese contraseña: bienvenido al monitor mysql. Los comandos terminan con; o \ g. Su ID de conexión MySQL es 7 Versión del servidor: 5.7.27-0ubuntu0.18.04.1 (Ubuntu) Copyright (c) 2000, 2019, Oracle y/o sus afiliados. Reservados todos los derechos. Oracle es una marca registrada de Oracle Corporation y/o sus afiliados. Otros nombres pueden ser marcas comerciales de sus respectivos propietarios. Escriba 'ayuda;' o '\ h' por ayuda. Escriba '\ c' para borrar la instrucción de entrada actual. mysql>
Ahora deberíamos tener una base de datos MySQL configurada que se ejecuta en nuestro sistema, y podemos proceder a instalar y explorar el programa MySQL Workbench y sus funcionalidades.
Configuración de instalación y conexión
Instalación de MySQL Workbench en Ubuntu 18.04 no podría ser más fácil: el paquete está incluido los repositorios oficiales de Ubuntu, por lo tanto, podemos instalarlo utilizando el administrador de paquetes de distribución. El nombre real del paquete es mysql-workbench. Para instalarlo, todo lo que necesitamos hacer es ejecutar el siguiente comando:
$ sudo apt-get install mysql-workbench
Para iniciar el programa, todo lo que tenemos que hacer es ir al cajón de aplicaciones de Ubuntu y hacer clic en el icono de Lanzador MySQL Workbench:
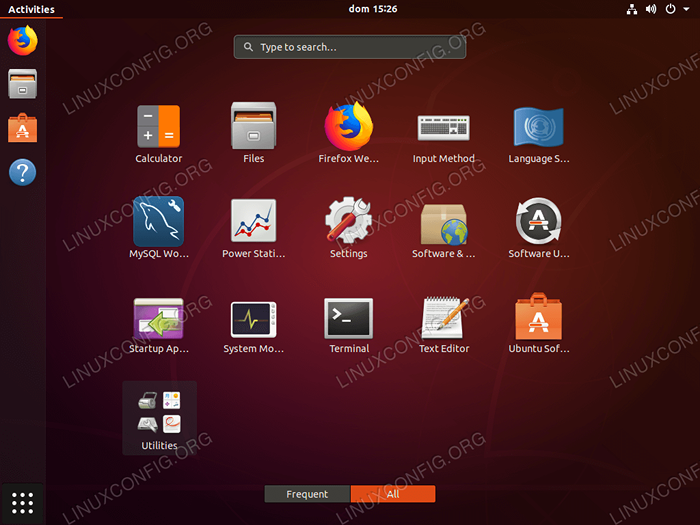
El ubuntu 18.04 cajón de aplicaciones
Se lanzará el programa y aparecerá la página principal:
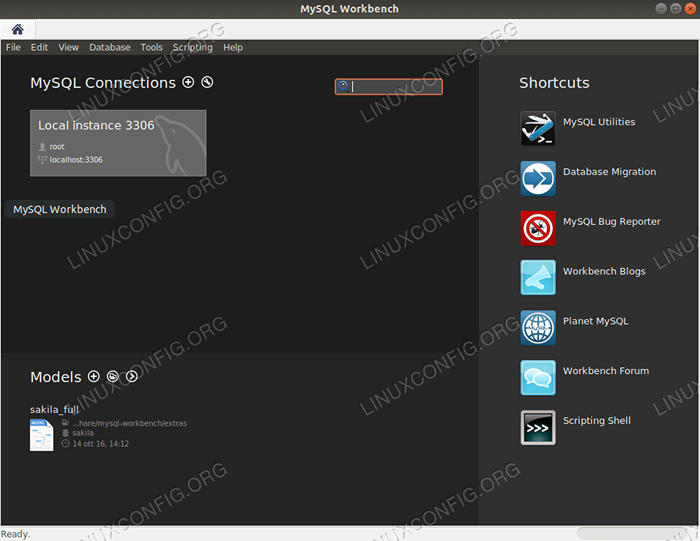
Ventana principal de MySQL Workbench
Como podemos ver, la conexión local existente aparece automáticamente en la lista de conexión como Instancia local. Lo usaremos para probar la aplicación. Antes de continuar, veamos cómo podemos crear o modificar una conexión existente.
Crear una nueva conexión
Hay muchas maneras en que podemos crear una nueva conexión, la más directa es hacer clic en el botón "Plus" en la ventana principal de la aplicación. Tan pronto como lo hacemos, se abrirá una nueva ventana: podemos usarla para configurar la configuración de conexión.
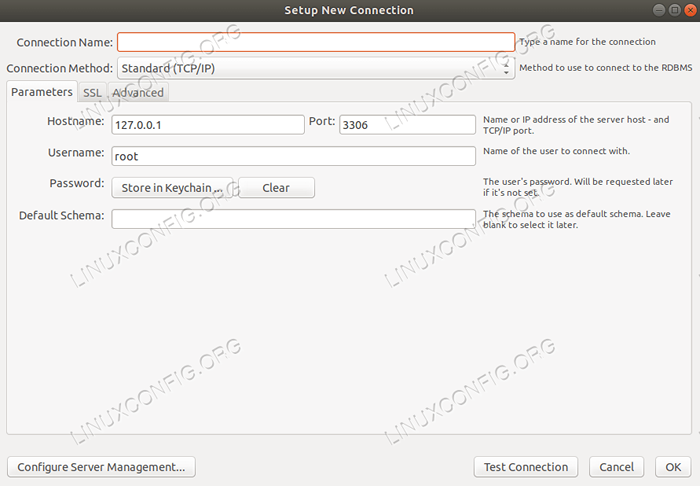
Creando una nueva conexión
Lo primero que debe hacer es establecer el Nombre de la conexión, En este caso solo usaremos "prueba". Lo segundo que debemos hacer es seleccionar el Método de conexión. En este caso usaremos la opción predeterminada: Estándar (TCP/IP). Más abajo debemos configurar los parámetros de conexión básicos: el nombre de host (nombre o dirección IP) de la máquina en la que se está ejecutando el servidor MySQL y el puerto utilizado para la conexión, que por defecto es 3306.
También debemos proporcionar el nombre del mysql usuario Debemos conectarnos con y su contraseña. Podemos elegir almacenar la contraseña en el sistema llavero o borrar una contraseña ya almacenada haciendo clic en el botón "Borrar". Si la contraseña no se establece aquí, la aplicación nos pedirá que la proporcione cuando usemos la conexión.
Finalmente, podemos configurar el Esquema predeterminado para usar cuando nos conectamos al servidor. Si dejamos este campo en blanco, podremos seleccionarlo más tarde en la lista de los disponibles.
Para probar la conexión podemos hacer clic en el Conexión de pruebabotón; Para almacenar la conexión que acabamos de crear, en su lugar, hacemos clic en el DE ACUERDO uno. La conexión ahora debe aparecer en la lista en la página del programa principal.
Modificar una conexión
Modificar una conexión es igual de fácil. Simplemente hacemos clic con el botón derecho en un nombre de conexión existente y seleccionamos Editar conexión Desde el menú contextual que aparece.
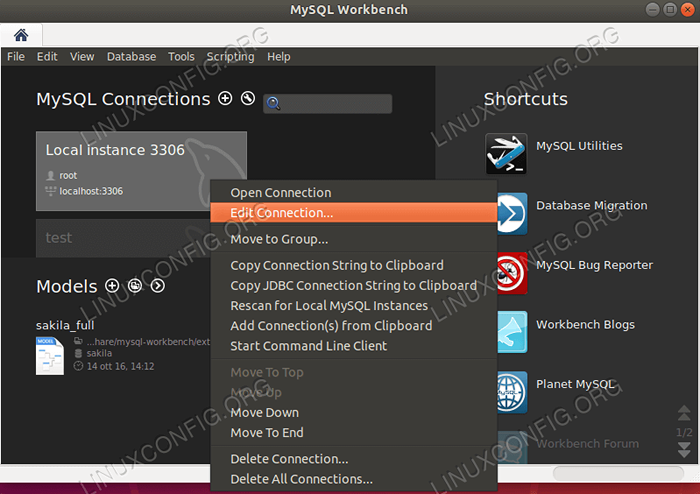
Editar entrada de conexión en el menú contextual de clic derecho tan pronto como lo hagamos, la misma ventana que usamos para crear la conexión se abrirá, permitiéndonos realizar los cambios que necesitamos.
Eliminar una conexión
Para eliminar una conexión existente, utilizamos un procedimiento similar: hacemos clic con el botón derecho en la sección dedicada a la conexión en la ventana de la aplicación principal, pero esta vez seleccionamos Eliminar conexión Desde el menú contextual. La aplicación solicitará confirmación antes de eliminar la conexión:
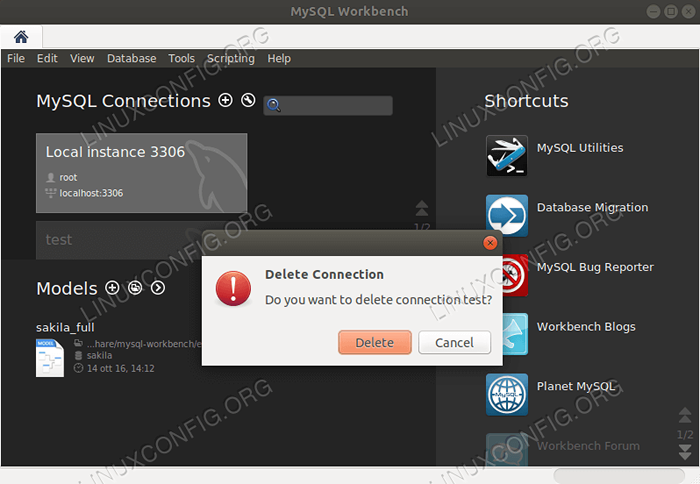
Eliminar la ventana emergente de confirmación de la conexión
Usando el banco de trabajo
Para usar el banco de trabajo, debemos conectarnos a un servidor MySQL en ejecución utilizando una de la conexión disponible. En nuestro caso, como vimos antes, la aplicación creó automáticamente una conexión para el servidor de ejecución local. Podemos usarlo simplemente haciendo clic en el "cuadro" dedicar en la página de la aplicación principal. Dado que no establecimos una contraseña para la conexión, se mostrará una solicitud para proporcionarla:
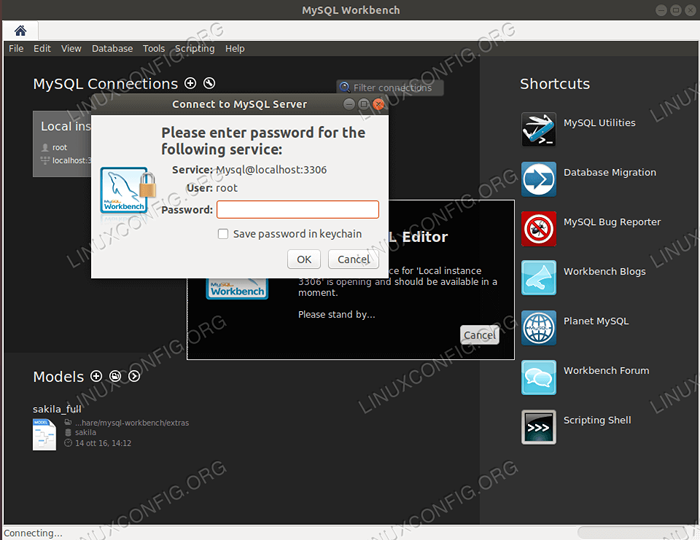
Aviso de Passsword de conexión
Si la conexión es exitosa, se abrirá una nueva pestaña:
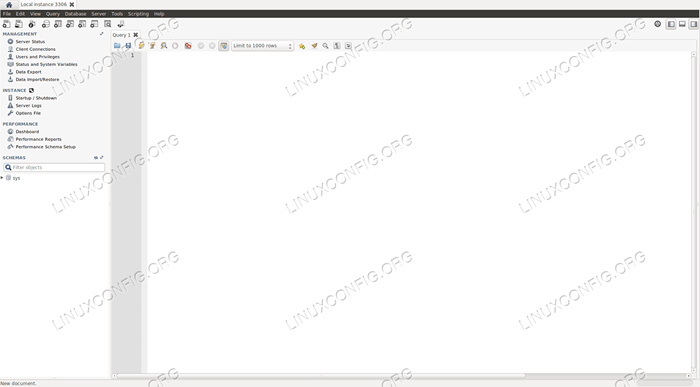
La página principal del banco de trabajo conectado
Como podemos ver, en la barra de herramientas principal tenemos una serie de iconos que nos permiten acceder a algunas funcionalidades. Entre las otras cosas que podemos:
- Abra una nueva pestaña para ejecutar consultas SQL (una ya está abierta en el centro de la ventana);
- Abra un script SQL existente en una nueva pestaña de consulta;
- crear un nuevo esquema;
- Cree una nueva tabla en un esquema seleccionado;
- crear una nueva vista;
- crear un nuevo procedimiento;
- crear una nueva función.
Una de la parte izquierda de la ventana tenemos un menú vertical dividido en cuatro secciones principales:
- Gestión
- Instancia
- Actuación
- Esquema
En la primera sección, Gestión, Podemos hacer clic en El estado del servidor Para verificar el estado general del servidor, recibir información genérica sobre el servidor, como las características, directorios, etc. disponibles. Aún en esta sección, podemos acceder a una página para administrar el usuarios del servidor y sus privilegios, y podemos importar o exportar datos del servidor, por ejemplo, para crear una copia de seguridad de esquema.
En el Instancia Sección Podemos apagar o iniciar el servidor, verificar registros y archivos de configuración. En el Actuación Sección Podemos, entre las otras cosas, acceder a un Panel, Donde podemos obtener informes de estado sobre el tráfico saliente e entrante del servidor, el número de declaraciones SQL ejecutadas, etc.

Tablero de trabajo de trabajo de trabajo mysql
Finalmente en el Esquema Secciones, tenemos una lista de todos los esquemas existentes en la base de datos, y podemos operar en ellas.
Un caso de uso simple: crear un esquema
Crear un esquema es una de las operaciones más básicas que podemos realizar desde la aplicación MySQL Workbench. Como lo primero que hacemos clic en el cuarto icono en la barra de herramientas de aplicación. Se abrirá una nueva pestaña; En él, insertaremos el nombre del esquema y su recopilación predeterminada. Supongamos que queremos crear un esquema llamado "Book_store" y usar utf8_general_ci Como la recopilación:
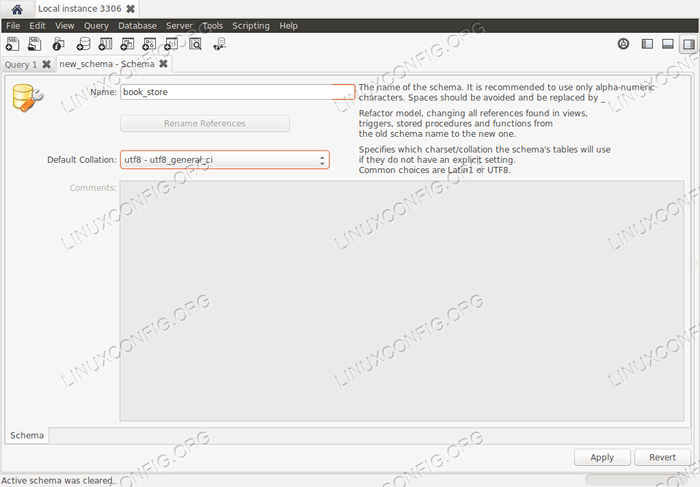
Creación de esquema
Cuando terminemos, debemos hacer clic en el Aplicar botón. Aparecerá una ventana emergente que contenga una descripción de la consulta SQL que se utilizará para crear el esquema, para que podamos revisarlo:
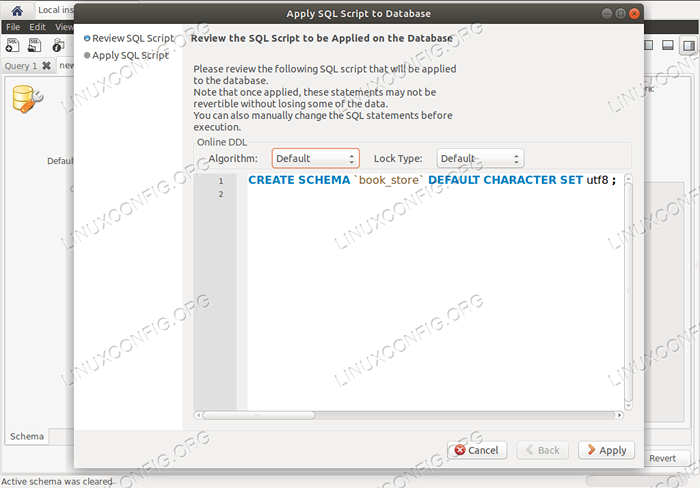
Crear ventana emergente de confirmación de esquema
Una vez que hagamos clic en el botón "Aplicar" nuevamente, la consulta se ejecutará. El esquema recién creado ahora aparecerá en la lista en el Esquema Sección del menú de la columna izquierda. Si hacemos clic derecho en el nombre del esquema en la lista, aparece un menú contextual. De él, podemos acceder a opciones para modificar, soltar, abrir o inspeccionar el esquema en sí.
Nuestro esquema está actualmente vacío. En aras de este tutorial, crearemos dos tablas en él: el primero contendrá datos sobre autores de libros, el segundo contendrá datos sobre títulos de libros y será vinculado a la primera por una clave extranjera. Vamos a hacerlo.
Creación de tablas
Crear una mesa es tan fácil como crear un esquema. En primer lugar nosotros haga doble clic En el nombre del esquema, queremos crear una tabla para configurar es como la que se utilizará (alternativamente, podemos hacer clic derecho en el nombre del esquema y hacer clic en "Establecer como esquema predeterminado" en el menú contextual). Después de eso, hacemos clic en el quinto icono en la barra de herramientas, que nos permite crear una nueva tabla.
En la pestaña que aparecerá podemos crear gráficamente una nueva tabla. Lo primero que debe proporcionar es el nombre de la tabla. Se creará una nueva columna con el nombre "idnew_table" de forma predeterminada: solo necesitamos modificarlo. Podemos configurar la columna Tipo de datos, y use las casillas de verificación para establecer las propiedades de la columna como por ejemplo, PAQUETE (Clave primaria), Nn (NO NULO), AI (Auto_increment) etc.
Como lo primero que crearemos la tabla "Autor". La tabla estará compuesta por tres columnas:
- ID (será la clave principal)
- nombre
- fecha de nacimiento
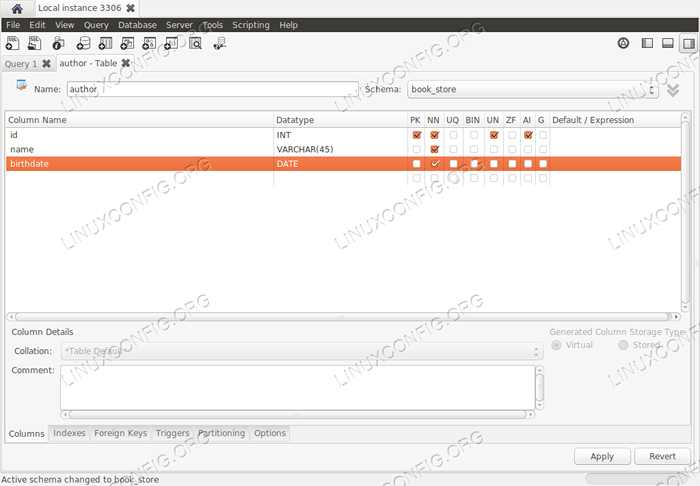
Creación de mesa "Autor"
Una vez que estamos satisfechos con nuestra configuración, podemos hacer clic en el botón "Aplicar". Al igual que cuando creamos el esquema, se abrirá una ventana emergente, mostrándonos la consulta SQL que se ejecutará. Simplemente haga clic en "Aplicar" nuevamente para que los cambios sean efectivos.
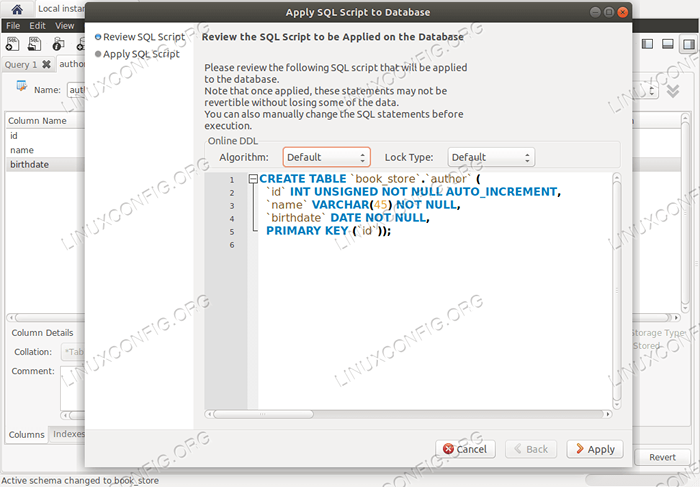
Crear ventana emergente de confirmación de tabla
La segunda tabla que creamos, contendrá datos sobre títulos de libros. Lo nombraremos "Título":
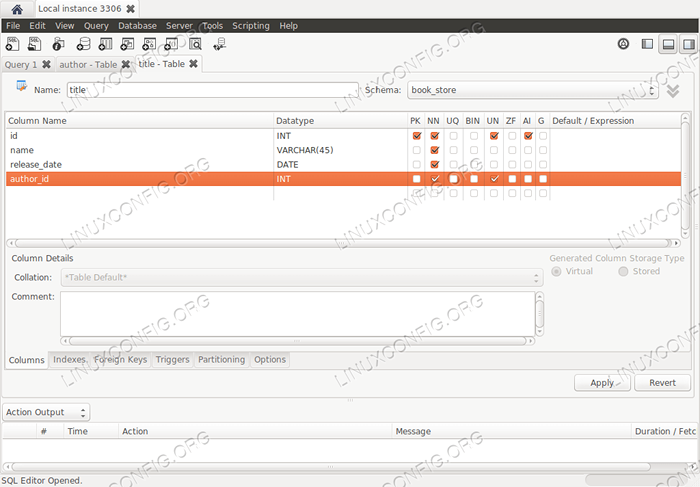
Creación de mesa "Título"
Nuestra tabla está configurada, ahora debemos agregar el clave externa que establecerá la relación entre las tablas de "título" y "autor". Las columnas involucradas son la columna "autor_id" en la tabla de título y la columna "ID" en la tabla del autor.
Para hacerlo, encendemos la pestaña "Cayas extranjeras" en la parte inferior de la página y proporcionamos el nombre de la clave extranjera y la tabla referenciada; Luego seleccionamos la columna y la columna referenciada. En la sección Opciones de clave extranjera, opcionalmente podemos seleccionar "en actualización" y "en eliminar" acciones y también agregar un comentario.
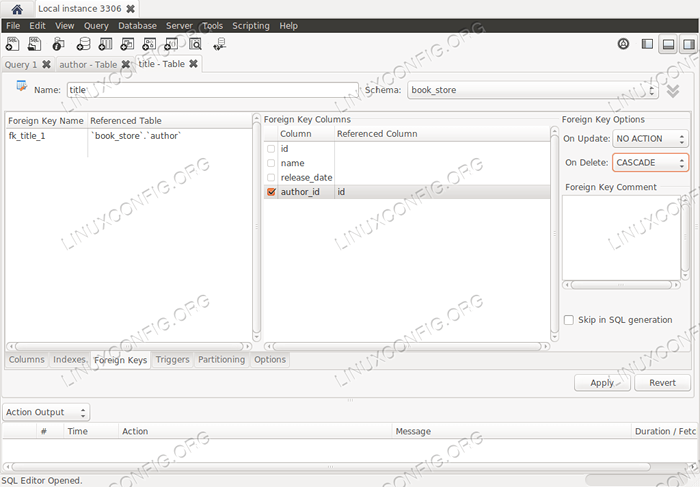
Configuración de clave extranjera
Una vez más, cuando estamos listos, hacemos clic en el botón "Aplicar" para revisar la consulta SQL antes de ejecutarla:
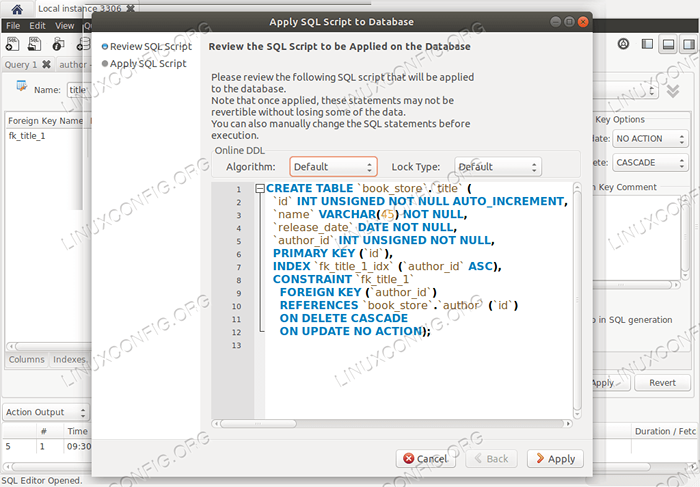
Crear ventana emergente de confirmación de tabla
Crear un modelo de relación de entidad
En este punto tenemos un esquema poblado con dos tablas, vinculado por una clave extranjera. Otra funcionalidad muy útil del MySQL Workbench, es la creación de un diagrama a partir de un esquema de base de datos existente. Así es como, en pocos pasos sencillos, podemos obtener una representación gráfica de nuestro esquema y las relaciones entre sus tablas.
En primer lugar, hacemos clic en el menú principal Base de datos -> Ingeniería inversa (También podemos usar el atajo CTRL-R). Esto abrirá un asistente de conexión. En la primera página del asistente, se nos pediremos que seleccionemos entre una de las conexiones existentes o crear una nueva. La base de datos que utilizamos para este ejemplo está en la conexión de "instancia local", por lo que solo hacemos clic en el botón "Siguiente" para continuar.
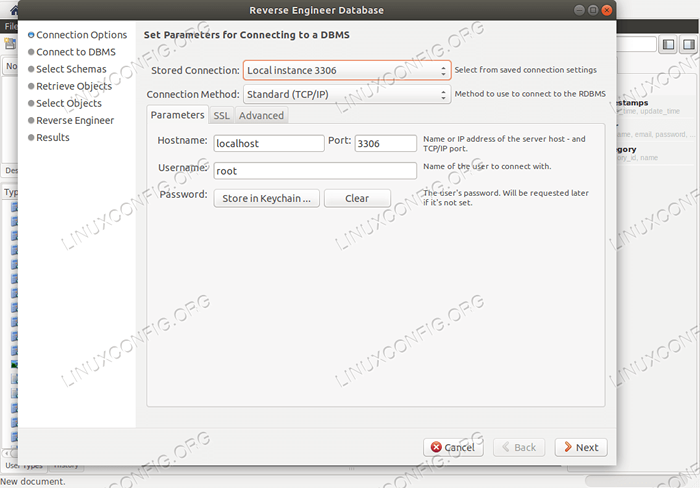
Asistente de selección de conexión
El asistente intentará conectarse y recuperar una lista de los esquemas existentes disponibles a través de la conexión seleccionada. Una vez que se establece la conexión, hacemos clic nuevamente en el botón siguiente. En este punto, se nos solicitará que seleccionemos el esquema que queremos incluir, en este caso seleccionaremos librería y haga clic en "Siguiente" nuevamente.
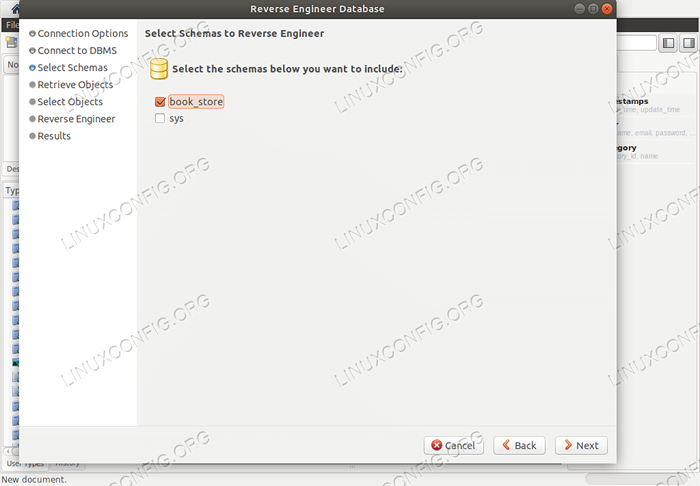
Selección de esquema
El programa recuperará información sobre el esquema seleccionado. Cuando esté listo, haga clic en el botón "Siguiente" nuevamente. En la página siguiente, se nos pedirá que seleccionemos los objetos que queremos inversión inversa. En este caso, seleccionamos "Importar objetos de tabla MySQL", asegúrese de que el "Coloque los objetos importados" en la casilla de verificación del diagrama se verifique y haga clic en el botón "Ejecutar".
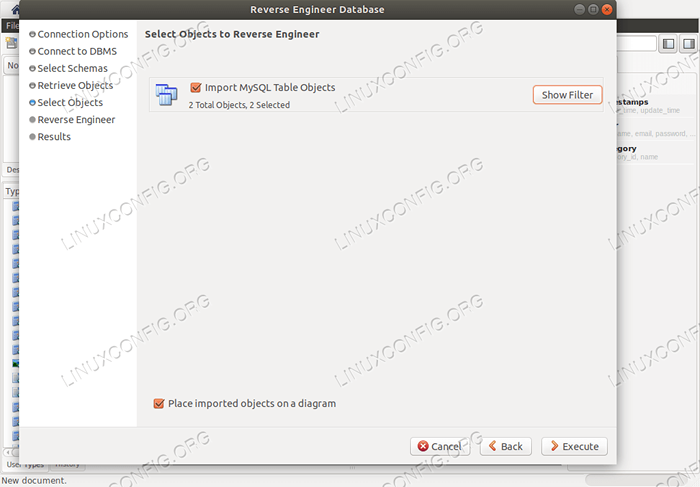
Selección de objetos
El programa ejecutará las operaciones. Cuando esté listo, simplemente haga clic en el botón "Siguiente" y se mostrará un resumen de las operaciones realizadas:
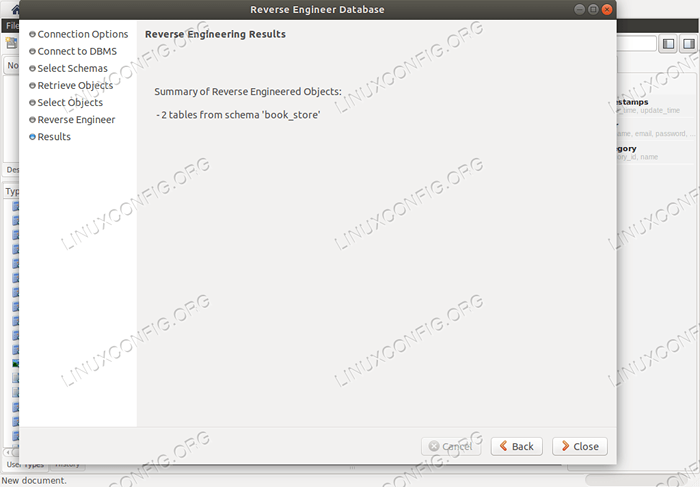
Resumen del mago
En este punto hacemos clic en el botón "Cerrar". En la página que se abrirá, hacemos doble clic en el icono del diagrama, en la sección "Diagrama EER", para visualizar el diagrama generado:
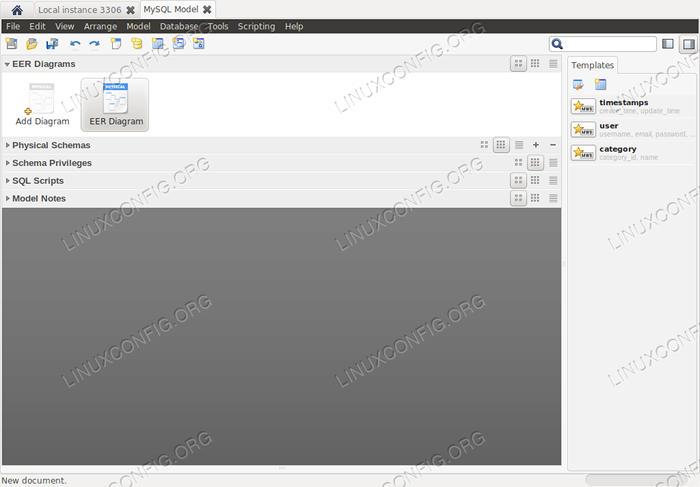
Selección de EER
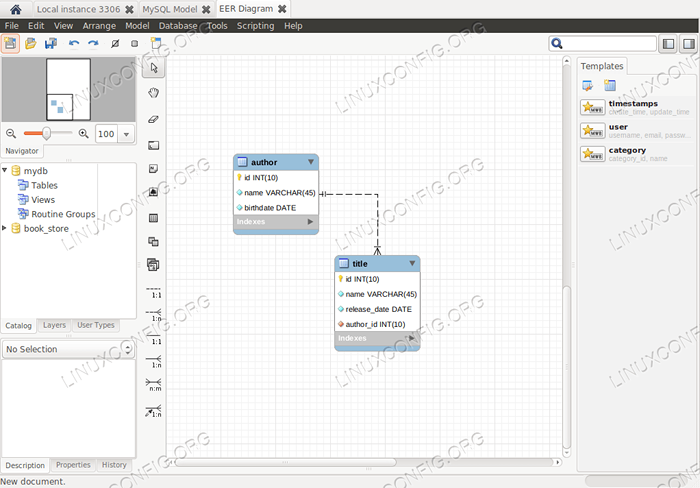
El diagrama generado en este caso creamos un diagrama a partir de un esquema existente, sin embargo, el banco de trabajo MySQL hace posible crear un esquema desde cero usando diagramas.
Ejecución de consultas
Como mencionamos antes, cuando se abre la aplicación MySQL Workbench, una pestaña de consulta ya está disponible; se llama "consulta 1". Podemos usar la interfaz tipo editor (que entre las otras cosas, proporciona funciones de completación automática) para ejecutar consultas SQL. Digamos que, por ejemplo, queremos ejecutar un INSERTAR Consulta para llenar nuestra tabla "Autor" con información de algunos autores:
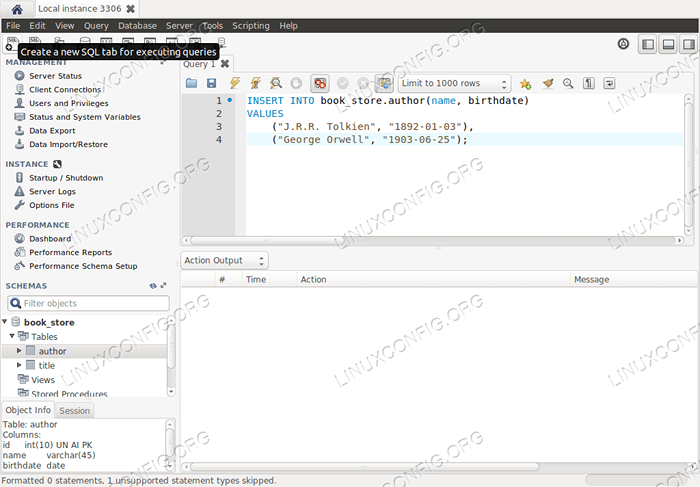
Insertar consulta
Para ejecutar la consulta, solo hacemos clic en el icono "Thunder". También tenemos la opción de seleccionar y ejecutar solo una parte de la consulta. Por defecto, la consulta completa se ejecuta. El resultado de la consulta se registra en la sección dedicada:
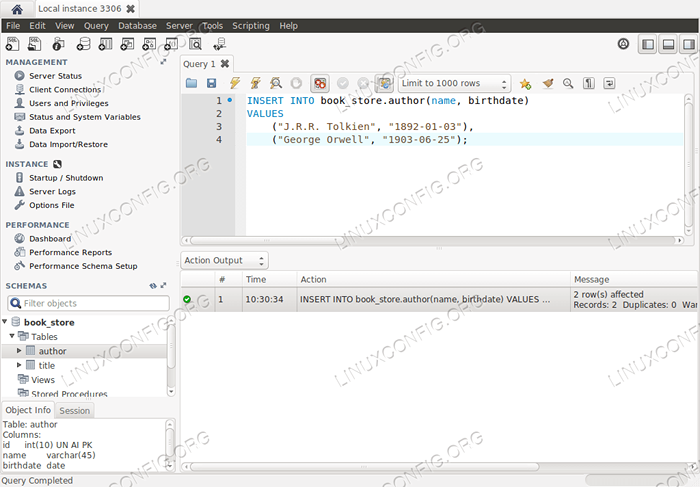
Insertar ejecución de consultas
Conclusiones
En este tutorial, acabamos de rascar la superficie de las diversas funciones proporcionadas por la utilidad MySQL Workbench, ya que sería imposible mencionarlas exhaustivamente aquí. Vimos cómo instalar el programa, cómo crear, modificar o eliminar una conexión a una base de datos MySQL, cómo crear un esquema y sus tablas gráficamente y cómo realizar un ingeniería inversa de un esquema existente para producir un diagrama de relación de entidad. Finalmente vimos cómo emitir una consulta a través del editor dedicado. Siéntase libre de explorar la aplicación para descubrir sus muchas funcionalidades!
Tutoriales de Linux relacionados:
- Cosas para instalar en Ubuntu 20.04
- Una introducción a la automatización, herramientas y técnicas de Linux
- Aplicaciones gráficas de interfaz de usuario (GUI) para administrar ..
- Cosas que hacer después de instalar Ubuntu 20.04 fossa focal Linux
- Cosas para instalar en Ubuntu 22.04
- Mastering Bash Script Loops
- Ubuntu 20.04 Guía
- Lista de las mejores herramientas de Kali Linux para pruebas de penetración y ..
- Mint 20: Mejor que Ubuntu y Microsoft Windows?
- Tutorial de Sqlite Linux para principiantes
- « Configuraciones SSH personalizadas más comunes del servidor OpenSSH
- Introducción a GREP y expresiones regulares »

