Instale y configure KVM en Ubuntu 18.04 Bionic Beaver Linux
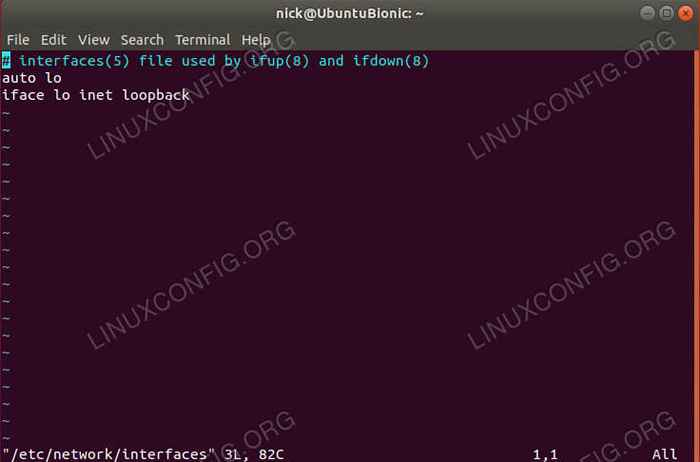
- 1581
- 156
- Mateo Pantoja
Objetivo
Instale KVM con redes puentes y manager de virt en Ubuntu 18.04 Beaver Bionic
Distribuciones
Ubuntu 18.04
Requisitos
Una instalación en funcionamiento de Ubuntu 18.04 con privilegios de raíz
Convenciones
- # - requiere que los comandos de Linux dados se ejecuten con privilegios raíz directamente como un usuario raíz o mediante el uso de
sudodominio - ps - Requiere que los comandos de Linux dados se ejecuten como un usuario regular no privilegiado
Otras versiones de este tutorial
Ubuntu 20.04 (fosa focal)
Introducción
KVM es la respuesta del kernel de Linux a la virtualización. Como resultado, es la opción de virtualización más ligera, estable y más universal para los sistemas Linux. Si bien, KVM no es tan simple de configurar como soluciones empaquetadas como Virtualbox, en última instancia es más eficiente y flexible.
Cuando combina KVM con un administrador gráfico como Virt-Manager, es extremadamente simple de usar y se integra bien con su escritorio de Linux. También es sencillo obtener invitados de VM en su red regular a través de networking puente. Esto proporciona una experiencia más perfecta en general.
Instalar los paquetes
Aunque las capacidades para KVM están integradas en el núcleo en sí, hay un par de paquetes que necesitará para comenzar. Todos son paquetes estándar en los repositorios de Ubuntu predeterminados, así que instálelos primero.
$ sudo apt install qemu-kvm libvirt-client
Configurar el puente de red
Antes de que pueda sumergirse y comenzar a hacer máquinas virtuales, necesitará configurar un puente de red. Las redes puentes es lo que permite a sus máquinas virtuales acceder a su red y se les asigna sus propias direcciones IP.
Para comenzar, descubra qué nombres se han asignado sus interfaces de red. Esta guía usará eth0, Pero su interfaz probablemente será diferente. Para averiguar sus interfaces de red, ejecute $ ip a. Observe la interfaz con la IP local de su computadora a su lado. Lo más probable es que sea algo como ENP5S0.
Una vez que tenga su interfaz de red, debe editar un archivo de configuración para decirle a Ubuntu que su conexión se va a unir. Este proceso no afectará negativamente su conexión en absoluto. Solo permitirá que esa conexión se comparta con las máquinas virtuales.
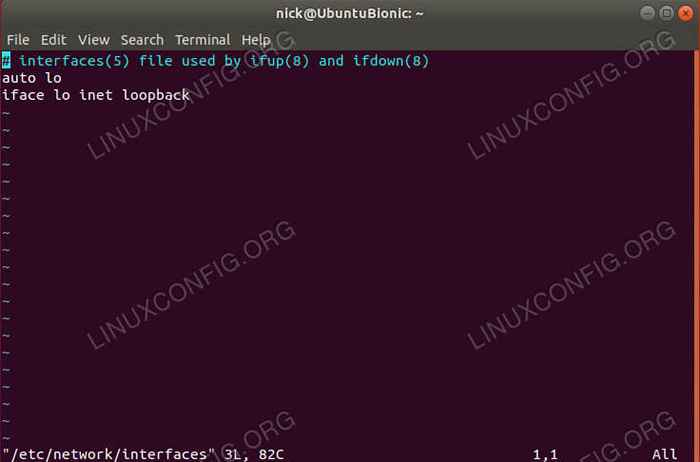 Interfaces de red predeterminadas
Interfaces de red predeterminadas Usando tu editor de texto favorito, abre /etc/red/interfaces. El archivo predeterminado es bastante claro. Realmente solo se refiere a la interfaz de bucleback. Obviamente vas a cambiar eso.
Para elevar su nueva interfaz de puente, agregar BR0 al final de autoAuto Lo BR0
Debajo de la información de bucleza, agregue la siguiente línea para su interfaz actual.
Manual de Iface ETH0 INET
A continuación, puede agregar la información del puente. Estas líneas le dicen a Ubuntu que su puente utilizará DHCP para la asignación automática de direcciones IP, y su puente administrará su interfaz actual.
iface br0 inet dhcp bridge_ports eth0
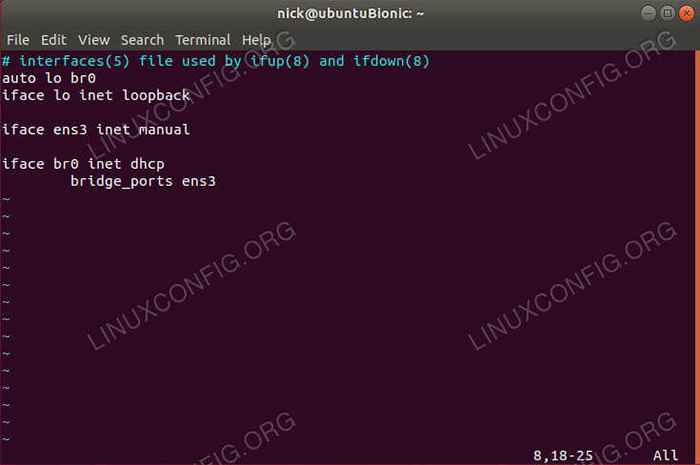 Interfaces de red puenteadas
Interfaces de red puenteadas Eso es todo para tu puente. Guardar y Salir.
Agregue su usuario a los grupos
A continuación, necesitará agregar a su usuario a los grupos apropiados para que no necesite privilegios raíz para administrar sus máquinas virtuales. Hay dos grupos que necesitas.
$ sudo adduser username libvirt $ sudo adduser nombre de usuario libvirt-qemu
Cuando haya terminado allí, reinicie su sistema. Esa es la mejor manera de garantizar que los cambios en las redes y los cambios de los usuarios.
Creando una VM
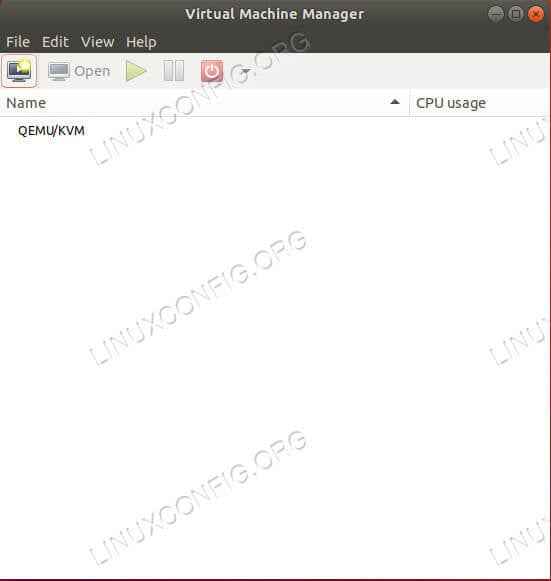 Virt-Manager en Ubuntu 18.04
Virt-Manager en Ubuntu 18.04 Cuando Ubuntu vuelva a aparecer, busque virt-manager en su lanzador de aplicaciones. Haga clic en él para abrirlo. La ventana que se abre es bastante simple, pero tiene todo lo que necesita para administrar sus máquinas virtuales. Para comenzar a hacer uno nuevo, haga clic en el icono que parece una pantalla brillante. Es el primero en la fila del icono.
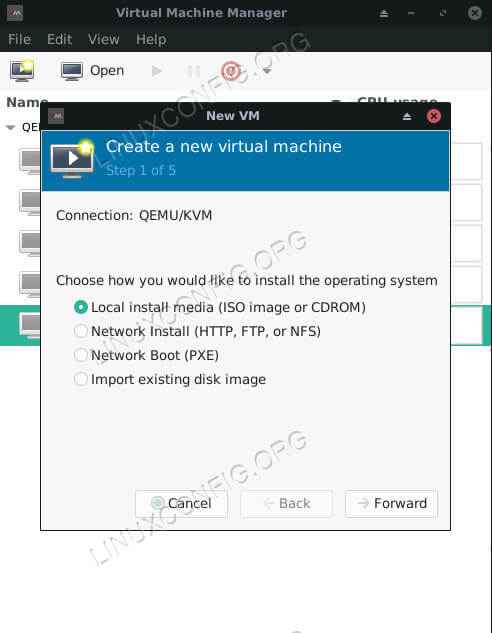 Virt-Manager Seleccione Tipo de instalación
Virt-Manager Seleccione Tipo de instalación Una nueva ventana se abrirá para guiarlo a través del proceso. Lo primero que le pedirá que haga es seleccionar una fuente. En la mayoría de los casos, usará un ISO de instalación regular para hacer sus máquinas virtuales, así que deje la primera opción seleccionada y continúe.
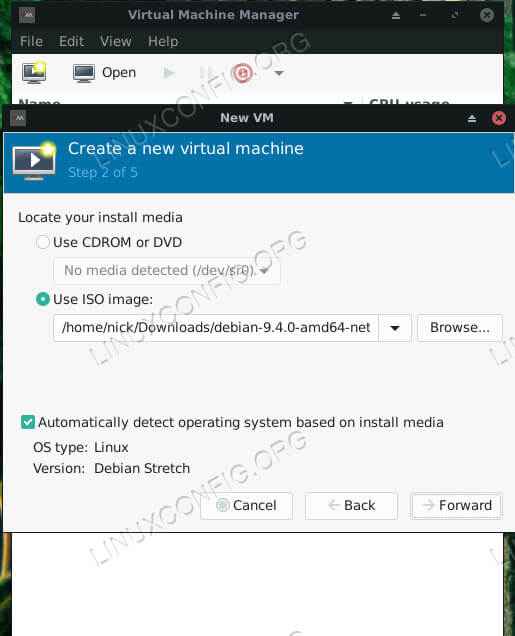 Virt-manager seleccione Instalar Media
Virt-manager seleccione Instalar Media La siguiente pantalla le pide que seleccione su imagen. Explore la ubicación de su imagen. Si la carpeta con su imagen no está disponible, use el + icono en la parte inferior del lado izquierdo para agregarlo.
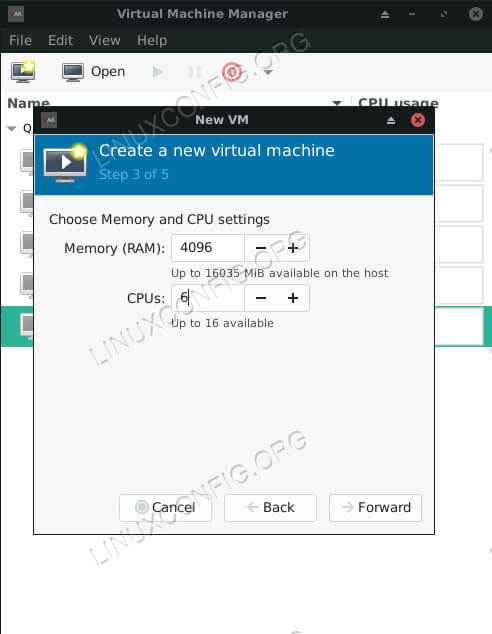 Virt-Manager asigna la memoria de la CPU
Virt-Manager asigna la memoria de la CPU En la siguiente pantalla, puede asignar memoria y núcleos de CPU a la VM. No le dé todos los recursos de su sistema. Eso obviamente no irá bien.
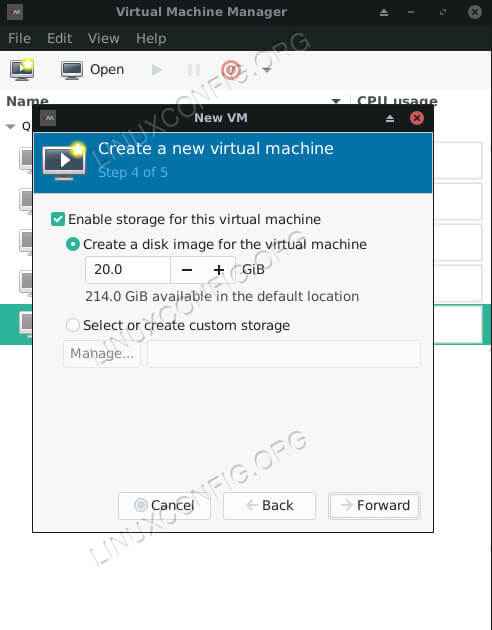 Virt-Manager asigna HDD
Virt-Manager asigna HDD La siguiente pantalla le permite determinar el tamaño del disco duro de su VM. Es solo una VM, por lo que no necesita un disco duro enorme. Solo asegúrese de darlo lo suficiente como para instalar y ejecutar lo que necesita.
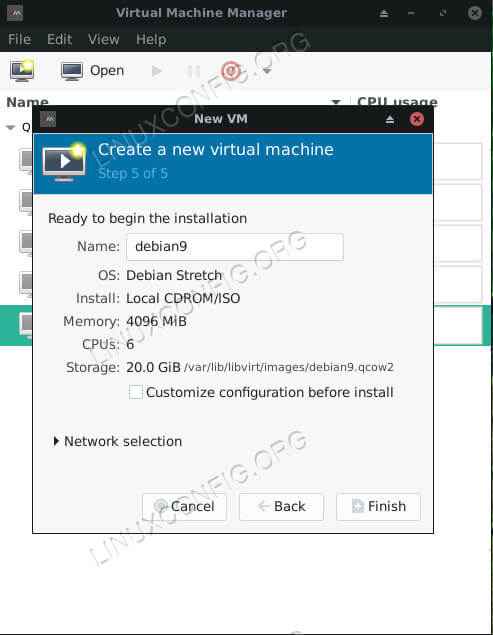 Virt-Manager finalice la instalación
Virt-Manager finalice la instalación Finalmente, puede ver una descripción general de su VM antes de finalizarla. En esta pantalla, también puedes nombrarlo.
Una vez que finalice su VM, una nueva ventana se abrirá y iniciará la VM. En esa ventana, verá el instalador de la imagen que seleccionó. Todo desde aquí es exactamente lo mismo que instalar en una computadora normal.
Pensamientos de cierre
KVM proporciona una gran cantidad de flexibilidad y potencia para su computadora. Le permite ejecutar fácilmente y administrar múltiples máquinas virtuales desde una interfaz conveniente cuando se combina con Virt-Manager. Con KVM configurado, tendrá acceso a casi cualquier sistema operativo en forma virtualizada, directamente desde su escritorio Ubuntu.
Tutoriales de Linux relacionados:
- Cosas para instalar en Ubuntu 20.04
- Cosas que hacer después de instalar Ubuntu 20.04 fossa focal Linux
- Ubuntu 20.04 trucos y cosas que quizás no sepas
- Ubuntu 20.04 Guía
- Cosas para instalar en Ubuntu 22.04
- Cosas que hacer después de instalar Ubuntu 22.04 Jellyfish de Jammy ..
- Ubuntu 20.04 Hadoop
- Los 8 mejores entornos de escritorio de Ubuntu (20.04 fosa focal ..
- Cómo usar redes puentes con libvirt y kvm
- Lista e instalación de clientes FTP en Ubuntu 20.04 Linux ..
- « Cómo instalar Kubernetes en Ubuntu 18.04 Bionic Beaver Linux
- Monitoreo del sistema en Ubuntu 18.04 Linux con Conky »

