Instale Docker y aprenda la manipulación básica del contenedor en CentOS y RHEL 8/7 - Parte 1

- 827
- 192
- Claudia Baca
En esta serie de 4 artículos, discutiremos Estibador, que es una herramienta de virtualización ligera de código abierto que se ejecuta en la parte superior del nivel del sistema operativo, lo que permite a los usuarios crear, ejecutar e implementar aplicaciones, encapsuladas en contenedores pequeños.
Se ha demostrado que este tipo de contenedores de Linux son rápidos, portátiles y seguros. Los procesos que se ejecutan en un Estibador El contenedor siempre está aislado del host principal, evitando la manipulación externa.
Parte 1: Instale Docker y aprenda la manipulación básica del contenedor en CentOS y RHEL 8/7 Parte 2: Cómo implementar y ejecutar aplicaciones en contenedores Docker en CentOS/RHEL 8/7 Parte 3: Construir y configurar automáticamente las imágenes de Docker con DockerFile en CentOS/RHEL 8/7 Parte 4: Cómo monitorear los contenedores Docker en LinuxEste tutorial proporciona un punto de partida sobre cómo instalar Docker, crear y ejecutar contenedores Docker en CentOS/RHEL 8/7, pero apenas rasca la superficie de Docker.
Paso 1: Instale y configure Docker
1. Versiones anteriores de Estibador fueron llamados estibador o motor de acopolador, Si tiene estos instalados, debe desinstalarlos antes de instalar un nuevo docker-ce versión.
# yum Eliminar Docker \ Docker-Client \ Docker-Client-Latest \ Docker-Common \ Docker-Latest \ Docker-Latest-Logrotate \ Docker-Logrotate \ Docker-Engine
2. Para instalar la última versión de el motor Docker Debe configurar el repositorio de Docker e instalar el Yum-Utils Paquete para habilitar el repositorio estable de Docker en el sistema.
# yum instalación -y yum-uss # yum-config-manager \ --add-repo \ https: // descargar.estibador.com/Linux/Centos/Docker-CE.repositorio
3. Ahora instale el más nuevo docker-ce versión del repositorio de Docker y contenedor manualmente, debido a que debido a algunos problemas, Red Hat bloqueó la instalación de contenedor.io> 1.2.0-3.El7, que es una dependencia de docker-ce.
# yum install https: // descargar.estibador.com/linux/centos/7/x86_64/stable/paquetes/contenedord.IO-1.2.6-3.3.El7.x86_64.RPM # yum instalación Docker-CE Docker-CE-CLI
4. Después, se ha instalado el paquete Docker, inicie el demonio, verifique su estado y habilite en todo el sistema utilizando los comandos a continuación:
# SystemCTL Start Docker # SystemCTL Status Docker # SystemCTL Habilitar Docker
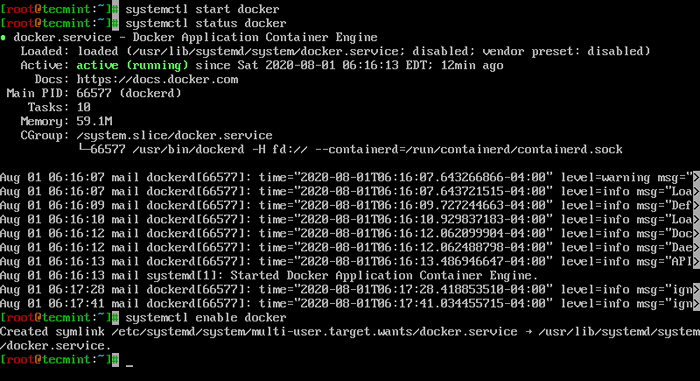 Verifique el estado de Docker
Verifique el estado de Docker 5. Finalmente, ejecute una imagen de prueba de contenedor para verificar si Docker funciona correctamente, emitiendo el siguiente comando:
# Docker Run Hello-World
Si puede ver el siguiente mensaje, entonces todo está en el lugar correcto.
Salida de muestra
Verificar la instalación de DockerHola desde Docker! Este mensaje muestra que su instalación parece estar funcionando correctamente. Para generar este mensaje, Docker dio los siguientes pasos: 1. El cliente de Docker contactó al Docker Daemon. 2. El Docker Daemon sacó la imagen de "Hello-World" del Docker Hub. (AMD64) 3. Docker Daemon creó un nuevo contenedor a partir de esa imagen que ejecuta el ejecutable que produce la salida que está leyendo actualmente. 4. El Docker Daemon transmitió esa salida al cliente Docker, que lo envió a su terminal. Para probar algo más ambicioso, puede ejecutar un contenedor de Ubuntu con: $ Docker Run -it Ubuntu Bash Compartir imágenes, automatizar flujos de trabajo y más con una ID de Docker gratuita: https: // Hub.estibador.com/Para más ejemplos e ideas, visite: https: // docs.estibador.com/Get-started/
6. Ahora, puede ejecutar algunos comandos básicos de Docker para obtener información sobre Docker:
Para información de todo el sistema en Docker
# Información de Docker
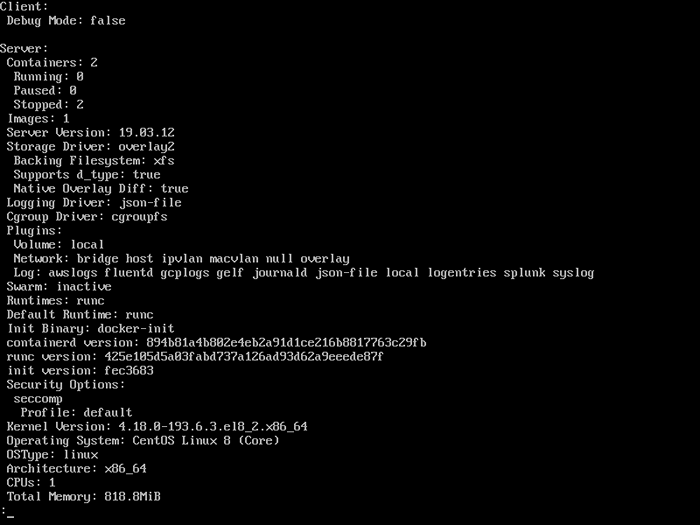 Verifique la información de Docker
Verifique la información de Docker Para la versión Docker
# Versión de Docker
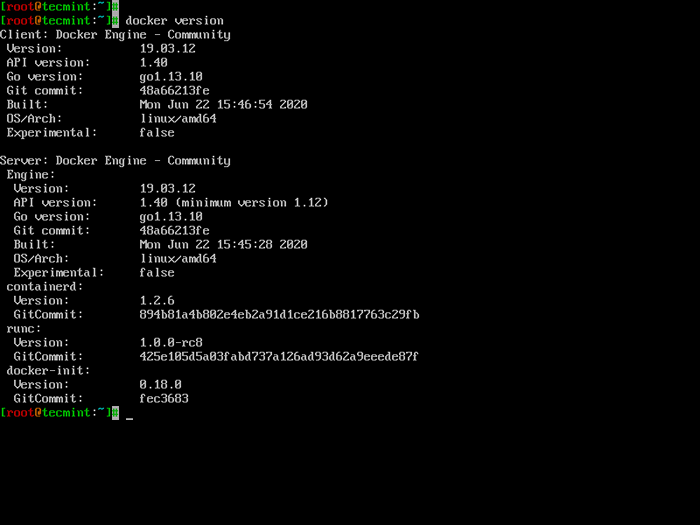 Verifique la versión Docker
Verifique la versión Docker 7. Para obtener una lista de todos los comandos de Docker disponibles, escriba Docker en su consola.
# Docker
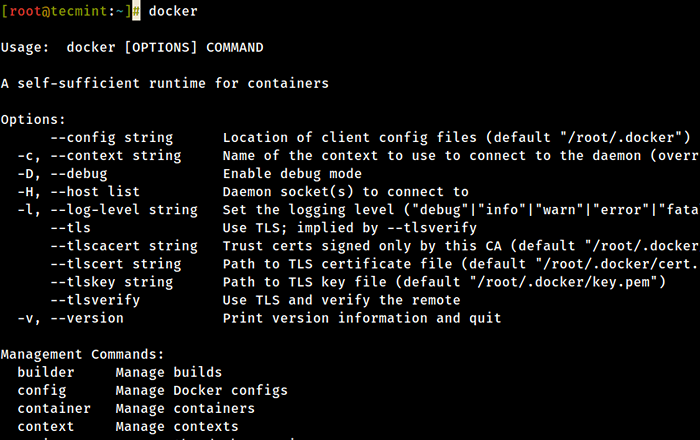 Lista de comandos Docker
Lista de comandos Docker Paso 2: Descargar una imagen de Docker
8. Para comenzar y ejecutar un contenedor Docker, primero, se debe descargar una imagen desde Docker Hub en su host. Docker Hub ofrece muchas imágenes gratuitas de sus repositorios.
Para buscar una imagen de Docker, Ubuntu, por ejemplo, emite el siguiente comando:
# Docker Search Ubuntu
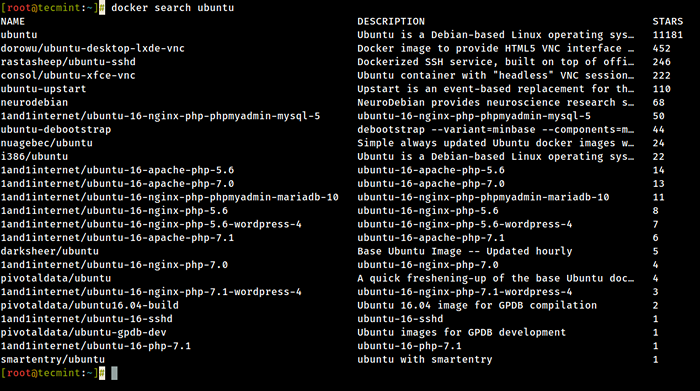 Docker búsqueda de Ubuntu Imágenes
Docker búsqueda de Ubuntu Imágenes 9. Después de que decidiera qué imagen desea ejecutar en función de sus necesidades, descárguela localmente ejecutando el siguiente comando (en este caso y un Ubuntu la imagen se descarga y usa):
# Docker Pull Ubuntu
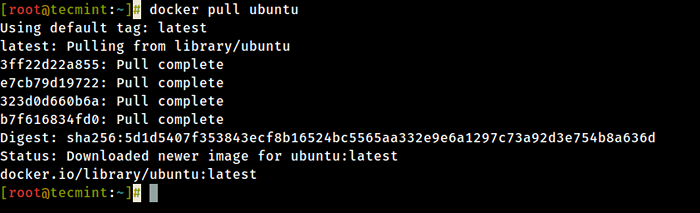 Descargar Docker Ubuntu Image
Descargar Docker Ubuntu Image 10. Para enumerar todas las imágenes de Docker disponibles en su emisión de host el siguiente comando:
# Imágenes de Docker
 Lista de imágenes de Docker
Lista de imágenes de Docker 11. Si ya no necesita una imagen de Docker y desea eliminarla del problema del host el siguiente comando:
# Docker RMI Ubuntu
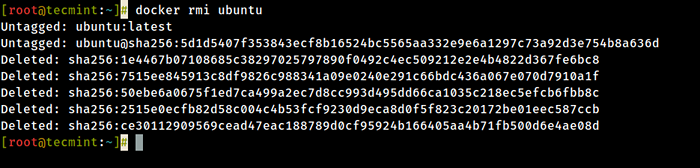 Eliminar la imagen de Docker
Eliminar la imagen de Docker Paso 3: Ejecute un contenedor Docker
Cuando ejecuta un comando contra una imagen, básicamente obtiene un contenedor. Después de que termina el comando que se ejecuta en el contenedor, el contenedor se detiene (obtiene un contenedor que no es de carrera o sale). Si ejecuta otro comando en la misma imagen nuevamente, se crea un nuevo contenedor y así sucesivamente.
Todos los contenedores creados permanecerán en el sistema de archivos host hasta que elija eliminarlos utilizando el Docker RM dominio.
12. Para crear y ejecutar un contenedor, debe ejecutar el comando en una imagen descargada, en este caso, Ubuntu, Entonces, un comando básico sería mostrar el archivo de la versión de distribución dentro del contenedor usando el comando CAT, como en el siguiente ejemplo:
# Docker Run Ubuntu Cat /etc /problema
 Ejecutar contenedores Docker
Ejecutar contenedores Docker El comando anterior se divide de la siguiente manera:
# Docker Ejecutar [Imagen local] [Comando para ejecutarse con contenedor]
13. Para ejecutar uno de los contenedores nuevamente con el comando que se ejecutó para crearlo, primero, debe obtener el contenedor IDENTIFICACIÓN (o el nombre generado automáticamente por Docker) emitiendo el siguiente comando, que muestra una lista de los contenedores en ejecución y detenido (sin correr):
# Docker PS -L
 Lista ejecutando contenedores Docker
Lista ejecutando contenedores Docker 14. Una vez que el contenedor IDENTIFICACIÓN se ha obtenido, puede iniciar el contenedor nuevamente con el comando que se usó para crearlo, emitiendo el siguiente comando:
# Docker Inicio 923A720DA57F
Aquí, la cadena 923A720DA57F representa el contenedor IDENTIFICACIÓN.
 Iniciar contenedores Docker
Iniciar contenedores Docker 15. En caso de que el contenedor esté en funcionamiento, puede obtener su IDENTIFICACIÓN emitiendo Docker PS dominio. Para detener el problema del contenedor en ejecución Docker Stop comando especificando el contenedor IDENTIFICACIÓN o nombre generado automáticamente.
# Docker Stop 923A720DA57F o # Docker Stop Cool_lalande # Docker PS
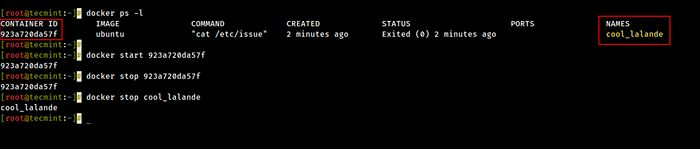 Detener contenedores Docker
Detener contenedores Docker dieciséis. Una alternativa más elegante para que no tenga que recordar el contenedor IDENTIFICACIÓN sería asignar un nombre único para cada contenedor que cree utilizando el --nombre opción en la línea de comando, como en el siguiente ejemplo:
# Docker Run -Nombre ubuntu20.04 Ubuntu Cat /etc /problema
 Agregar nombre al contenedor Docker
Agregar nombre al contenedor Docker 17. Luego, usando el nombre que asignó para el contenedor, puede manipular el contenedor (comenzar, detener, eliminar, arriba, estadísticas) Además, solo abordando su nombre, como en los ejemplos a continuación:
# Docker Start Ubuntu20.04 # estadísticas de docker ubuntu20.04 # Docker Top Ubuntu20.04
Tenga en cuenta que algunos de los comandos anteriores pueden no mostrar salida si el proceso de comando que se usó para crear el contenedor finaliza. Cuando termina el proceso que se ejecuta dentro del contenedor, el contenedor se detiene.
Paso 4: ejecute una sesión interactiva en un contenedor
18. Para conectarse interactivamente a una sesión de shell de contenedor y ejecutar comandos como lo hace en cualquier otra sesión de Linux, emita el siguiente comando:
# Docker Run -it Ubuntu Bash
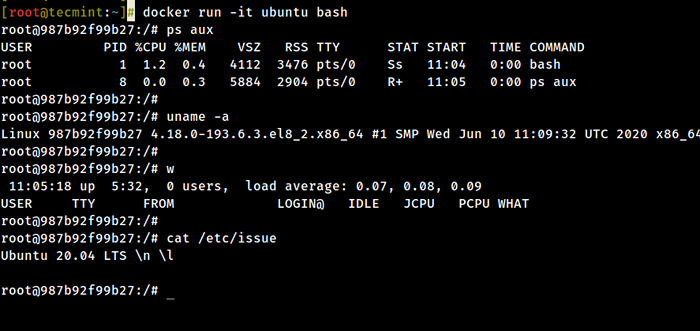 Iniciar caparazón interactivo de contenedor Docker
Iniciar caparazón interactivo de contenedor Docker El comando anterior se divide de la siguiente manera:
-ise usa para comenzar una sesión interactiva.-Tasigna un tty y adjunta stdin y stdout.ubuntues la imagen que usamos para crear el contenedor.intento(o /bin/bash) es el comando que estamos ejecutando dentro del contenedor Ubuntu.
19. Para dejar de fumar y volver al host desde la sesión de contenedor en ejecución, debe escribir salida dominio. El salida El comando termina todos los procesos del contenedor y lo detiene.
# salida
20. Si ha iniciado sesión interactivamente en la solicitud del terminal del contenedor y debe mantener el contenedor en estado en funcionamiento pero salida Desde la sesión interactiva, puedes abandonar la consola y volver a la terminal de host presionando CTRL+P y CTRL+Q llaves.
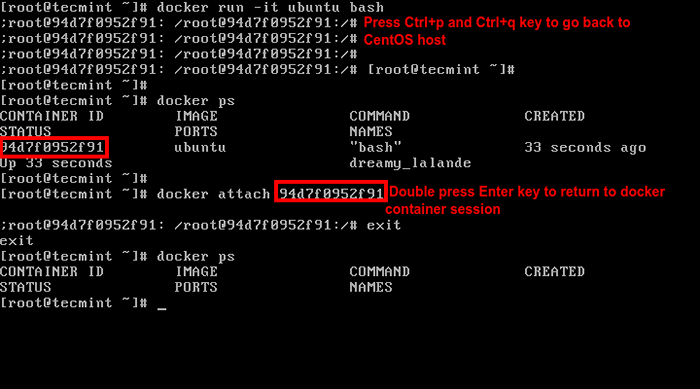 Mantenga la sesión de Docker Shell activa
Mantenga la sesión de Docker Shell activa 21. Para volver a conectarse al contenedor en ejecución, necesita el contenedor IDENTIFICACIÓN o nombre. Asunto Docker PS ordenar para obtener el IDENTIFICACIÓN o nombre Y, entonces, corre acoplador comando especificando contenedor IDENTIFICACIÓN o nombre, Como se ilustra en la imagen de arriba:
# Docker adjunto
22. Para detener un contenedor en ejecución del problema de la sesión de host el siguiente comando:
# Docker Kill
Eso es todo para la manipulación básica del contenedor. En el próximo tutorial, discutiremos cómo guardar, eliminar y ejecutar un servidor web en un contenedor Docker.
- « Cómo instalar OpenVPN en Ubuntu 20.04
- Proteja Apache contra la fuerza bruta o los ataques DDoS utilizando mod_security y módulos mod_evasive »

