Instale extensiones de shell de Gnome desde el archivo zip usando la línea de comando en Ubuntu 20.04 Linux
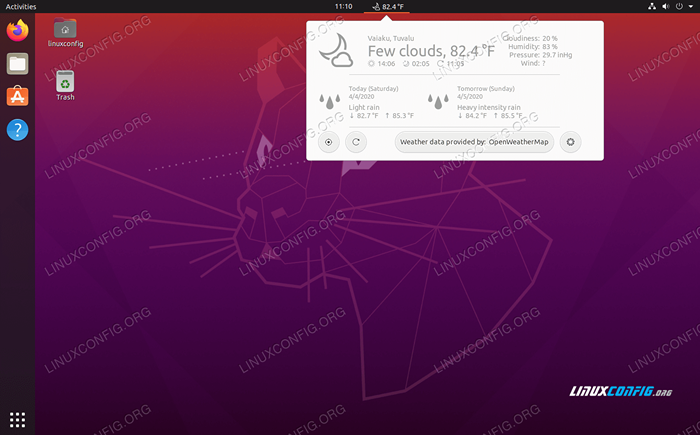
- 4331
- 1354
- Sra. Lorena Sedillo
Las extensiones de shell de GNOME son complementos escritos por la comunidad para extender y modificar el comportamiento del entorno de escritorio de GNOME. Cualquiera con una buena idea y algunas chuletas de codificación pueden contribuir al catálogo de extensiones disponibles para descargar.
Puede navegar y descargar estas extensiones de la misma manera que instalaría extensiones para Firefox o Chrome. En esta guía, le mostraremos cómo instalar extensiones de shell de Gnome desde un archivo zip utilizando la línea de comandos en Ubuntu 20.04 fosa focal.
En este tutorial aprenderás:
- Cómo descargar la versión apropiada de una extensión de shell gnome
- Cómo instalar una extensión de shell Gnome desde el archivo zip a través de la línea de comandos
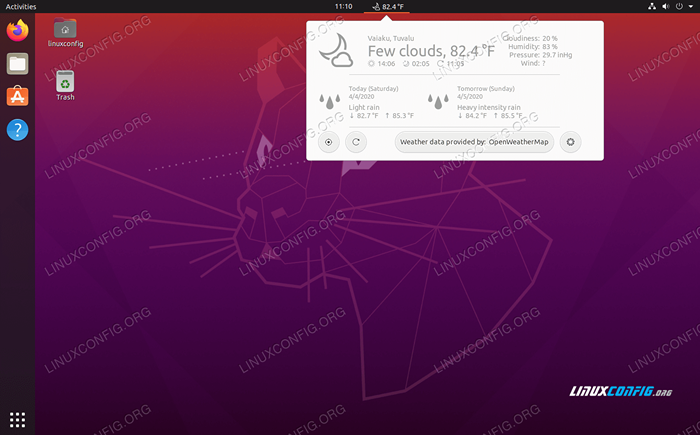 Ejecutar una extensión de shell gnome de Ubuntu 20.04 fosa focal
Ejecutar una extensión de shell gnome de Ubuntu 20.04 fosa focal | Categoría | Requisitos, convenciones o versión de software utilizada |
|---|---|
| Sistema | Instalado Ubuntu 20.04 o actualizado Ubuntu 20.04 fosa focal |
| Software | GNOMO |
| Otro | Acceso privilegiado a su sistema Linux como root o a través del sudo dominio. |
| Convenciones | # - requiere que los comandos de Linux dados se ejecuten con privilegios raíz directamente como un usuario raíz o mediante el uso de sudo dominiops - Requiere que los comandos de Linux dados se ejecuten como un usuario regular no privilegiado |
Descargar una extensión de gnomo
Lo primero que debemos hacer es descargar una extensión de gnomo que deseamos instalar. Puede buscar una extensión en el sitio web de Gnome Extension para encontrar uno que desee. En este ejemplo, iremos con la extensión de gnomo de OpenWeather, que nos mostrará el clima de nuestro escritorio.
Para saber qué versión de la extensión instalar, necesitamos saber qué versión de Gnome estamos ejecutando actualmente. Puede averiguar abriendo un terminal y escribiendo el siguiente comando:
$ gnome-shell --version gnome shell 3.36.0
Luego, seleccione la versión y la versión de extensión de shell de gnome apropiadas para descargar.
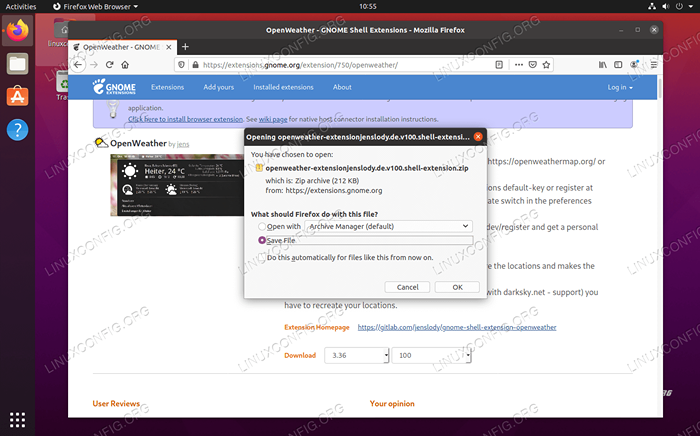 Descargue una extensión de shell Gnome desde el sitio web de Gnome
Descargue una extensión de shell Gnome desde el sitio web de Gnome Asegúrese de seleccionar para guardar el archivo. Por defecto, debe descargar a su usuario Descargas directorio.
linuxconfig@linuxconfig: ~ $ ls ~/ downloads/ openweather-extensionJensLody.Delaware.V100.extensión de shell.cremallera
Obtener la extensión UUID
Necesitaremos conocer el UUID de la extensión para instalarlo correctamente. Escriba el siguiente comando de Linux en la terminal para leer el incluido metadatos.json Archivo y recupere el identificador único de la extensión (UUID):
linuxconfig@linuxconfig: ~ $ unzip -c descargas/openweather -extensionJenslody.Delaware.V100.extensión de shell.metadatos zip.JSON | Grep uuid | CUT -D \ "-F4 OpenWeather [email protected]
La salida del comando nos dice que [email protected] es el uuid de la extensión de OpenWeather que acabamos de descargar.
Crear directorio de destino
Usando el UUID que acabamos de obtener, necesitamos crear un directorio en el que descomprimiremos el contenido del archivo zip de la extensión de Gnome. Escriba el siguiente comando en el terminal, asegúrese de cambiar el nombre del directorio con el UUID de la extensión que está instalando:
$ mkdir -p ~/.Local/Share/Gnome-Shell/Extensions/[email protected]
Extensión de gnomo descifrado
Ahora es el momento de descifrar la extensión GNOME en el directorio que acabamos de crear:
$ unzip -q descargas/openweather -extensionJensLody.Delaware.V100.extensión de shell.zip -d ~/.Local/Share/Gnome-Shell/Extensions/[email protected]
Habilitar la extensión de gnomo
Finalmente, habilite la extensión recién instalada con este comando, obviamente reemplazar el UUID con la de la extensión que está habilitando:
$ gnome-extensions habilitar [email protected]
Para que los cambios entren en vigencia, deberá reiniciar la carcasa gnomo. La forma más rápida de hacerlo es presionar Alt+F2 En tu teclado, escriba riñonal, y luego presione Entrar. Alternativamente, simplemente inicie sesión y vuelva a iniciar sesión.
Ahora debería poder ver la extensión activa en Gnome.
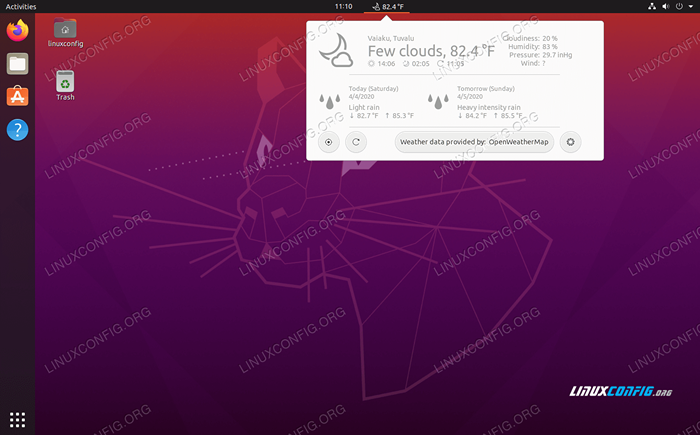 Nuestra extensión de shell gnome ahora está instalada y utilizable
Nuestra extensión de shell gnome ahora está instalada y utilizable Conclusión
En esta guía, aprendimos a instalar extensiones de shell de Gnome desde un archivo zip en la línea de comando en Ubuntu 20.04 fosa focal. Las extensiones de shell gnome ofrecen una excelente manera de extender la funcionalidad de su entorno de escritorio y personalizarlo de nuevas maneras. Aunque implica eliminar la línea de comandos, demuestra ser un proceso bastante indoloro para la recompensa de una experiencia de escritorio más rica.
Tutoriales de Linux relacionados:
- Cosas para instalar en Ubuntu 20.04
- Cosas que hacer después de instalar Ubuntu 20.04 fossa focal Linux
- Ubuntu 20.04 trucos y cosas que quizás no sepas
- Cómo instalar, desinstalar y actualizar Firefox en Ubuntu
- Cómo instalar el navegador web Google Chrome en Ubuntu 22.04 ..
- Ubuntu 20.04 Guía
- Cómo instalar, desinstalar y actualizar Firefox en Ubuntu 22.04 ..
- Google Chrome para Linux: descarga e instalación
- Cómo actualizar Firefox en Linux
- Cosas para instalar en Ubuntu 22.04
- « Cosas que saber sobre Ubuntu 20.04 fosa focal
- Mira Netflix en Ubuntu 20.04 Focal Fossa Linux Desktop »

