Instale 'PhPVirtualBox' para administrar virtualbox máquinas virtuales a través del navegador web en Linux

- 4635
- 148
- Norma Sedillo
Virtualización es uno de los temas más discutidos en el campo de Linux y en general. En la lista de 10 habilidades de Hot IT en la virtualización de la demanda (VMware) se encuentra en la parte superior de la lista.
Lo llevaremos a una nota rápida de qué es la virtualización, varias herramientas de virtualización antes de una guía completa sobre la descarga, instalación y configuración Virtualbox y PhPVirtualBox que es un front -end de caja virtual basada en la web.
La descarga, instalación y configuración de Virtualbox y PhPVirtualBox Seguirá para las distribuciones basadas en Debian y Centos.
¿Qué es la virtualización?
Virtualización es el proceso de crear la versión no real (virtual) del sistema operativo, el almacenamiento, los recursos de red y el hardware. La virtualización se logra mediante la creación de máquinas virtuales que alimenta un sistema operativo. Un servidor físico host puede alojar una o más máquina virtual, que puede alimentar diferentes OS (Windows, Linux, Unix, BSD).
Hay varias herramientas de virtualización disponibles. Algunos de ellos son específicos de la plataforma y el resto están disponibles para usar en cualquier plataforma.
- Microsoft Virtual Server 2005 R2: disponible para la plataforma X86 y X86_64 Bits. Soporte: Windows solamente.
- P - Herramienta de virtualización de código abierto disponible para Windows, Mac y Linux.
- VMware: disponible para Windows y Linux.
- VirtualBox: aplicación de código abierto disponible para Windows, Mac, Linux y Solaris.
- XEN: admite Windows y Linux Distross.
Que es virtualbox
Virtualbox Inicialmente se lanzó bajo la licencia de propiedad, pero más tarde (2007) Oracle Corporation comenzó a publicarla bajo la Licencia Pública General de GNU. Escrito completamente en C, C ++ y lenguaje de ensamblaje está disponible para Windows, OS X, Linux y Solaris.
Se afirma que VirtualBox es la única solución de virtualización profesional que está disponible gratuitamente y es de código abierto. Es capaz de admitir un sistema operativo invitado de 64 bits, así como crear instantáneas del sistema operativo virtual.
Virtualbox le permite ejecutar una aplicación virtualizada junto con una aplicación de escritorio real. Además, se puede configurar para compartir portapapeles y carpetas de host. Los controladores especiales están disponibles para conmutación suave entre sistemas. Está disponible para la plataforma x86 y x86_64 bits. Alto en la función y el rendimiento y el bajo en los recursos es un gran punto de Virtualbox.
Este artículo recorrerá la instalación y la configuración de VirtualBox y PhPVirtualBox para administrar máquinas virtuales en Rhel/Centos/Fedora y Debian/Ubuntu sistema.
Instalación de Virtualbox y PhPVirtualBox en Linux
Para este artículo, utilizaremos una instalación mínima de Debian y Cento como plataforma de instalación. Toda la instalación, configuración y ejemplos se prueban en Debian 8.0 y Centos 7.1 Mínimo.
1. Antes de instalar VirtualBox y PhPVirtualBox, debe actualizar la base de datos de paquetes de sistema e instalar requisitos previos como apache, Php y otras dependencias necesarias como se muestra a continuación.
Sobre las distribuciones basadas en Debian
# Apt-Get Update && apt-get Upgrade && apt-get Autoremove # apt-get install apache2 # apt-get install php5 php5-common php-soap php5-gd # apt-get install-esencial DKMS unzip wget
Después de instalar todos los paquetes requeridos anteriormente, puede continuar más /etc/apt/fuentes.lista archivo, de acuerdo con su distribución de Linux.
deb http: // descargar.virtualbox.org/virtualbox/Debian espiritoso Contrib Deb http: // Descargar.virtualbox.org/virtualbox/Debian cuantal Contrib Deb http: // Descargar.virtualbox.org/virtualbox/Debian preciso Contrib Deb http: // Descargar.virtualbox.org/virtualbox/Debian lúcido Contrib no libre Deb http: // Descargar.virtualbox.org/virtualbox/Debian ruidoso Contrib Deb http: // Descargar.virtualbox.org/virtualbox/Debian Jessie Contrib Deb http: // Descargar.virtualbox.org/virtualbox/Debian estrujar Contrib no libre
A continuación, descargue y agregue Oracle Public Key usando los siguientes comandos.
# wget www.virtualbox.org/descargar/oracle_vbox.ASC # Apt-Key Agregar oracle_vbox.asc
En distribuciones basadas en Redhat
# Yum Update && Yum Autoremove # Yum Install Httpd # Yum Install PHP PHP PHP-Common PHP-SOAP PHP-GD # YUM GroupInstall 'SDL Kernel-Devel-Devel-Headers DKMS WGET
Después de instalar todos los paquetes requeridos anteriormente, descargue Oracle Public Key e importe a su sistema.
# wget www.virtualbox.org/descargar/oracle_vbox.ASC # rpm -import oracle_vbox.asc
2. A continuación, reinicie el servicio Apache con la ayuda de los siguientes comandos, según su distribución de Linux.
# /etc /init.d/apache2 reiniciar [en sistemas basados en Debian más antiguos] #/etc/init.D/httpd reiniciar [en sistemas basados en Redhat más antiguos] o # SystemCTL reiniciar Apache2.Servicio [en nuevos sistemas basados en Debian] # SystemCTL reiniciar httpd.Servicio [en nuevos sistemas basados en Redhat]
Apunte su navegador a su dirección IP privada o su dirección de bucle de bucle, debería ver su página de prueba predeterminada de Apache.
http: // ip-address o http: // localhost
3. Ahora es el momento de instalar Virtualbox.
# apt-get install virtualbox-4.3 [en sistemas basados en Debian] # yum install virtualbox-4.3 [En sistemas basados en Redhat]
4. Siguiente descarga e instalar PhPVirtualBox.
# wget http: // sourceForge.net/proyectos/phpvirtualbox/files/phpvirtualbox-4.3-1.ZIP # Unzip PhPVirtualBox-4.3-1.cremallera
5. A continuación, mueva el extraído 'PhPVirtualBox-4.3-1'Carpeta a la carpeta raíz predeterminada del servidor web HTTP (/var/www/ o /var/www/html).
# MV PhPVirtualBox-4.3-1/var/www/html
6. Cambiar el nombre del directorio 'PhPVirtualBox-4.3-1' a phpvb o cualquier cosa, para que sea fácil señalarlos. A continuación hay un archivo de configuración configuración.Ejemplo de PHP bajo 'phpvb'Directorio, renombrarlo a configuración.php Como se muestra abajo.
# mv/var/www/html/phpvb/config.PHP-EXAMPLE/var/www/html/phpvb/config.php
7. Cree una nueva cuenta de usuario (o agregue un usuario existente) y agréguela a Vboxusers agrupar y cambiar phpvb Propiedad del directorio para avi usuario.
# userAdd avi # passwd avi # usermod -ag vboxusers avi # chown -r avi: avi/var/www/html/phpvb
8. Ahora abierto 'configuración.php'Archivo y agregue el usuario y la contraseña recién creados.
# vi/var/www/html/phpvb/config.php
/ * Nombre de usuario / contraseña para el usuario del sistema que ejecuta VirtualBox * / var $ username = 'avi'; var $ contraseña = 'avi123';
9. Ahora descargue e instale virtualbox extensión.
# wget http: // descargar.virtualbox.org/virtualbox/4.3.12/oracle_vm_virtualbox_extension_pack-4.3.12-93733.vbox-extpack # vboxManage Extpack install oracle_vm_virtualbox_extension_pack-4.3.12-93733.Vbox-Extpack
10. Ahora empezar Virtualbox-websrv como el usuario 'avi'Definido en el archivo de configuración.
$ VBOXWEBSRV -H 127.0.0.1
11. Ahora apunte a tu navegador a ip_where_phpvirtualbox_is_installed/phpvb o 127.0.0.1/PhPVB, Si se instaló en el servidor nativo.
El nombre de usuario predeterminado es administración La pasajera predeterminada es administración
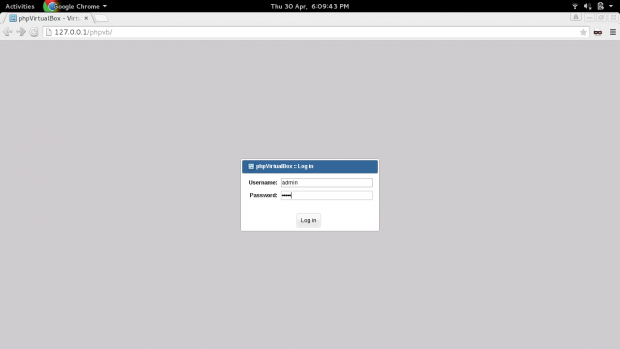 PhPVirtualBox Iniciar sesión
PhPVirtualBox Iniciar sesión Si recibe un error similar a la imagen a continuación. Es posible que tenga que iniciar ciertos servicios.
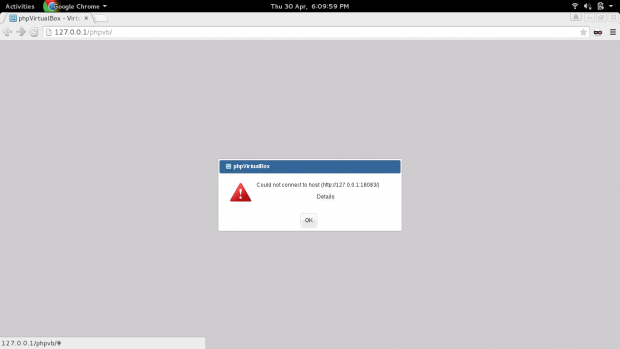 PhPVirtualBox Error de inicio de sesión
PhPVirtualBox Error de inicio de sesión # /etc /init.d/virtualbox start #/etc/init.D/VBOXDRV Start #/etc/init.D/VBOXWEB-Service Start
Ahora vuelva a intentar iniciar sesión y verá la siguiente interfaz.
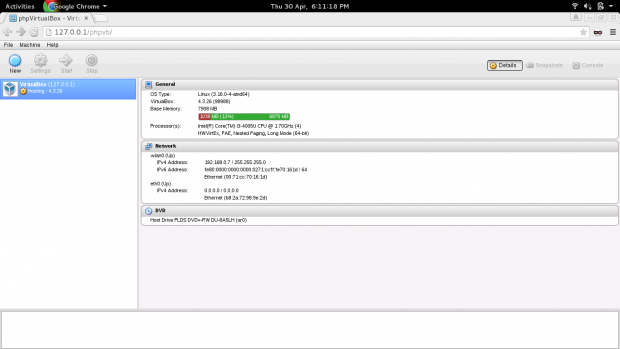 Panel de control de PhPVirtualBox
Panel de control de PhPVirtualBox Puede instalar cualquier sistema operativo en cuadro virtual. Haga clic en Nuevo, dar nombre y seleccionar arquitectura y versión.
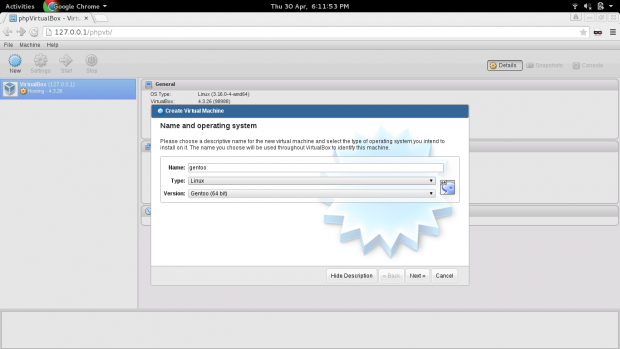 Crear una nueva máquina virtual
Crear una nueva máquina virtual Dar la cantidad de RAM Virtual OS puede usar.
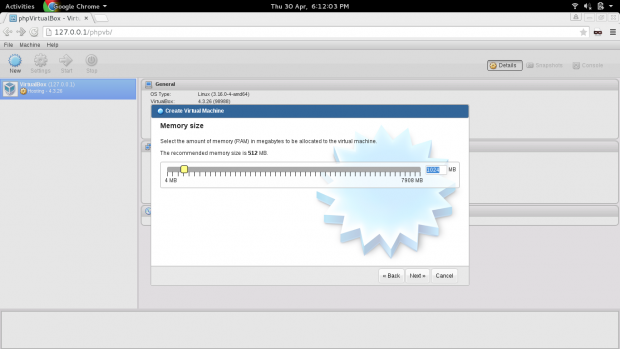 Agregar RAM de máquina virtual
Agregar RAM de máquina virtual Agregue un nuevo disco duro virtual a la nueva máquina virtual.
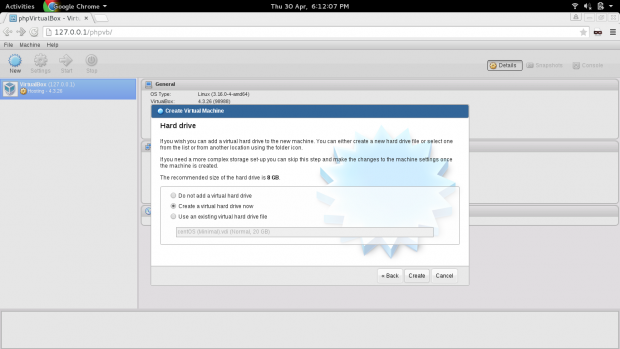 Agregue el disco duro a la VM
Agregue el disco duro a la VM Seleccione el tipo de disco duro.
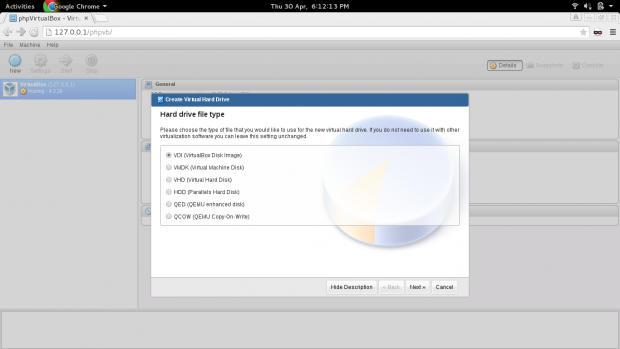 Seleccione el tipo de disco duro de VM
Seleccione el tipo de disco duro de VM Seleccione el tipo de asignación de disco de almacenamiento.
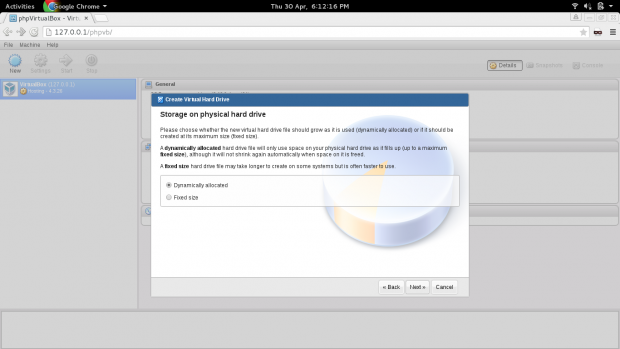 Disco de almacenamiento de VM
Disco de almacenamiento de VM Elija el tamaño del disco duro y haga clic en Crear.
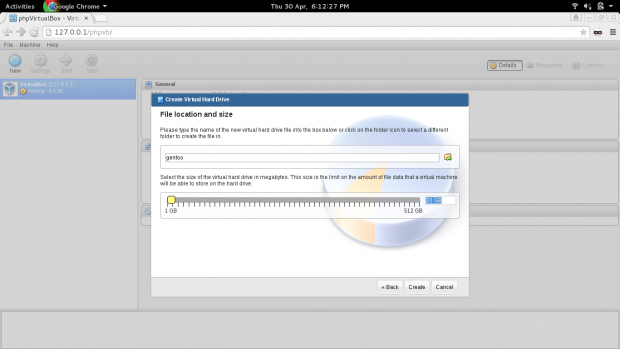 Agregar tamaño de máquina virtual
Agregar tamaño de máquina virtual Puede ver que su disco virtual está creado y listo para alojar el sistema operativo virtual.
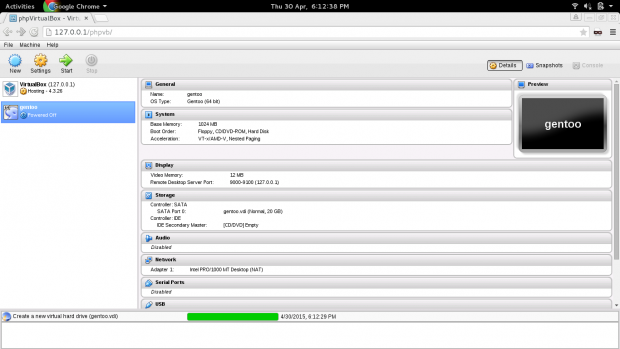 Nueva máquina virtual
Nueva máquina virtual Haga clic en almacenamiento y añadir imagen virtual (ISO), o seleccione la unidad de CD física de su máquina. Finalmente, haga clic en Inicio para comenzar a instalar.
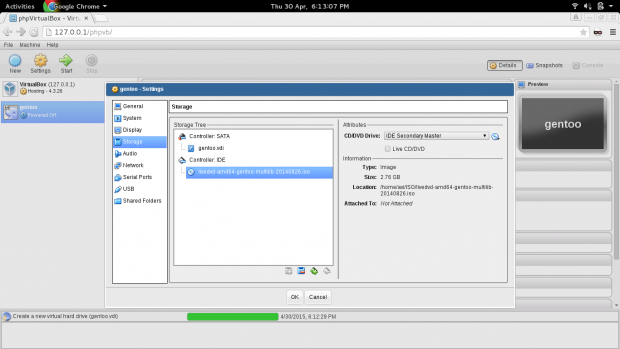 Seleccione Medios de instalación de VM
Seleccione Medios de instalación de VM Haga clic en Red y seleccione la red correcta Adaptador.
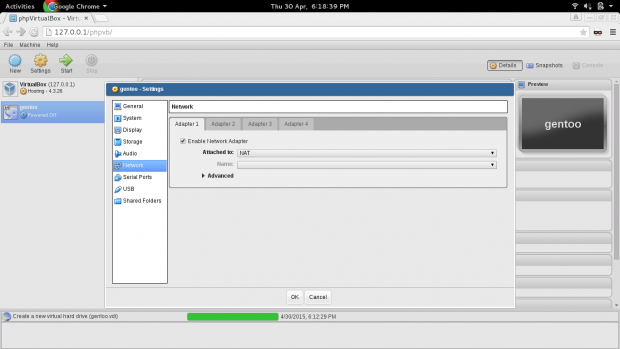 Seleccione el adaptador de red VM
Seleccione el adaptador de red VM Haga clic en consola En la esquina superior derecha seleccione tamaño de escritorio y conectar. Si la opción de consola no se resalta, es posible que deba habilitarla bajo Ajustes → Mostrar → Visualización remota → Habilitar servidor y hacer clic DE ACUERDO.
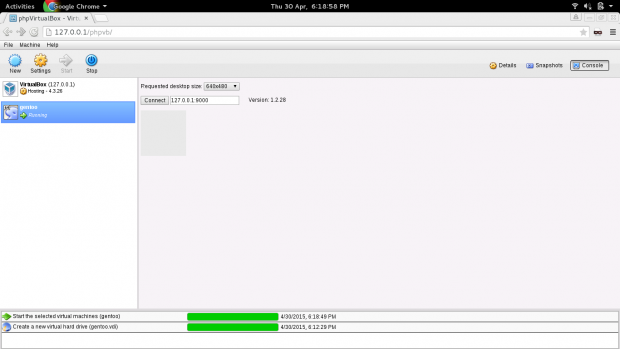 Consola VM
Consola VM Puede ver el sistema operativo virtual en acción.
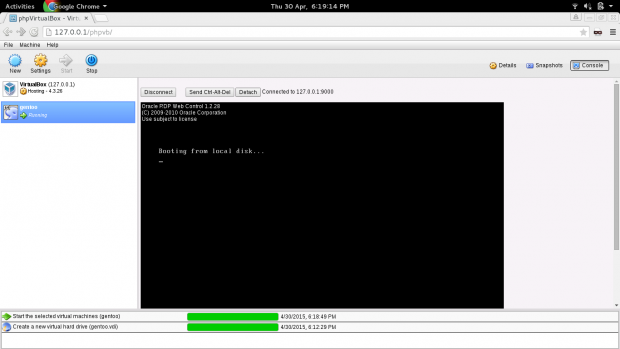 VM Terminal en acción
VM Terminal en acción Puede separarlo haciendo clic 'despegar'.
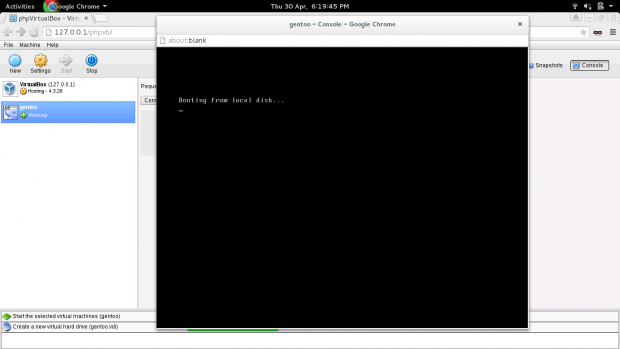 Vuelva a marcar VM
Vuelva a marcar VM El arranque y el resto del proceso de instalación es bastante simple como si estuviera instalando en la máquina local.
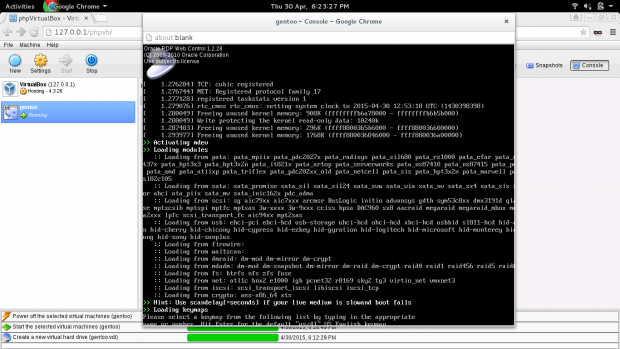 VM BOOTING E INSALLACIÓN
VM BOOTING E INSALLACIÓN Una vez que la instalación es Finalizado, Su sistema operativo virtual está listo para alojar cualquier cosa virtualmente. Ya sea sistema operativo, red, dispositivo o cualquier otra cosa.
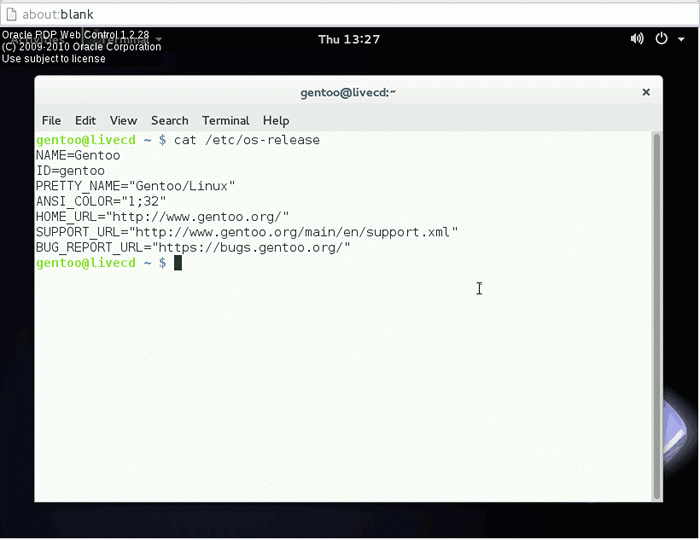
Disfruta tu local Servidor virtual y front-end PhPVirtualBox Para acceder a él. Puede implementarlo en la producción después de un poco más de configuración.
Eso es todo de mi lado por ahora. Avíseme si le gustó la aplicación o no, también lo haré aquí para ayudarlo si enfrenta algún problema. Mantenga conectado a TecMint. Adiós!
- « Serie RHCSA asegurando SSH, configurando el nombre de host y habilitando servicios de red - Parte 8
- Comandos útiles para crear un servidor de chat de línea de comandos y eliminar paquetes no deseados en Linux »

