Instale Prestashop (tienda de compras de comercio electrónico en línea gratuita) en Rhel/Centos y Fedora
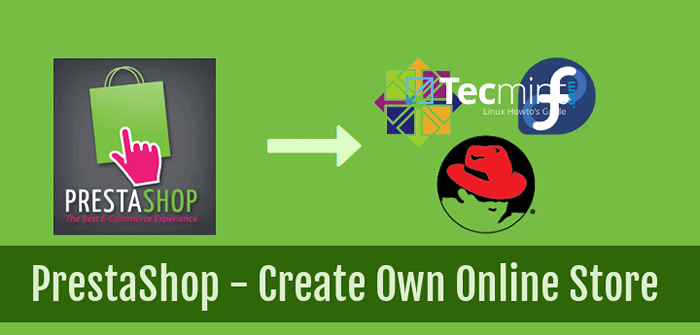
- 3542
- 359
- Eduardo Tapia
Prestasho es una aplicación web gratuita de compras de compras de código abierto construida sobre la base de datos PHP y MySQL que le permite crear e implementar tiendas en línea para su propio negocio.
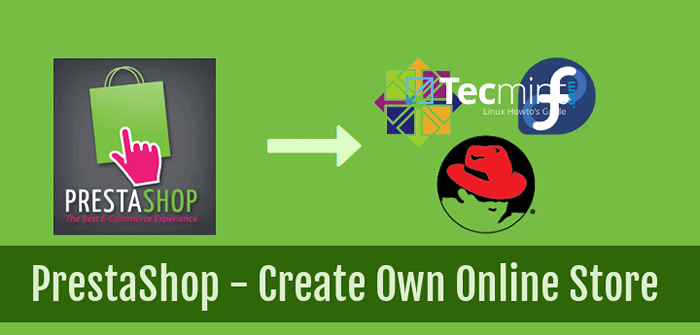 Instale Prestashop en Centos/Rhel y Fedora
Instale Prestashop en Centos/Rhel y Fedora Este tutorial lo guiará sobre cómo puede instalar y configurar Prestasho encima de un LÁMPARA pila en rhel/centos 7/6 y distribuciones de fedora con Apache SSL configurado con un Certificado autofirmado Para seguridad de compras.
Requisitos
- Instalar lámpara en Rhel/Centos 7
- Instalar lámpara en Rhel/Centos 6 y Fedora
Paso 1: Instale extensiones de PHP para Prestashop
1. Antes de continuar con el proceso de instalación de Prestashop primero, debemos asegurar que las siguientes configuraciones y paquetes estén presentes en nuestro sistema.
Abra un mensaje terminal e instale las siguientes extensiones de PHP requeridas, junto a las estándares que vienen con una instalación básica de PHP, emitiendo el siguiente comando:
# yum instalar PHP-GD PHP-MBSSTRING PHP-MCRYPT PHP-XML
Paso 2: creados certificados autofirmados para Apache
2. Siguiente instalar Apache junto con el módulo SSL y crear un certificado autofirmado en /etc/httpd/ssl directorio para poder acceder de forma segura a su dominio utilizando el protocolo HTTPS.
# mkdir/etc/httpd/ssl # openssl req -x509 -nodes -days 365 -newkey rsa: 2048 -keyout/etc/httpd/ssl/prestashop.clave -out/etc/httpd/ssl/prestashop.CRT
Suministrar el archivo de certificado con su propia información de dominio y asegúrese de que el Nombre común del certificado coincide con el nombre de dominio totalmente calificado de su servidor (FQDN).
Paso 3: Crea Apache SSL Virtual Host
3. Ahora es el momento de editar Apache SSL archivo de configuración e instalar el certificado y la clave recién creados.
Además, cree un host virtual para Apache para responder correctamente las solicitudes HTTP recibidas con el encabezado de dominio www.prestasho.lan (El dominio de ejemplo utilizado en este tutorial).
Entonces, abierto /etc/httpd/conf.D/SSL.confusión Archivo con un editor de texto y realice los siguientes cambios:
# vi/etc/httpd/conf.D/SSL.confusión
Añade el Nombre del servidor y Servidoralias directivas después Raiz del documento línea para que coincida con su nombre de dominio como sugiere el siguiente extracto.
Servername www.prestasho.LAN: 443 Serveralias Prestashop.lan
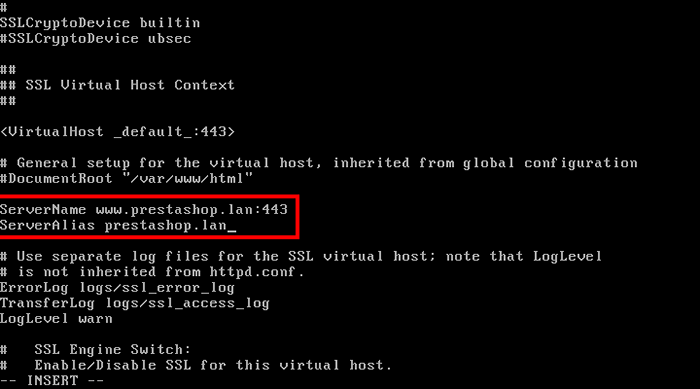 Crear apache ssl host virtual
Crear apache ssl host virtual 4. A continuación, desplácese hacia abajo en el archivo de configuración y localice el Sslcertificatefile y Sslcertificatekeyfile declaraciones. Reemplace las líneas con el archivo de certificado y la clave creada anteriormente.
SslCertificateFile/etc/httpd/ssl/prestashop.CRT SSLCertificAtekeyFile/etc/httpd/ssl/prestashop.llave
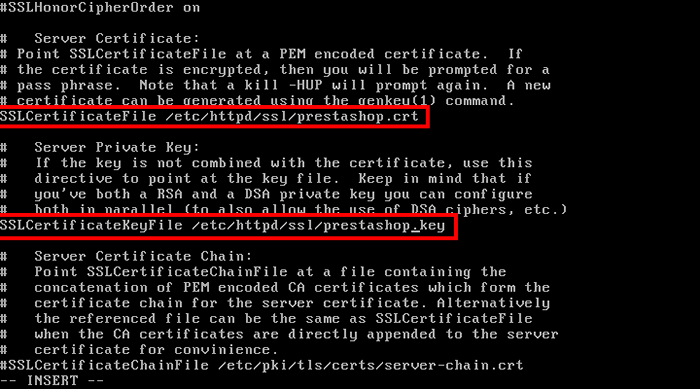 Agregue el certificado SSL y la tecla SSL a la configuración de Apache
Agregue el certificado SSL y la tecla SSL a la configuración de Apache Para reiniciar los cambios apache demonio emitiendo el siguiente comando:
# SystemCTL reiniciar httpd [en CentOS/RHEL 7] # Servicio HTTPD reiniciar [en CentOS/RHEL 6]
Paso 4: Deshabilitar Selinx en CentOS/RHEL
5. Para deshabilitar el problema de Selinux setenforce 0 comandar y verificar el estado con Getenforce.
# getenforce # setenforce 0 # getenforce
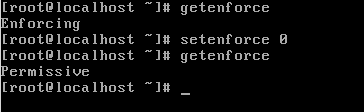 Fig 02: Deshabilitar Selinux en Centos 7
Fig 02: Deshabilitar Selinux en Centos 7 Para deshabilitar completamente Selinux, editar /etc/selinux/config archivo y poner la línea Selinux desde ejecución a desactivado.
Si no desea deshabilitar por completo a Selinux y simplemente relaje las reglas para ejecutar el problema de Prestashop el siguiente comando.
# chcon -r -t httpd_sys_content_rw_t/var/www/html/
Paso 5: Cree una base de datos MySQL para Prestashop
6. La aplicación web de Prestashop necesita una base de datos para almacenar información. Inicie sesión en MySQL y cree una base de datos y un usuario para la base de datos de Prestashop emitiendo los siguientes comandos:
# mysql -u root -p mysql> Crear base de datos prestashop; mysql> otorgar todos los privilegios en prestashop.* a 'CAEZSAR'@'localHost' identificado por 'Your_Password'; MySQL> privilegios de descarga; mysql> Salir
Para estar seguro, reemplace el nombre de la base de datos, el usuario y la contraseña en consecuencia.
7. Finalmente instalar wget y abrir la cremallera Utilidades para descargar y desempaquetar el archivo de prestaShop desde la línea de comandos.
# yum install wget unzip
Paso 6: Instale el carrito de compras de Prestashop
8. Ahora es el momento de instalar Prestashop. Tome la última versión de Prestashop y extraiga el archivo al directorio actual emitiendo los siguientes comandos:
# wget https: // www.prestasho.com/descargar/Old/Prestashop_1.6.1.4.zip # unzip prestashop_1.6.1.4.cremallera
9. A continuación, copie los archivos de instalación de Prestashop a su aro web de dominio (generalmente /var/www/html/ directorio en caso de que no haya cambiado el Raiz del documento Directiva Apache) y haga una lista de los documentos copiados.
# cp -rf prestashop/*/var/www/html/ # ls/var/www/html/
10. En el siguiente paso, otorgue el usuario de demonio apache con permisos de escritura para /var/www/html/ ruta donde los archivos prestashop se encuentran emitiendo los siguientes comandos:
# chgrp -r apache/var/www/html/ # chmod -r 775/var/www/html/
11. Ahora es el momento de continuar con la instalación desde un navegador web. Por lo tanto, abra un navegador en una máquina desde su LAN y visite el dominio Prestashop utilizando el protocolo HTTP seguro al https: // prestashop.lan.
Debido al hecho de que estás usando un Certificado autofirmado y no un certificado emitido por una autoridad de confianza, debe aparecer un error en su navegador web.
Acepte el error para continuar aún más y debería aparecer la primera pantalla del Asistente de instalación de Prestashop. Seleccione el idioma de instalación y presione Próximo botón para seguir adelante.
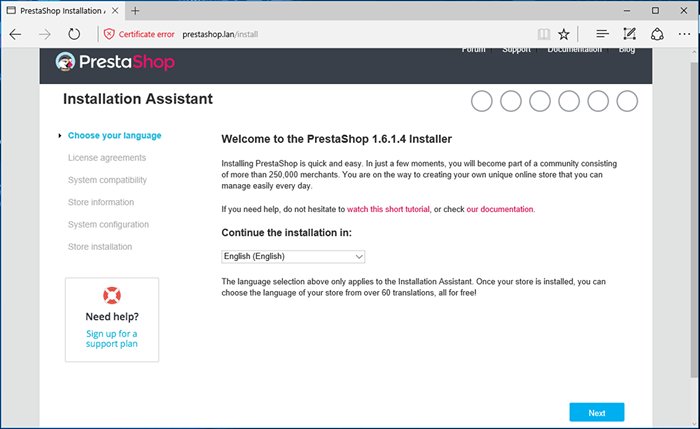 Instalador de prestashop
Instalador de prestashop 12. A continuación, acepte los términos de la licencia y presione Próximo continuar.
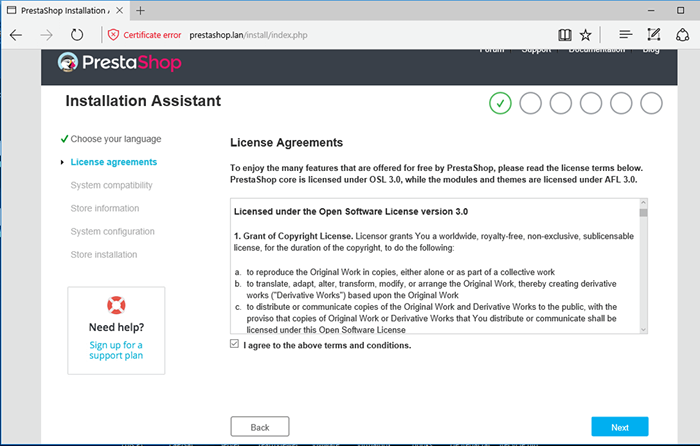 Aceptar el Acuerdo de Prestashop
Aceptar el Acuerdo de Prestashop 13. En el siguiente paso, el instalador verificará su entorno de instalación. Una vez que la compatibilidad ha sido verificada Próximo continuar.
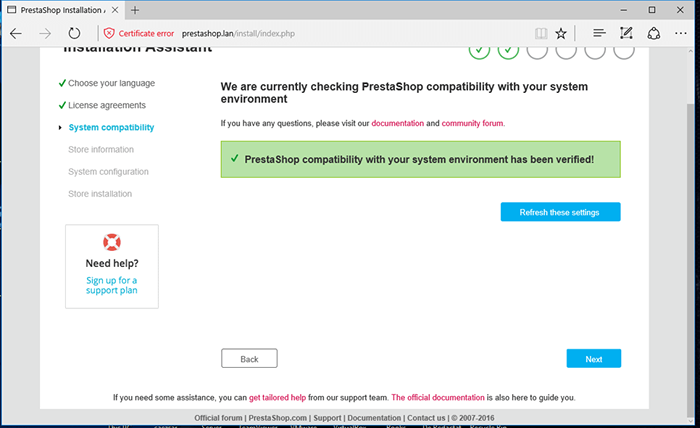 Verificación de compatibilidad de Prestashop
Verificación de compatibilidad de Prestashop 14. Suministrar más a la tienda su propia información sobre el Nombre de la tienda, Actividad principal de tu tienda y tu País.
También suministrar un Nombre de la cuenta y un dirección de correo electrónico con un contraseña segura que se utilizará para acceder a la back office de la tienda. Cuando llegó el final Próximo Para continuar con la siguiente pantalla de instalación.
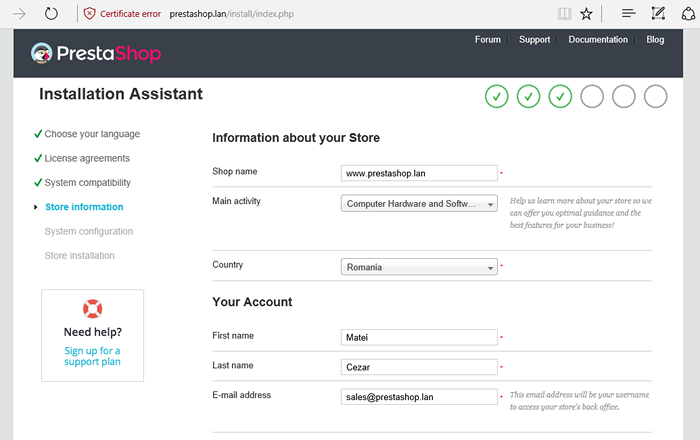 Agregar información del sitio de Prestashop
Agregar información del sitio de Prestashop 15. Ahora suministro Mysql información de la base de datos. Utilizar el nombre de la base de datos, usuario y contraseña creado antes de la línea de comandos.
Debido a que el servicio de base de datos MySQL se ejecuta en el mismo nodo con Apache Webserver use localhost en la dirección del servidor de la base de datos. Deje el prefijo de tablas como predeterminado y presione en Pruebe su conexión de base de datos ahora! botón para verificar la conectividad MySQL.
Si la conexión a la base de datos mySQL es exitosa Próximo botón para finalizar la instalación.
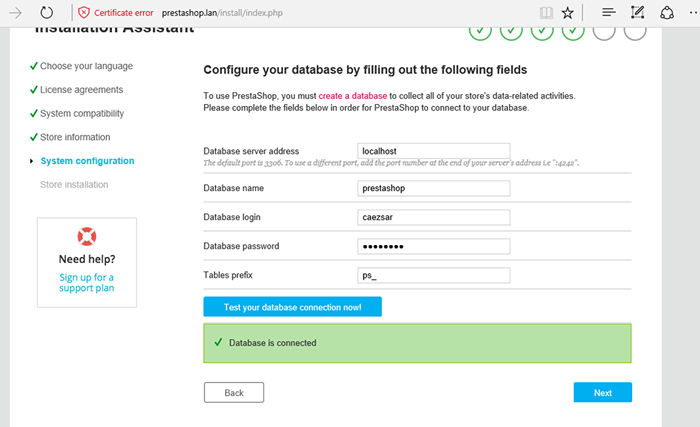 Configurar la base de datos MySQL para Prestashop
Configurar la base de datos MySQL para Prestashop dieciséis. Una vez que el proceso de instalación haya terminado, obtendrá un resumen de su información de inicio de sesión y dos enlaces que debe seguir para acceder Oficina respaldada y Oficina frontend de tu tienda.
No cierre esta ventana todavía antes de presionar Administración de Back Office El botón de hipervínculo de su tienda que lo dirigirá al enlace de backend de la tienda. Tenga en cuenta o marque esta dirección web para acceder a la oficina de backend en el futuro.
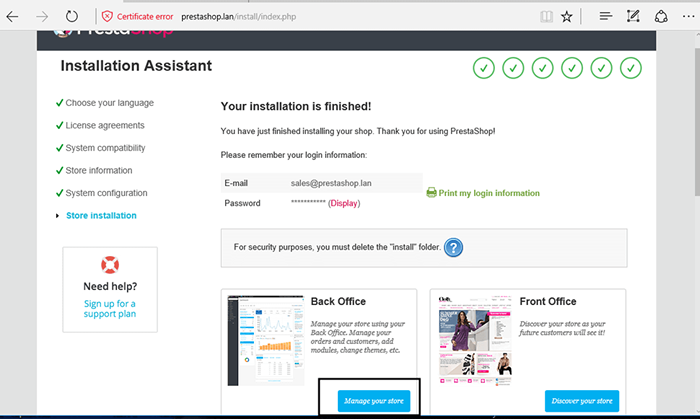 Resumen de instalación de Prestashop
Resumen de instalación de Prestashop 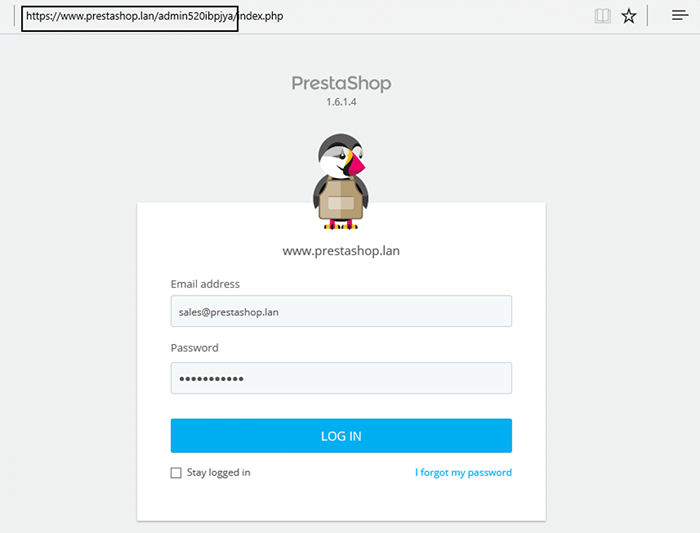 PrestaShop Iniciar sesión
PrestaShop Iniciar sesión 17. Finalmente, inicie sesión con las credenciales configuradas en el proceso de instalación (cuenta de correo electrónico y su contraseña) y comience a administrar la tienda más.
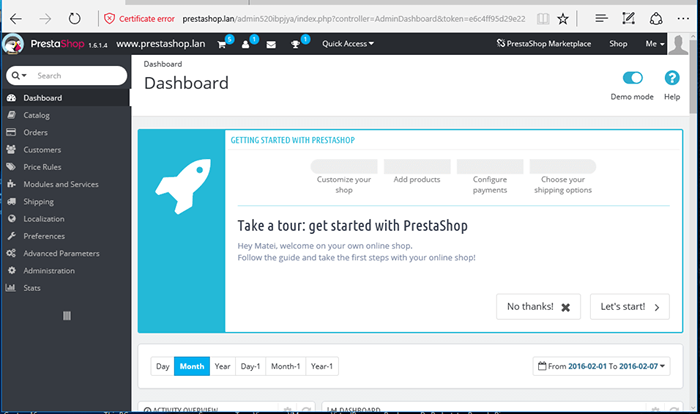 Tablero de prestashop store
Tablero de prestashop store Además, como medida de seguridad, ingrese la línea de comando nuevamente y elimine el directorio de instalación emitiendo el siguiente comando.
# rm -rf/var/www/html/install/
18. Para acceder a la frontend de su tienda, generalmente la página de visitantes, simplemente escriba su nombre de dominio en un navegador web a través del protocolo HTTPS.
https: // www.prestasho.lan
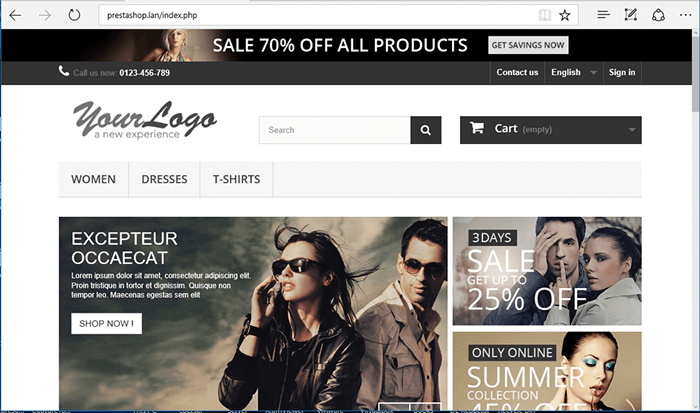 Tienda en línea de prestashop
Tienda en línea de prestashop Felicidades! Ha instalado con éxito un sitio web de comercio electrónico utilizando Prestasho plataforma encima de LÁMPARA pila. Para administrar aún más la tienda de la guía del usuario de Visit de la tienda.
- « Psensor una herramienta de monitoreo de temperatura gráfica de hardware para Linux
- 5 Conchas de código abierto de uso abierto más frecuentemente para Linux »

