Instale VirtualBox en Ubuntu 20.04 fossa focal Linux
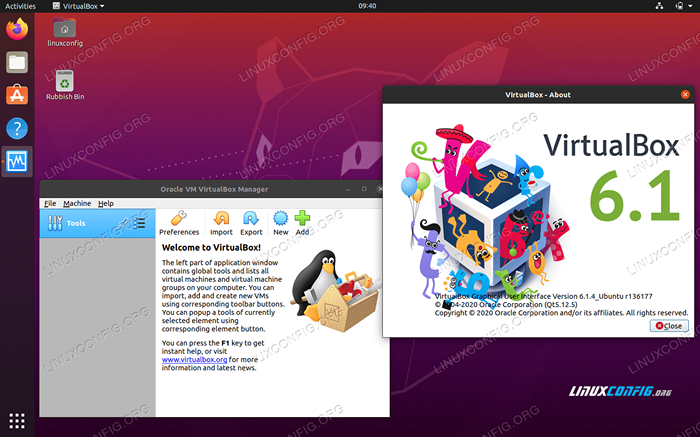
- 2267
- 209
- Sra. Lorena Sedillo
El objetivo de este tutorial es instalar VirtualBox en Ubuntu 20.04 fossa focal Linux. Virtualbox es un hipervisor alojado gratuito y de código abierto para la virtualización x86 desarrollada y mantenida por Oracle Corporation.
En este tutorial aprenderás:
- Cómo instalar VirtualBox desde la línea de comandos
- Cómo instalar VirtualBox desde Gnome Desktop
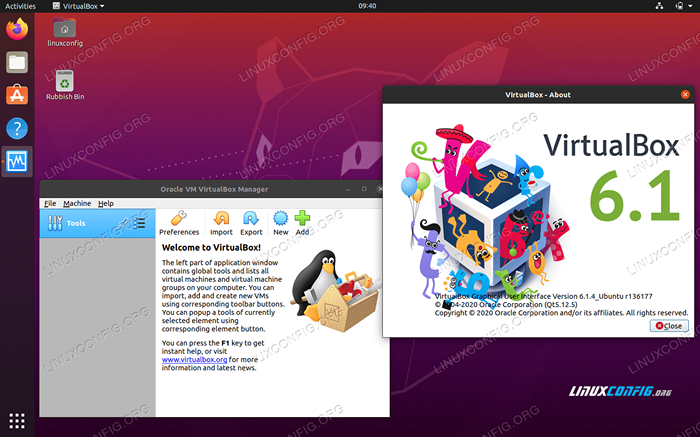 Virtualbox en Ubuntu 20.04 fossa focal Linux
Virtualbox en Ubuntu 20.04 fossa focal Linux Requisitos y convenciones de software utilizados
| Categoría | Requisitos, convenciones o versión de software utilizada |
|---|---|
| Sistema | Instalado Ubuntu 20.04 o actualizado Ubuntu 20.04 fosa focal |
| Software | Oracle Virtualbox |
| Otro | Acceso privilegiado a su sistema Linux como root o a través del sudo dominio. |
| Convenciones | # - requiere que los comandos de Linux dados se ejecuten con privilegios raíz directamente como un usuario raíz o mediante el uso de sudo dominiops - Requiere que los comandos de Linux dados se ejecuten como un usuario regular no privilegiado |
Instale VirtualBox en Ubuntu 20.04 instrucciones paso a paso
-
Instale VirtualBox desde la línea de comandos
Para instalar VirtualBox desde una línea de comando, abra la ventana Terminal e ingrese lo siguiente
aptodominio:$ sudo apt install virtualbox
Todo listo. Para iniciar la ejecución de VirtualBox:
$ virtualbox
Ahora puede probar, por ejemplo, la instalación de VirtualBox creando una nueva máquina virtual Ubuntu de 64 bits y arrancando en Ubuntu 20.04 Imagen ISO descargada.
Opcionalmente, ahora puede instalar Virtualbox Extension Pack para agregar algunas características adicionales a su instalación de VirtualBox.
-
Instale VirtualBox desde Gnome Desktop
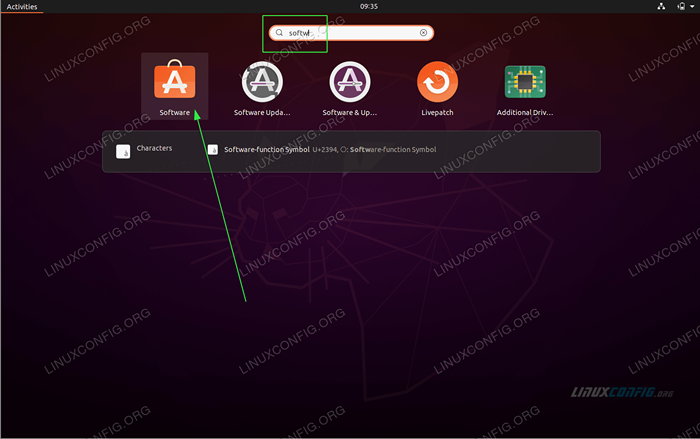 Usa la parte superior izquierda
Usa la parte superior izquierda Actividades menú para abrir el Software solicitud. 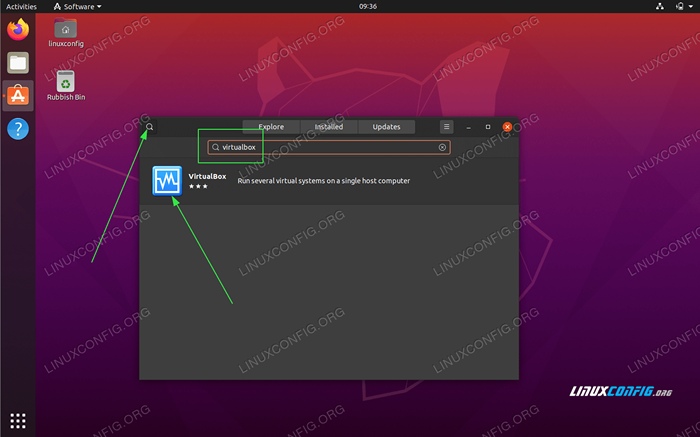 Buscar
Buscar virtualbox palabra clave. 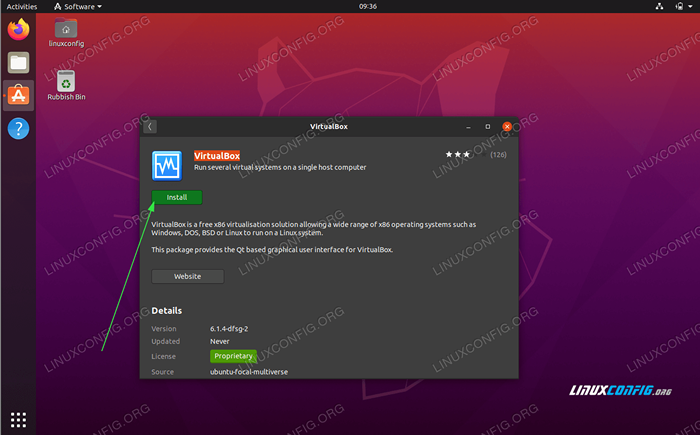 Para comenzar la instalación de Virtualbox, presione el
Para comenzar la instalación de Virtualbox, presione el instalar botón. 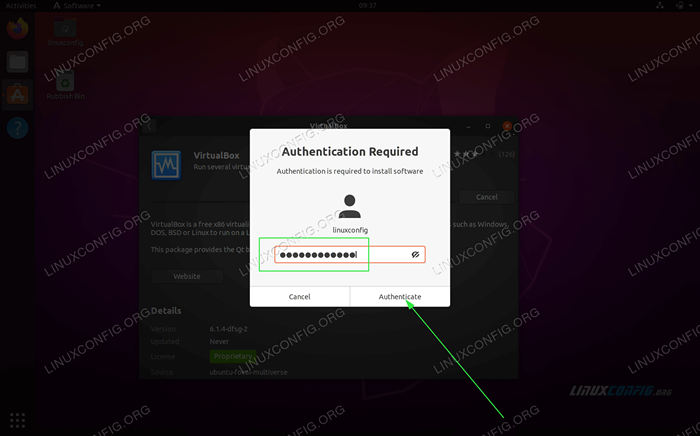 Ingresa tu contraseña. Su usuario debe pertenecer al grupo sudo para continuar con la instalación.
Ingresa tu contraseña. Su usuario debe pertenecer al grupo sudo para continuar con la instalación. 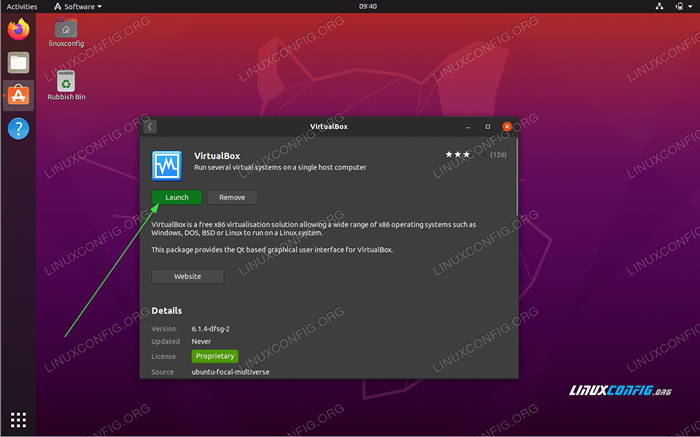 Una vez que se completa la instalación de Virtualbox, simplemente haga clic en
Una vez que se completa la instalación de Virtualbox, simplemente haga clic en Lanzamiento botón o uso Actividades Menú para iniciar la aplicación VirtualBox. Tutoriales de Linux relacionados:
- Cosas para instalar en Ubuntu 20.04
- Cosas que hacer después de instalar Ubuntu 20.04 fossa focal Linux
- Cosas para instalar en Ubuntu 22.04
- Cosas que hacer después de instalar Ubuntu 22.04 Jellyfish de Jammy ..
- Ubuntu 20.04 Guía
- Ubuntu 20.04 trucos y cosas que quizás no sepas
- Una introducción a la automatización, herramientas y técnicas de Linux
- Descarga de Linux
- Ubuntu 22.04 Guía
- Archivos de configuración de Linux: los 30 principales más importantes
- « Ubuntu 20.04 Instalación de eclipse
- Instalación del paquete de extensión Virtualbox en Ubuntu 20.04 fossa focal Linux »

