Instale WordPress con Nginx, Mariadb 10 y Php 7 en Ubuntu 18.04
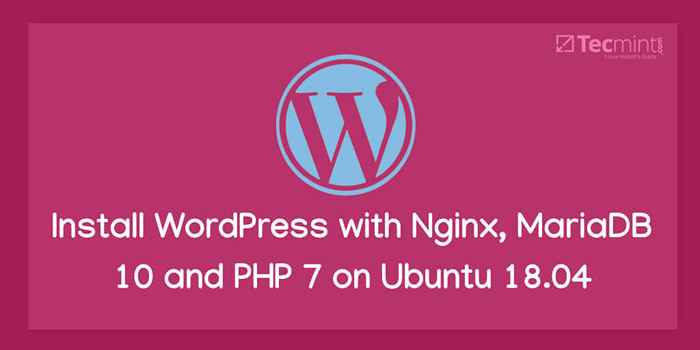
- 2001
- 635
- Mario Gollum
WordPress 5 Lanzado recientemente con algunos cambios centrales, como el editor de Gutenberg. Muchos de nuestros lectores pueden querer probarlo en su propio servidor. Para aquellos de ustedes, en este tutorial vamos a configurar WordPress 5 con Lemplo en Ubuntu 18.04.
Leer también: Instale WordPress con Nginx, Mariadb 10 y Php 7 en Debian 9
Para las personas que no son conscientes, Lemplo es una combinación popular de Linux, Nginx, Mysql/mariadb y Php.
Requisitos
- Un servidor dedicado o un VPS (Servidor Virtual Privado) con Ubuntu 18.04 instalación mínima.
IMPORTANTE: Le sugiero que vaya a alojamiento de Bluehost, que nos ofrece un descuento especial para nuestros lectores, y también viene con un 1 dominio gratis, 1 dirección IP, SSL gratis y Soporte 24/7 por vida.
Este tutorial lo guiará a través de la instalación de todos los paquetes requeridos, creando su propia base de datos, preparando VHOST y completando la instalación de WordPress a través del navegador.
Instalación del servidor web Nginx en Ubuntu 18.04
Primero prepararemos nuestro servidor web Nginx. Para instalar el paquete, ejecute el siguiente comando:
$ sudo apt actualización && sudo apt actualización $ sudo apt install nginx
Para comenzar el nginx servicio e iniciarlo automáticamente en el arranque del sistema, ejecute los siguientes comandos:
$ sudo systemctl inicio nginx.Servicio $ sudo SystemCTL Habilitar nginx.servicio
Creación de VHOST para el sitio web de WordPress en Nginx
Ahora crearemos vhost Para nuestro sitio web de WordPress. Cree el siguiente archivo usando su editor de texto favorito:
$ sudo vim/etc/nginx/sites disponible/WordPress.confusión
En el ejemplo a continuación, cambie ejemplo.comunicarse Con el dominio que desea usar:
servidor escuchar 80; escuchar [::]: 80; root/var/www/html/wordpress; índice índice.índice de PHP.índice HTML.htm; nombre del servidor ejemplo.com www.ejemplo.comunicarse; client_max_body_size 100m; ubicación / try_files $ uri $ uri / / index.php?$ args; ubicación ~ \ \.PHP $ incluye fragmentos/fastcgi-php.conf; fastcgi_pass unix:/var/run/php/php7.2-FPM.calcetín; fastcgi_param script_filename $ document_root $ fastcgi_script_name;
Guarda el archivo y cierra. Luego habilite el sitio con:
$ sudo ln -s/etc/nginx/sites disponible/WordPress.conf/etc/nginx/sites-habilitado/
Luego recargar nginx con:
$ sudo systemctl recargar nginx
Instalación de MariadB 10 en Ubuntu 18.04
Usaremos Mariada para nuestra base de datos de WordPress. Para instalar mariadb ejecute el siguiente comando:
$ sudo apt install mariadb-server mariadb-client
Una vez que se complete la instalación, la iniciaremos y la configuraremos para comenzar automáticamente en el arranque del sistema:
$ sudo systemctl start mariadb.Servicio $ sudo SystemCTL Habilitar mariadb.servicio
A continuación, asegure su instalación de MariaDB ejecutando el siguiente comando:
$ sudo mysql_secure_installation
Simplemente responda las preguntas en la solicitud para completar la tarea.
Creación de la base de datos de WordPress para el sitio web
Después de eso, prepararemos la base de datos, el usuario de la base de datos y la contraseña para ese usuario. Serán utilizados por nuestra aplicación de WordPress para que pueda conectarse al servidor MySQL.
$ sudo mysql -u root -p
Con los comandos a continuación, primero crearemos una base de datos, luego un usuario de la base de datos y su contraseña. Luego otorgaremos al usuario privilegios a esa base de datos.
Crear base de datos WordPress; CREAR USUARIO 'wp_user'@' localhost 'identificado por'seguro_password'; Otorgar todo WordPress.* A 'wp_user'@' localhost '; Privilegios de descarga; SALIDA;
Instalación de PHP 7 en Ubuntu 18.04
Desde WordPress es la aplicación escrita en Php, Instalaremos PHP y los paquetes PHP requeridos para ejecutar WordPress, use el comando a continuación:
$ sudo APT Instalar PHP-FPM PHP-Common PHP-MBSSTRING PHP-XMLRPC PHP-SOAP PHP-GD PHP-XML PHP-INTL PHP-MYSQL PHP-C-C-CHP-LDAP PHP-ZIP PHP-CUR
Una vez que se complete la instalación, comenzaremos el Php-FPM servicio y habilitarlo:
$ sudo systemctl inicio php7.2-FPM $ SystemCTL Habilitar PHP7.2-FPM
Instalación de WordPress 5 en Ubuntu 18.04
A partir de este momento, comienza la parte fácil. Descargue el último paquete de WordPress con el siguiente comando wget:
$ cd/tmp && wget http: // wordpress.org/último.alquitrán.GZ
Luego extrae el archivo con:
$ sudo tar -xvzf más reciente.alquitrán.GZ -C/VAR/WWW/HTML
Lo anterior creará nuestra raíz de documento que hemos establecido en el Vhost que es /var/www/html/wordpress. Luego necesitaremos cambiar la propiedad de los archivos y carpetas dentro de ese directorio con:
$ sudo chown www -data:/var/www/html/wordpress/-r
Ahora estamos listos para ejecutar la instalación de nuestro WordPress. Si ha usado un dominio no registrado/inexistente, puede configurar sus hosts /etc/huéspedes Archivo con el siguiente registro:
192.168.1.100 Ejemplo.comunicarse
Suponiendo que la dirección IP de su servidor sea 192.168.1.100 y que el dominio que estás usando es ejemplo.comunicarse De esa manera su computadora se resolverá ejemplo.comunicarse En la dirección IP dada.
Ahora cargue su dominio en un navegador, debería ver la página de instalación de WordPress:
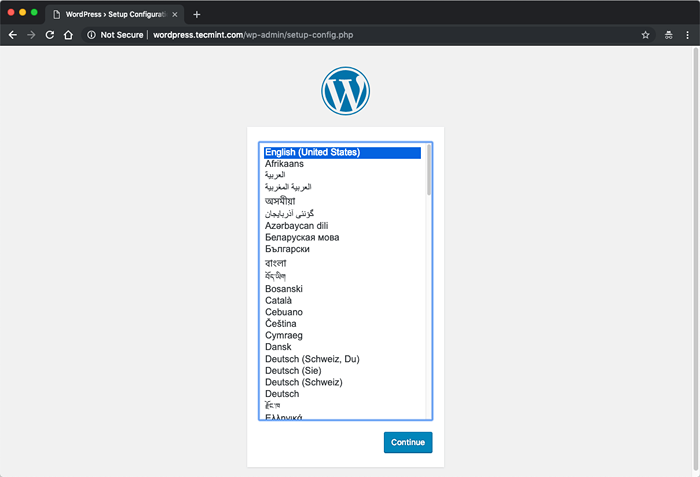 Seleccione el lenguaje de instalación de WordPress
Seleccione el lenguaje de instalación de WordPress En la siguiente página, ingrese las credenciales de la base de datos que hemos configurado anteriormente:
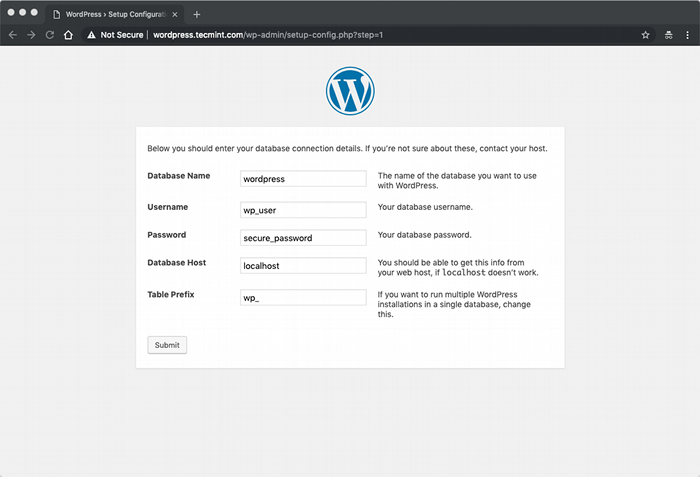 Configuración de la base de datos de WordPress
Configuración de la base de datos de WordPress Envíe el formulario y en la siguiente pantalla Configure el título de su sitio web, el usuario administrativo y el correo electrónico:
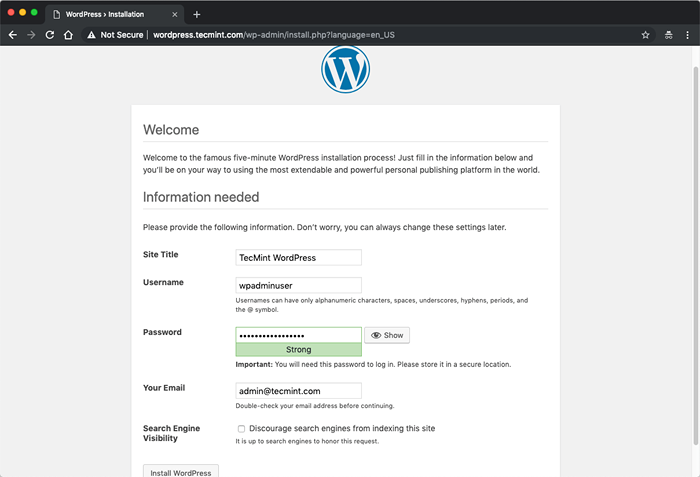 Configuración del sitio web de WordPress
Configuración del sitio web de WordPress Su instalación ya está completa y puede comenzar a administrar su sitio web de WordPress. Puede comenzar instalando un tema nuevo nuevo o extendiendo la funcionalidad del sitio a través de complementos.
Conclusión
Eso fue todo. El proceso de configurar el suyo WordPress instalación Ubuntu 18.04. Espero que el proceso haya sido fácil y directo.
- « Cómo instalar Nginx 1.15, Mariadb 10 y Php 7 en Centos 7
- 8 mejores softwares de edición de video que descubrí para Linux »

