Instale el escritorio XFCE / Xubuntu en Ubuntu 20.04 fossa focal Linux
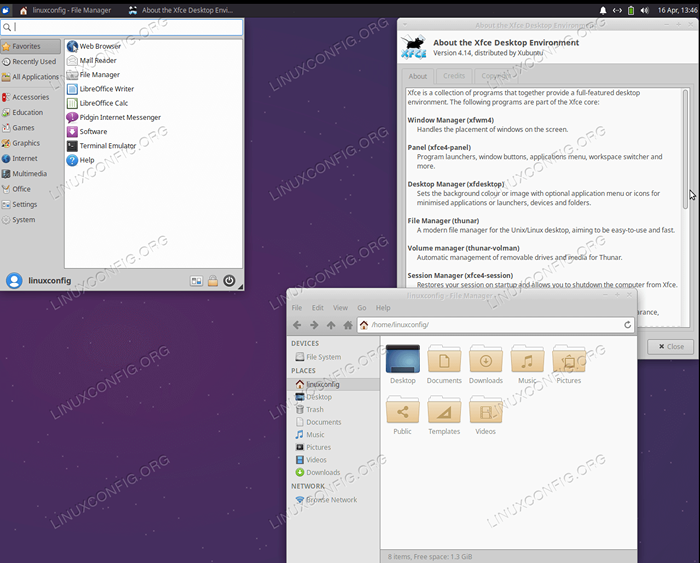
- 4015
- 407
- Adriana Tórrez
El objetivo de esta guía es instalar el escritorio XFCE / Xubuntu como un entorno de escritorio alternativo en Ubuntu 20.04 Focal Fossa Desktop/Server Linux.
LoadPosition Ubuntu-20-04-Download
En este tutorial aprenderás:
- Cómo instalar
tarea - Cómo instalar XFCE / Xubuntu Desktop
- Cómo cambiar a LightDM Display Manager
- Cómo iniciar sesión en XFCE Desktop
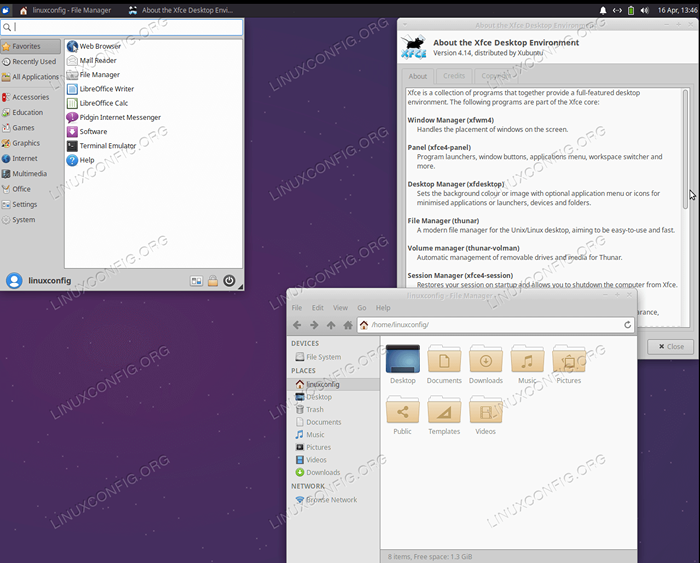 XFCE / Xubuntu Desktop en Ubuntu 20.04 fossa focal Linux
XFCE / Xubuntu Desktop en Ubuntu 20.04 fossa focal Linux 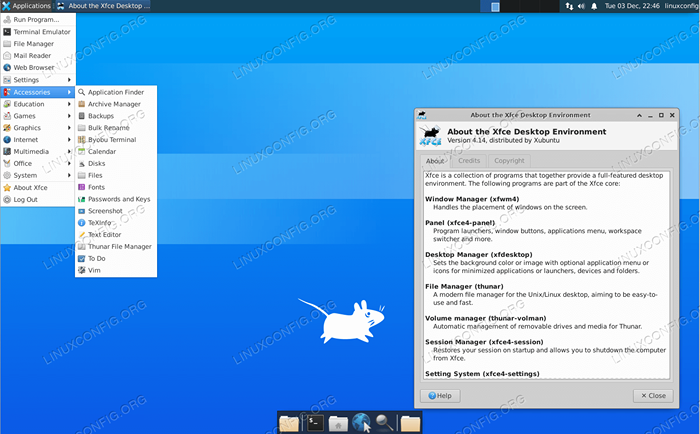 Versión de escritorio de Vanilla XFCE en Ubuntu 20.04
Versión de escritorio de Vanilla XFCE en Ubuntu 20.04 Requisitos y convenciones de software utilizados
| Categoría | Requisitos, convenciones o versión de software utilizada |
|---|---|
| Sistema | Ubuntu 20 instalado o actualizado.04 fosa focal |
| Software | tarea |
| Otro | Acceso privilegiado a su sistema Linux como root o a través del sudo dominio. |
| Convenciones | # - requiere que los comandos de Linux dados se ejecuten con privilegios raíz directamente como un usuario raíz o mediante el uso de sudo dominiops - Requiere que los comandos de Linux dados se ejecuten como un usuario regular no privilegiado |
Instale el escritorio XFCE / Xubuntu en Ubuntu 20.04 instrucciones paso a paso
- Estaremos usando el
tareaComando para instalar XFCE / Xubuntu Desktop. En caso de que eltareaEl comando no está disponible en su sistema, puede instalarlo por:$ sudo apt install tasksel
- Ejecute el siguiente comando para comenzar la instalación de escritorio Xubuntu:
$ sudo tasksel install xubuntu-desktop o $ sudo tasksel install xubuntu-core
Los comandos de arriba instalarán la versión Ubuntu del entorno de escritorio XFCE. Si necesita una versión de vainilla del entorno de escritorio XFCE, ejecute el comando bellow y seleccione el
LightdmManager de visualización durante la instalación:$ sudo apt install xfce4
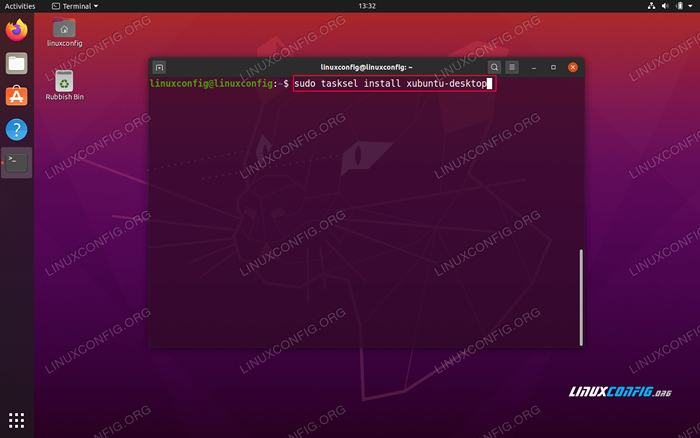 Comando de instalación de escritorio XFCE / Xubuntu en Ubuntu 20.04
Comando de instalación de escritorio XFCE / Xubuntu en Ubuntu 20.04 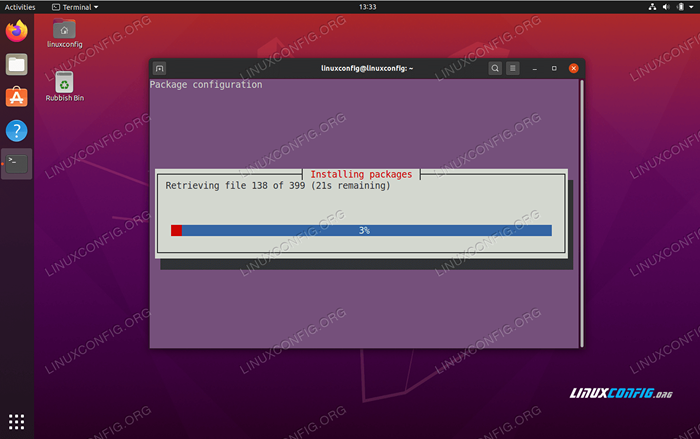 Esperar
Esperar tareaPara completar la instalación de escritorio XFCE / Xubuntu -
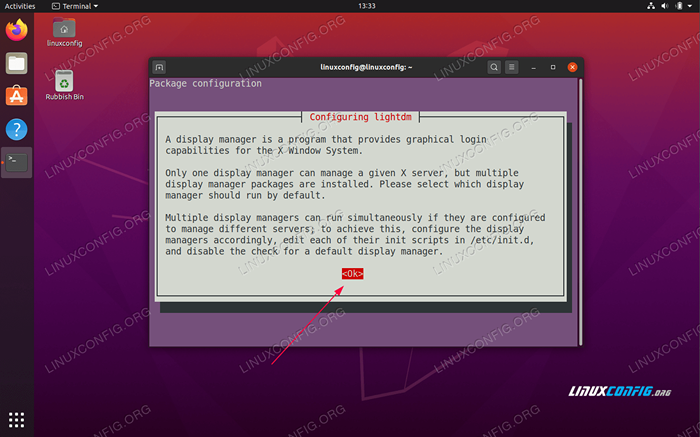 Información de configuración de LightDM
Información de configuración de LightDM 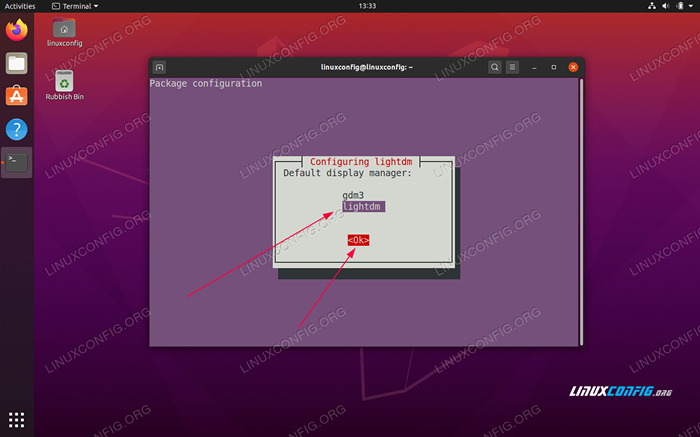 Usar pestaña para seleccionar
Usar pestaña para seleccionar Lightdmy golpearOKbotón - Reinicie tu ubuntu 20.04 Sistema:
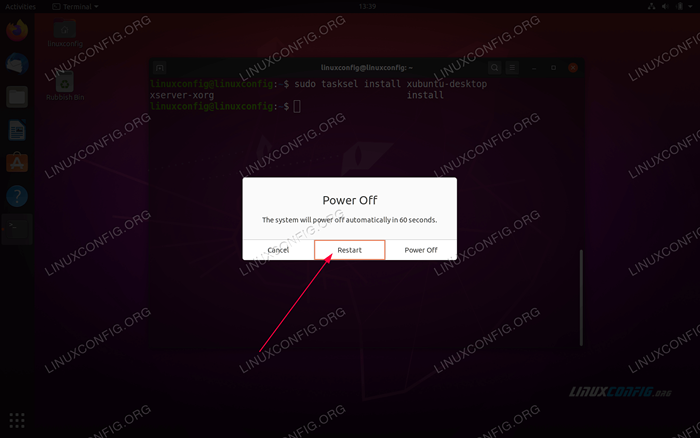 Reinicie tu ubuntu 20.04 sistema
Reinicie tu ubuntu 20.04 sistema - Seleccione la sesión de escritorio como
Sesión de Xubuntu: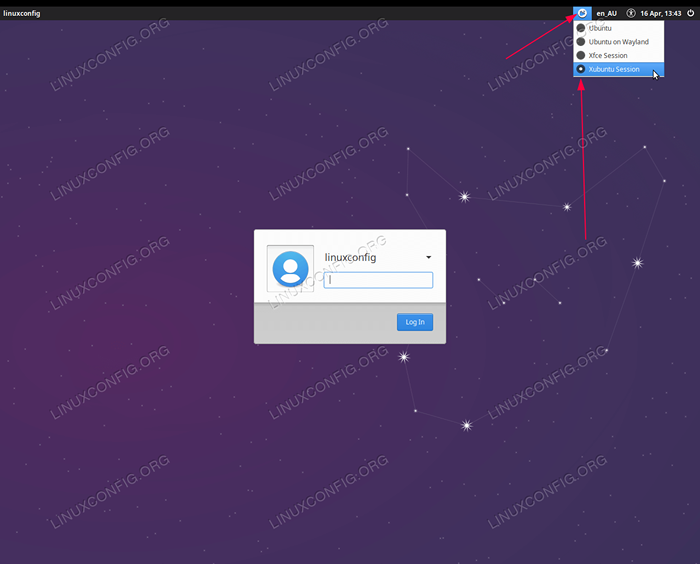 Abra el menú de selección de sesión de escritorio, seleccione
Abra el menú de selección de sesión de escritorio, seleccione Sesiones de XubuntuoSesión XFCE, Ingrese la contraseña e inicie sesión
Tutoriales de Linux relacionados:
- Cosas para instalar en Ubuntu 20.04
- Cosas que hacer después de instalar Ubuntu 20.04 fossa focal Linux
- Cosas para instalar en Ubuntu 22.04
- Cosas que hacer después de instalar Ubuntu 22.04 Jellyfish de Jammy ..
- Ubuntu 20.04 Guía
- Ubuntu 20.04 trucos y cosas que quizás no sepas
- Instale el escritorio XFCE / Xubuntu en Ubuntu 22.04 Jammy ..
- Los 8 mejores entornos de escritorio de Ubuntu (20.04 fosa focal ..
- Ubuntu 22.04 Guía
- Los 8 mejores entornos de escritorio de Ubuntu (22.04 Jammy ..
- « Cómo instalar KDE Plasma Desktop en Ubuntu 20.04 fossa focal Linux
- Instale Numpy en Ubuntu 20.04 fossa focal Linux »

