Instalación de “Centos 7.0 con capturas de pantalla
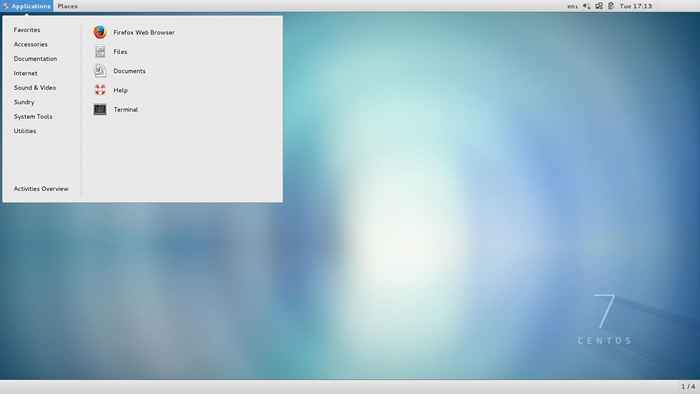
- 3760
- 529
- Mario Gollum
Este tutorial lo guiará sobre cómo realizar una instalación mínima de la última versión de Centos 7.0, Usando el binario DVD ISO Imagen, una instalación que es mejor adecuada para desarrollar una plataforma de servidor personalizable futura, sin interfaz gráfica de usuario, donde solo puede instalar el software que necesita.
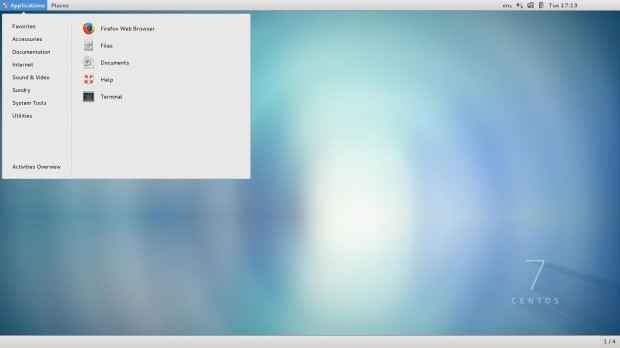 Instalación de CentOS 7
Instalación de CentOS 7 Si desea obtener más información sobre lo nuevo en este lanzamiento de Centos 7.0 Contiene y descarga enlaces, sugiero leer el artículo anterior sobre anuncios de lanzamiento:
- Centos 7.0 características y descargar imágenes ISO
Requisitos
- Centos 7.0 DVD ISO
Centos 7.0 Proceso de instalación
1. Después de descargar la última versión de CentOS usando enlaces anteriores o usar la página de descarga oficial de CentOS. Quemarlo en un DVD o crear un palo USB de arranque usando Creador de LiveUSB llamado unetbootin.
2. Una vez que haya creado los medios de arranque del instalador, coloque su DVD/USB en su unidad apropiada para el sistema, inicie la computadora, seleccione su unidad de arranque y debe aparecer la primera solicitud de CentOS 7. En el mensaje elige Instalar CentOS 7 y presione [Ingresar] llave.
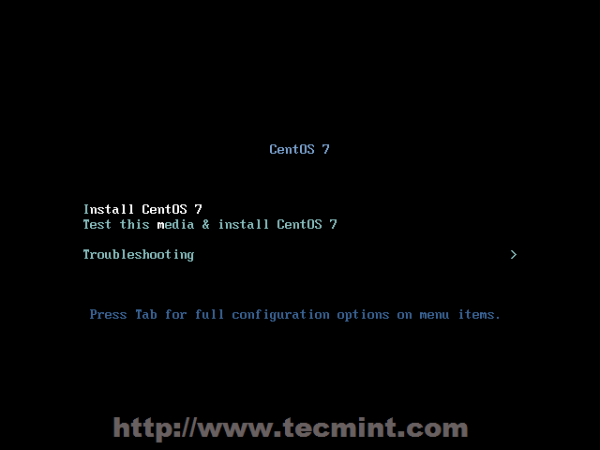 Menú de inicio de Centos 7
Menú de inicio de Centos 7 3. El sistema comenzará a cargar el instalador de medios y debe aparecer una pantalla de bienvenida. Selecciona tu Lenguaje de proceso de instalación, que lo ayudará a través de todo el procedimiento de instalación y haga clic en Continuar.
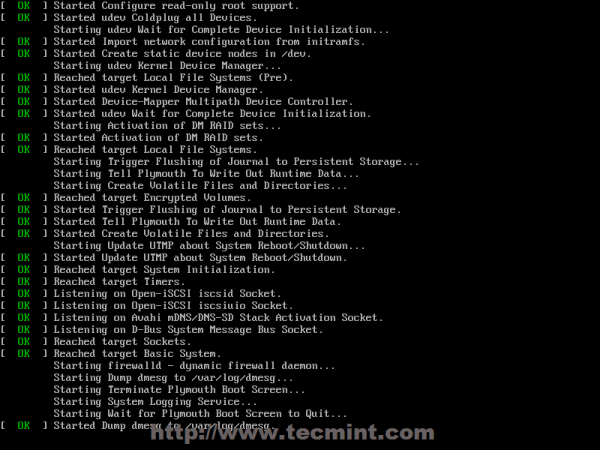 Cargación del instalador de CentOS
Cargación del instalador de CentOS 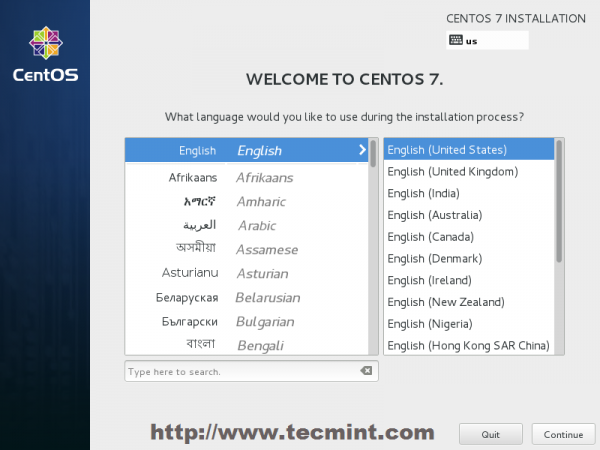 Seleccionar lenguaje de proceso de instalación
Seleccionar lenguaje de proceso de instalación 4. El siguiente paso, el mensaje de pantalla actual es Resumen de instalación. Contiene muchas opciones para personalizar completamente su sistema. Lo primero es que quiera configurar es su configuración de tiempo. Haga clic en Fecha y hora y seleccione la ubicación física de su servidor en el mapa proporcionado y presione en la parte superior Hecho botón para aplicar la configuración.
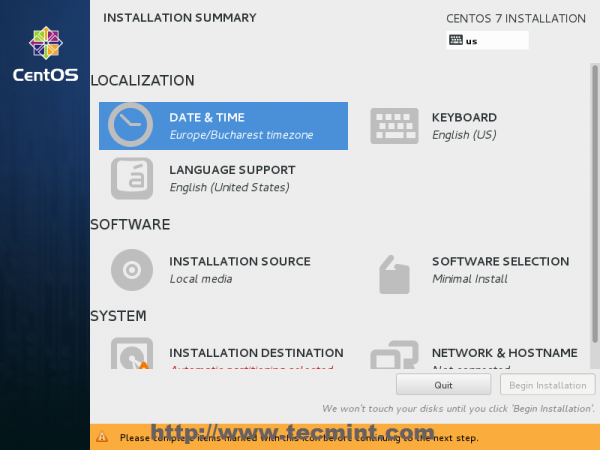 Seleccione Fecha y hora y ubicación
Seleccione Fecha y hora y ubicación 5. El siguiente paso es elegir su Ayuda de idioma y Teclado ajustes. Elija su lenguaje principal y adicional para su sistema y cuando haya terminado, presione Hecho botón.
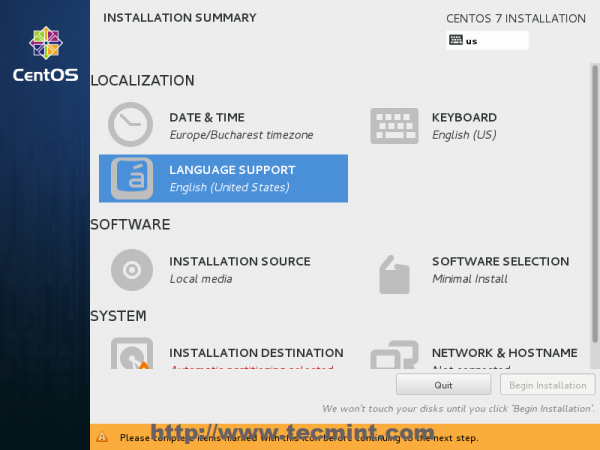 Seleccione el idioma y el teclado
Seleccione el idioma y el teclado 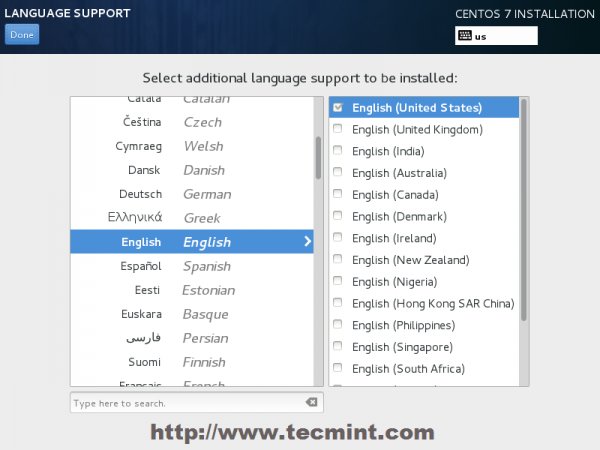 Seleccionar idioma inglés
Seleccionar idioma inglés 6. De la misma manera elige tu Diseño del teclado Al golpear el más botón y prueba la configuración de su teclado utilizando la entrada correcta archivada. Después de que termine de configurar su teclado, vuelva a presionar en la parte superior Hecho botón para aplicar los cambios y volver a la pantalla principal en el resumen de instalación.
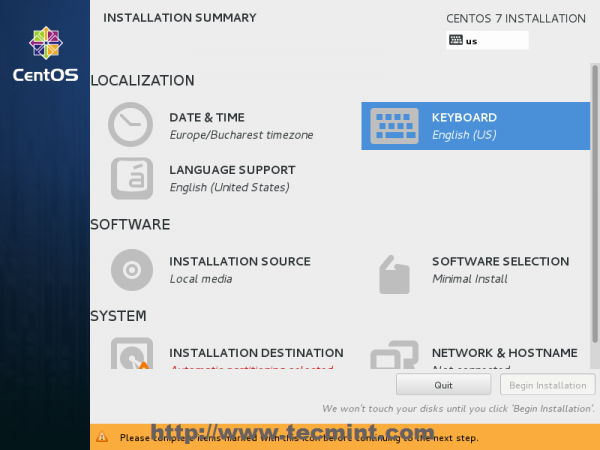 Elija el diseño del teclado
Elija el diseño del teclado 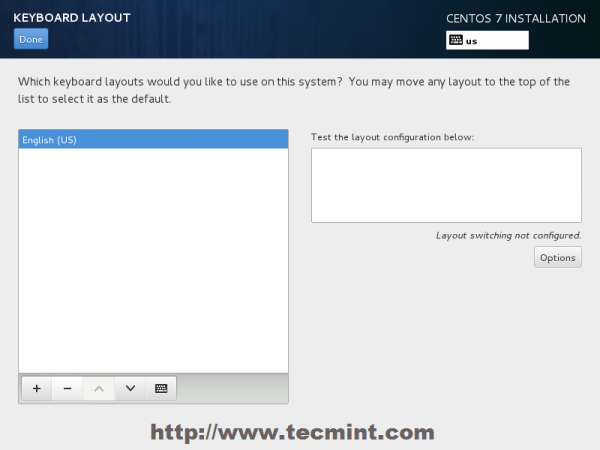 Elija el teclado en inglés
Elija el teclado en inglés 7. En el siguiente paso, puede personalizar su instalación utilizando otros Fuentes de instalación que sus medios de DVD/USB locales, como una ubicación de red que utiliza Http, Https, Ftp o NFS protocolos e incluso agregue algunos repositorios adicionales, pero use estos métodos solo si sabe lo que está haciendo. Así que deja el valor predeterminado Medios de instalación de detección automática y golpear Hecho continuar.
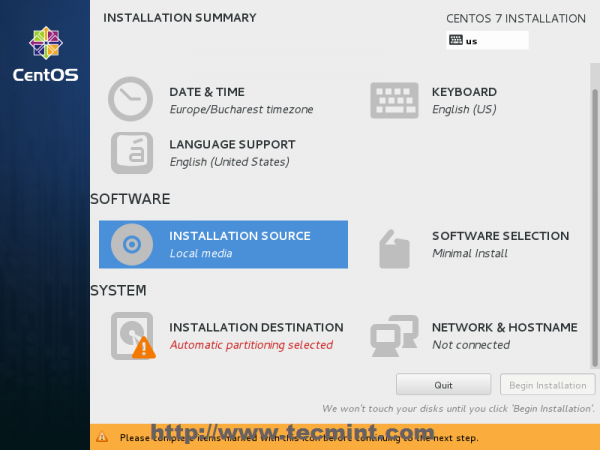 Elija fuentes de instalación
Elija fuentes de instalación 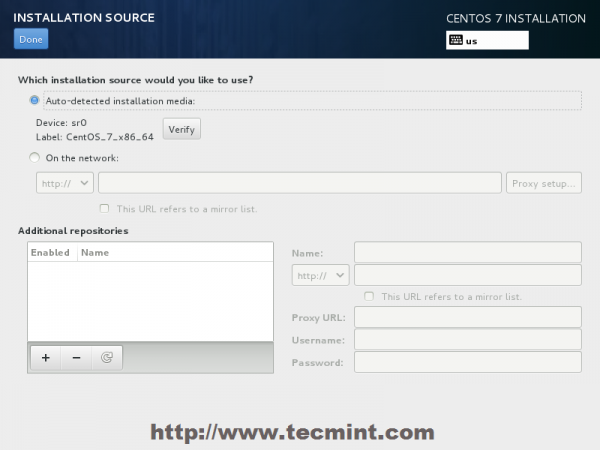 Tipo de instalación de detección automática
Tipo de instalación de detección automática 8. En el siguiente paso puede elegir el software de instalación de su sistema. En este paso, CentOS ofrece muchos entornos de plataforma de servidor y escritorio que elige, pero, si desea un alto grado de personalización, especialmente si va a utilizar CentOS 7 para ejecutar como una plataforma de servidor, entonces sugiero que seleccione Instalación mínima con Bibliotecas de compatibilidad como Complementos, que instalará un software de sistema básico mínimo y luego puede agregar otros paquetes ya que sus necesidades requieren usar yum groupinstall dominio.
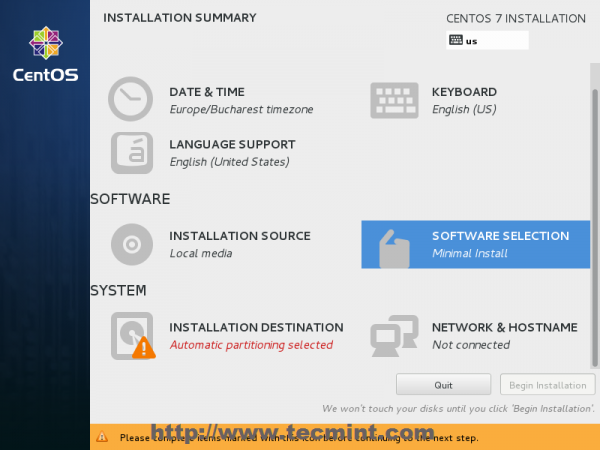 Selección de software
Selección de software 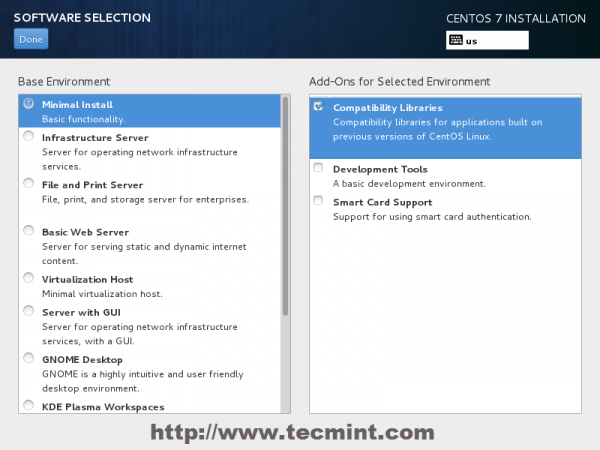 Seleccione CentOS 7 Instalación mínima
Seleccione CentOS 7 Instalación mínima 9. Ahora es el momento de dividir tu tracción dura. Haga clic en Destino de instalación Menú, seleccione su disco y elija Configuraré la partición.
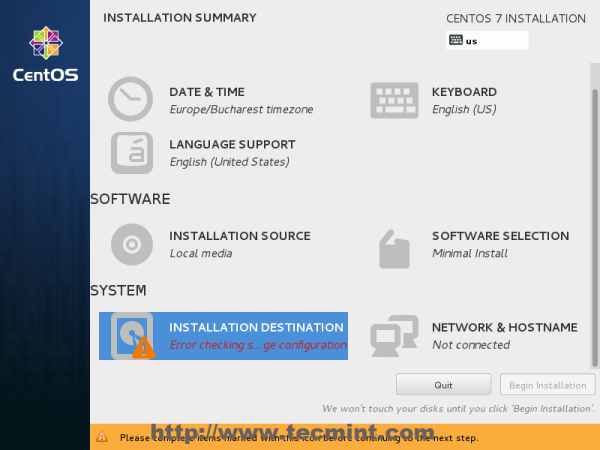 Elija Destino de instalación
Elija Destino de instalación 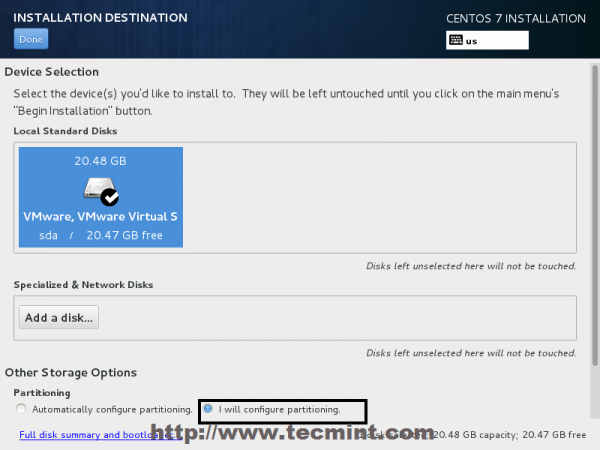 Selección de dispositivos de instalación
Selección de dispositivos de instalación 10. En la siguiente pantalla, elija LVM (Administrador de volumen lógico) como diseño de partición y, luego, haga clic en Haga clic aquí para crearlos automáticamente, opción que creará tres particiones del sistema usando XFS sistema de archivos, redistribuir automáticamente su espacio de disco duro y reunir todos los LV en un gran Grupo de volumen llamado cento.
- /bota - No LVM
- /(raíz) - LVM
- Intercambio - LVM
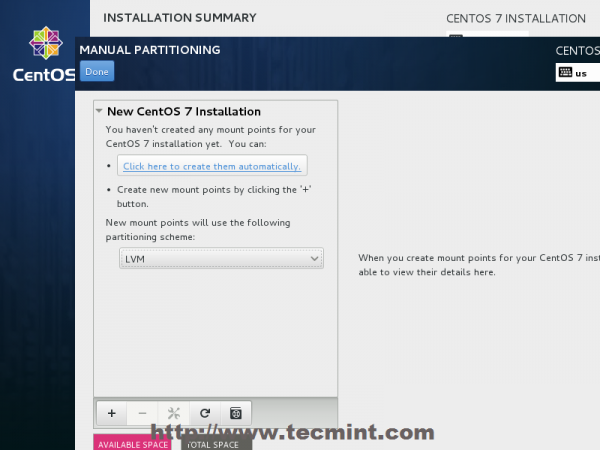 Seleccione Tipo de partición LVM
Seleccione Tipo de partición LVM 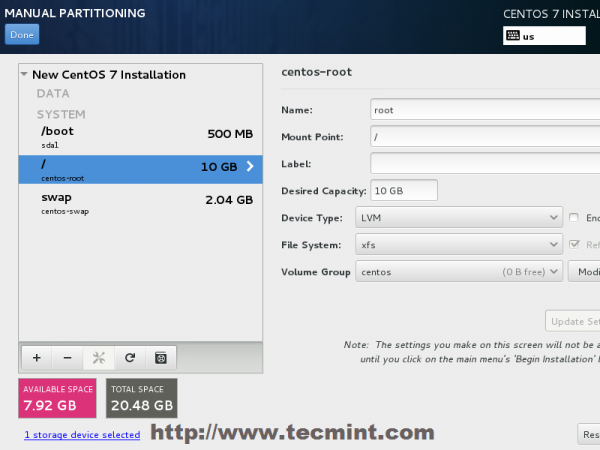 Crear particiones
Crear particiones 11. Si no está satisfecho con el diseño de partición predeterminado realizado automáticamente por el instalador, puede completamente, puede Agregar, modificar o cambiar el tamaño tu esquema de partición y cuando terminaste golpeado Hecho botón y Aceptar cambios Sobre el resumen de los cambios rápidos.
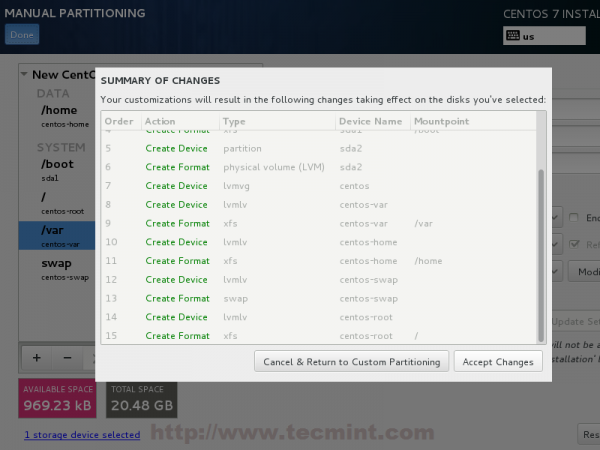 Resumen de cambios de partición
Resumen de cambios de partición NOTA: Para aquellos usuarios, que tienen discos duros de más de 2 TB de tamaño, el instalador automáticamente convertirá la tabla de partición a GPT, pero si desea usar la tabla GPT en discos más pequeños que 2TB, entonces debe usar el argumento instalar.GPT a la línea de comando de arranque del instalador para cambiar el comportamiento predeterminado.
12. El siguiente paso es establecer el nombre de host de su sistema y habilitar las redes. Haga clic en Red y nombre de host etiqueta y escriba tu sistema FQDN (Nombre de dominio totalmente calificado) en el nombre de host archivado, luego habilite su interfaz de red, cambiando la parte superior Éternet botón para EN.
Si tiene un servidor DHCP funcional en su red, entonces configurará automáticamente toda su configuración de red para NIC habilitado, que debería aparecer en su interfaz activa.
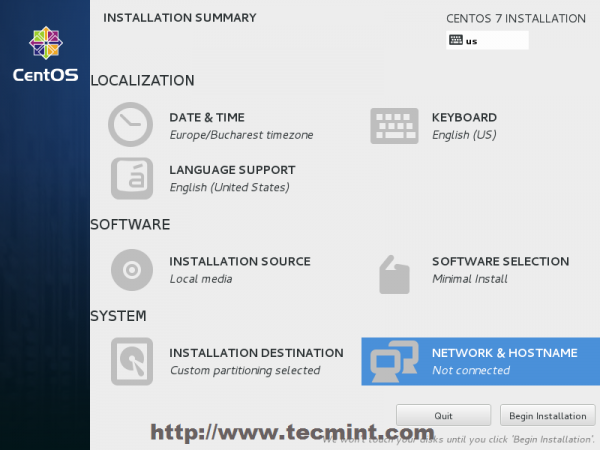 Establecer nombre de host del sistema
Establecer nombre de host del sistema 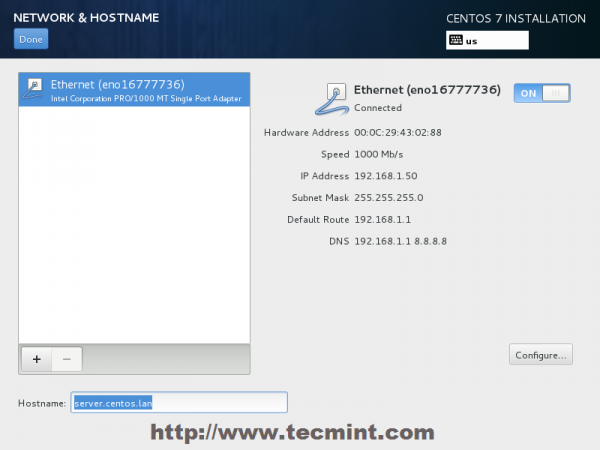 Habilitar la interfaz Ethernet
Habilitar la interfaz Ethernet 13. Si su sistema será destinado como un servidor, es mejor establecer la configuración de la red estática en Ethernet NIC haciendo clic en Configurar Botón y agregue todas las configuraciones de la interfaz estática como en la captura de pantalla a continuación, y cuando haya terminado presione Ahorrar botón, deshabilitar y habilitar la tarjeta Ethernet cambiando el botón a APAGADO y EN, y luego golpea Hecho Para aplicar la configuración y volver al menú principal.
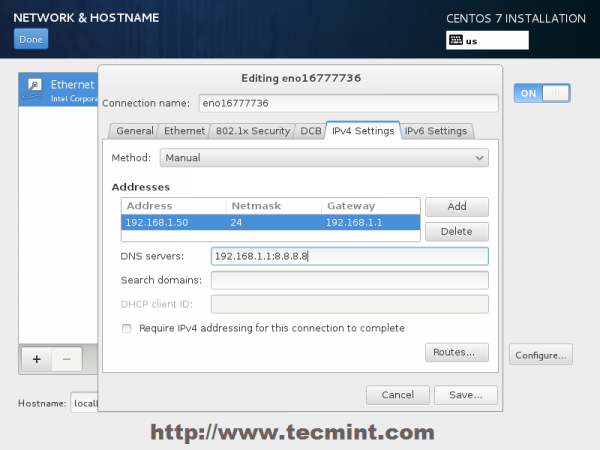 Ingrese la configuración de la red
Ingrese la configuración de la red 14. Ahora es el momento de iniciar el proceso de instalación presionando Comenzar la instalación botón y configurar una contraseña segura para raíz cuenta.
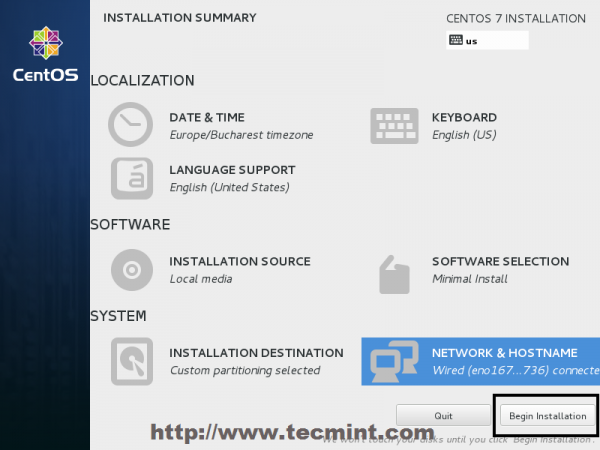 Haga clic en Comenzar la instalación
Haga clic en Comenzar la instalación 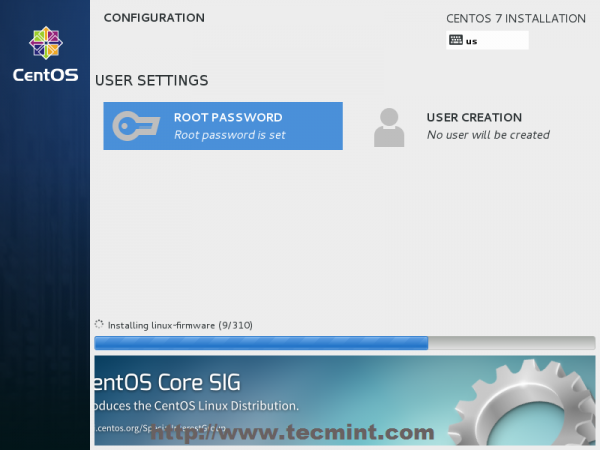 Seleccionar contraseña de root
Seleccionar contraseña de root 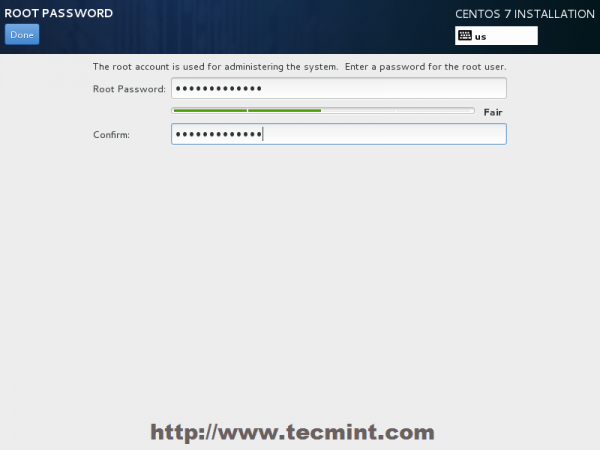 Ingrese la contraseña de root
Ingrese la contraseña de root 15. Después de finalizar la configuración de una contraseña segura para la cuenta raíz, moverse a Creación de usuarios y cree su primer usuario del sistema. Puede designar a este usuario para convertirse en administrador del sistema con privilegios raíz utilizando sudo comando revisando el cuadro Hacer este administrador de usuarios, Luego haga clic en Hecho Para volver al menú principal y esperar a que finalice el proceso de instalación.
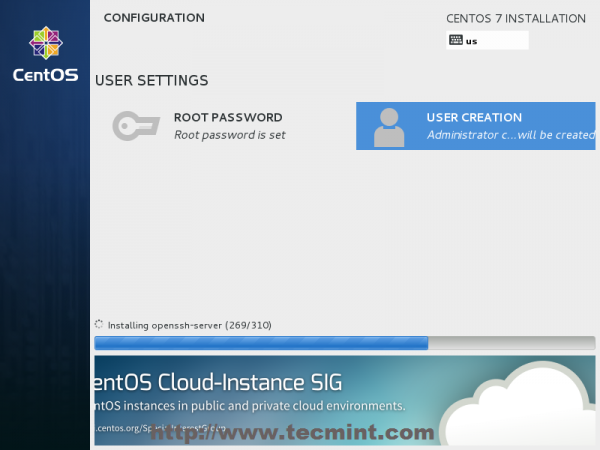 Proceso de instalación de CentOS 7
Proceso de instalación de CentOS 7 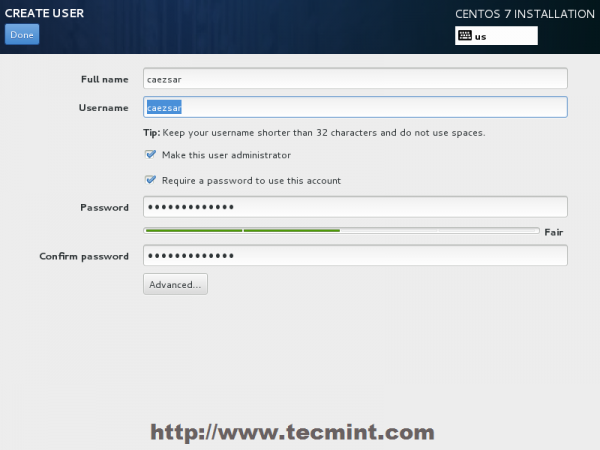 Creación de usuarios y contraseña establecida
Creación de usuarios y contraseña establecida dieciséis. Después de que finalice el proceso de instalación, el instalador mostrará un mensaje exitoso en la pantalla, exigiendo reiniciar su sistema para usarlo.
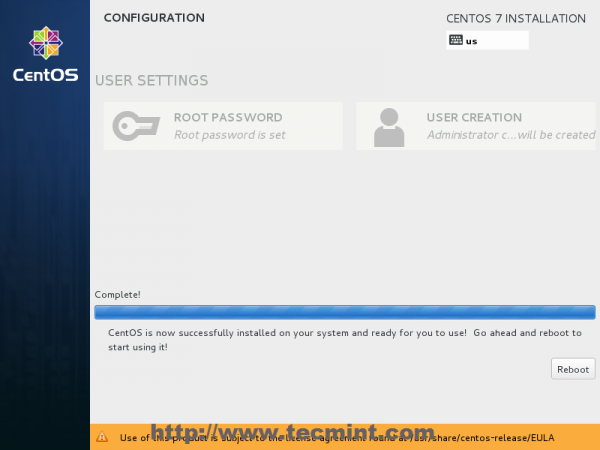 Instalación de CentOS 7 Completa
Instalación de CentOS 7 Completa Felicitación! Ahora ha instalado la última versión de Cento En tu nueva máquina desnuda. Eliminar cualquier medio de instalación y reiniciar su computadora para que pueda iniciar sesión en su nuevo mínimo Centos 7 entorno y realizar otras tareas del sistema, como actualizar su sistema e instalar otro software útil necesario para ejecutar tareas diarias.
- « Cómo realizar la instalación gráfica de Red Hat Enterprise o Centos 7.0 ”de forma remota utilizando el modo VNC
- Instalación de mariadb 10.1 en Debian Jessie y dirigiendo varias consultas de Mariadb »

