Instalación de “Centos 8.0 con capturas de pantalla
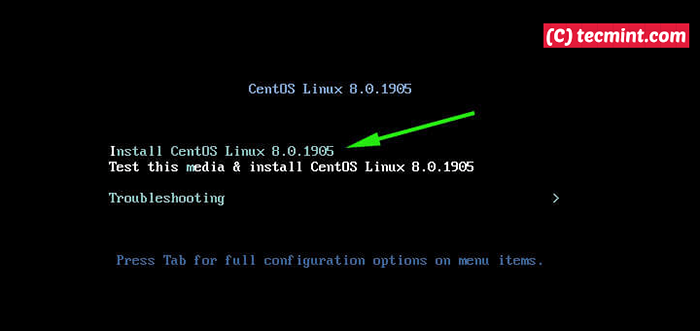
- 4537
- 748
- Jaime Delgadillo
Centos 8 finalmente ha sido lanzado! La nueva versión, que es una versión comunitaria de Rhel 8, barcos con características nuevas y emocionantes que prometen una experiencia de usuario mejorada.
Leer también: Cómo actualizar CentOS 7 a Centos 8
Instalación Centos 8 es como instalar las versiones anteriores de Centos 7.x con solo ligeras variaciones en la interfaz de usuario del instalador.
Requisitos previos
Antes de comenzar, realice una verificación de vuelo y asegúrese de tener lo siguiente:
- Descargar Centos 8 DVD ISO Imagen.
- Crear una instancia de arranque de Centos 8 USB conducir o DVD utilizando la herramienta RUFUS.
- Un sistema con un mínimo de espacio de disco duro de 8 GB y 2 GB para un rendimiento óptimo.
- Una buena conexión a Internet.
Veamos y veamos cómo instalar Centos 8.
Paso 1: inserte los medios de instalación de CentOS 8 de arranque
1. Con su PC encendida, conecte su unidad USB de arranque o inserte la CENTOS 8 DVD medio y reiniciar. Asegúrese de cambiar el orden de arranque en su Biografía Configuración para arrancar desde su medio de arranque preferido.
La pantalla de arranque se mostrará como se muestra a continuación. Seleccione la primera opción 'Instalar CentOS 8.0.1905'Y golpear'INGRESAR'.
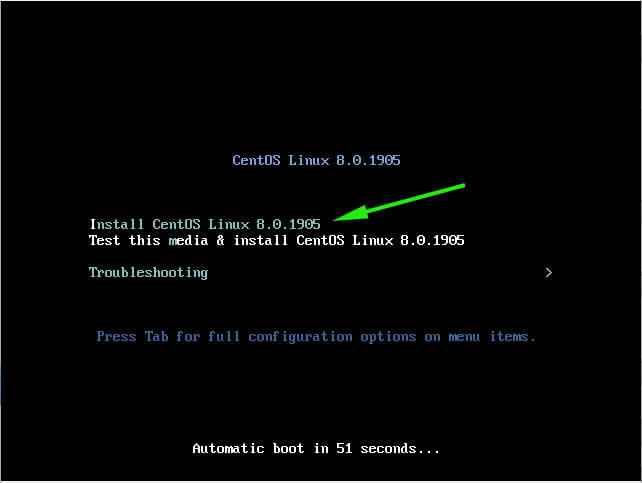 Menú de inicio de Centos 8
Menú de inicio de Centos 8 2. Los mensajes de arranque seguirán a partir de entonces como se muestra.
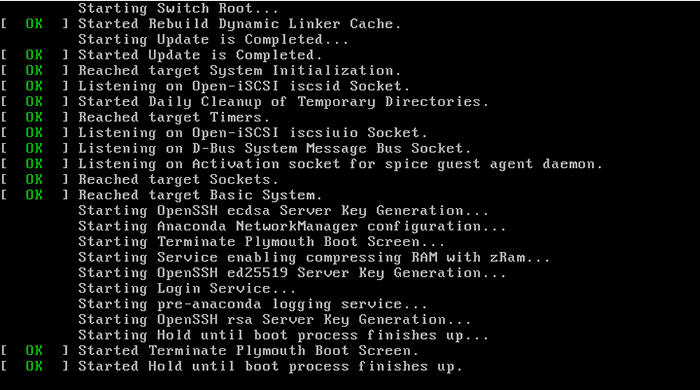 Centos de arranque 8
Centos de arranque 8 Paso 2: Seleccione CentOS 8 Lenguaje de instalación
3. Sobre el 'Pantalla de bienvenida', elija su lenguaje de instalación preferido y haga clic' 'Continuar'.
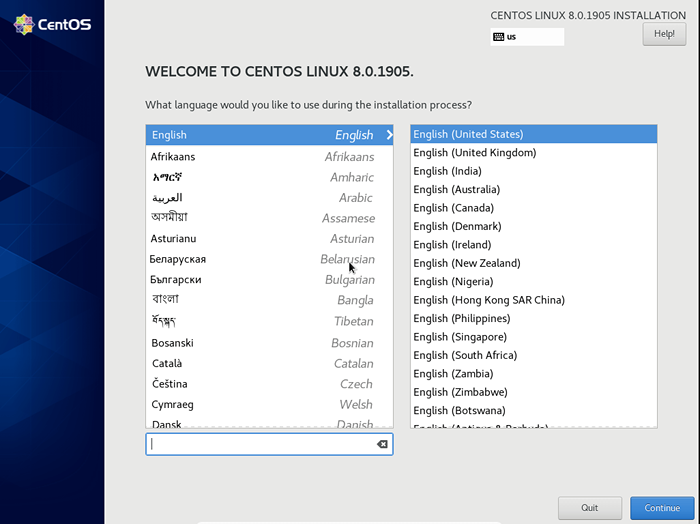 Seleccione el lenguaje de instalación de CentOS 8
Seleccione el lenguaje de instalación de CentOS 8 Paso 3: Resumen de instalación de Centos 8
4. En la siguiente pantalla, se mostrará un resumen de instalación presentando todas las opciones que deben configurarse como se muestra. Configuraremos cada una de estas opciones a su vez.
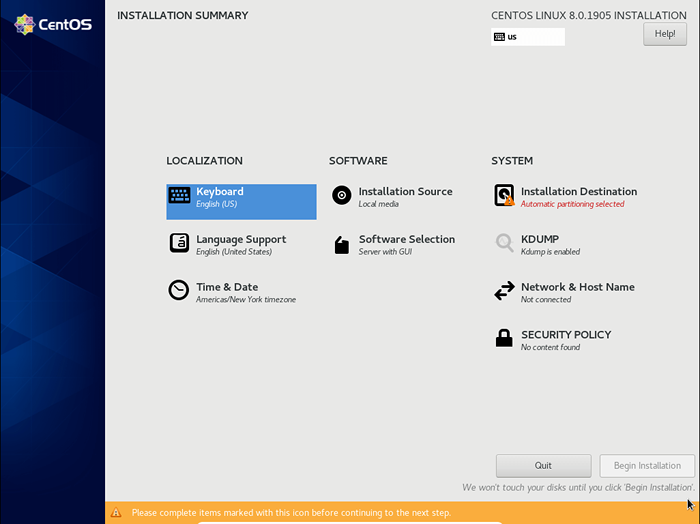 Resumen de instalación de CentOS 8
Resumen de instalación de CentOS 8 Paso 4: Configurar el teclado
5. Clickea en el teclado opción como se muestra para configurar el teclado.
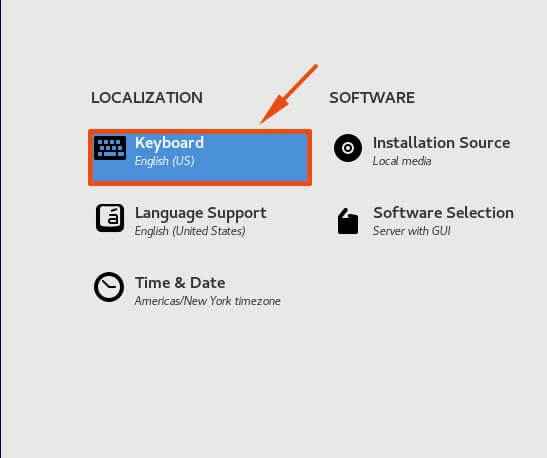 Seleccionar la opción de teclado
Seleccionar la opción de teclado 6. Por defecto, el Diseño del teclado es en Inglés (EE. UU.). En el campo de texto correcto, puede escribir algunas palabras para verificar que todo esté bien, y puede escribir sin problemas con el diseño actual.
Para agregar un nuevo diseño de teclado, haga clic en el [+] botón en la parte inferior izquierda de la pantalla. A continuación, haga clic en 'Hecho'Para volver al menú principal.
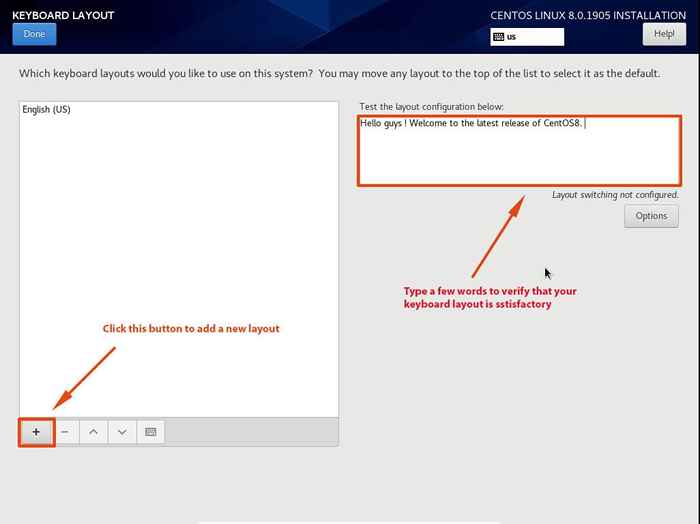 Agregar diseño de teclado
Agregar diseño de teclado Paso 5: Configurar el lenguaje
7. Clickea en el 'Ayuda de idioma' opción.
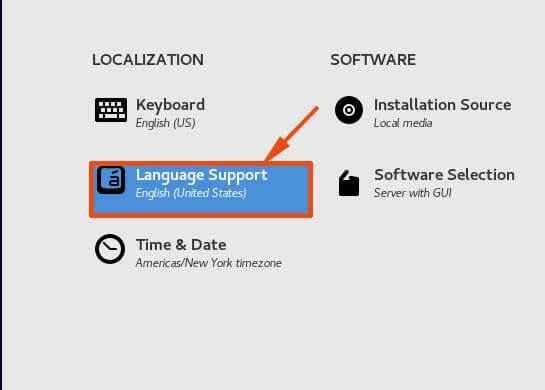 Seleccionar opción de idioma
Seleccionar opción de idioma 8. Seleccione su idioma preferido y haga clic en 'Hecho'En la esquina superior izquierda de la ventana para regresar al menú principal.
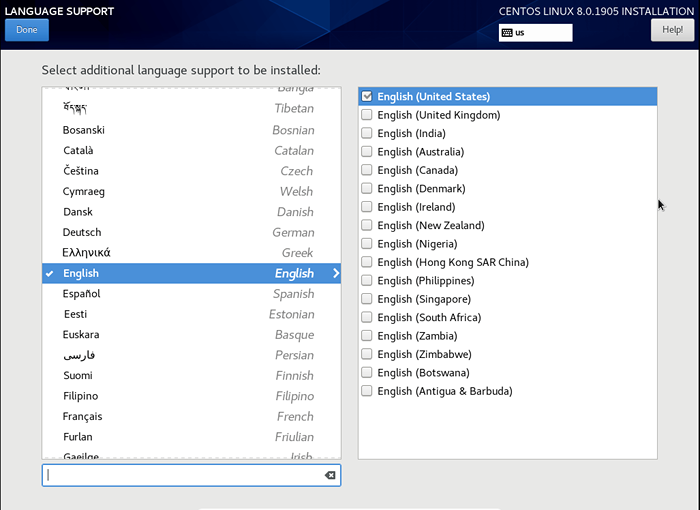 Configurar soporte de lenguaje
Configurar soporte de lenguaje Paso 6: Configurar la hora y la fecha
9. A continuación, haga clic en el 'Hora y fecha' opción.
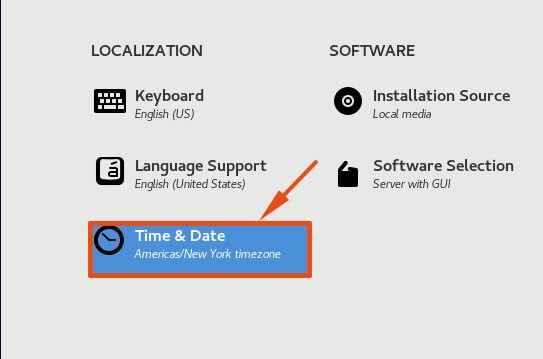 Seleccione la hora y la fecha
Seleccione la hora y la fecha 10. Haga clic en el mapa como se muestra para configurar la configuración de hora y fecha en función de su ubicación en la Tierra. Además, tenga en cuenta el Región y Ciudad se establecerá automáticamente dependiendo de dónde haga clic en el mapa.
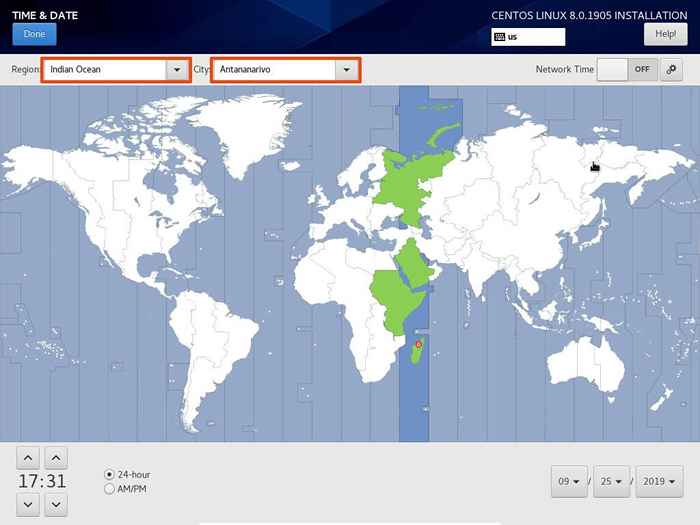 Configurar la zona horaria
Configurar la zona horaria Paso 7: Configurar la fuente de instalación
11. Volver al menú principal Haga clic en el 'Fuente de instalación' opción.
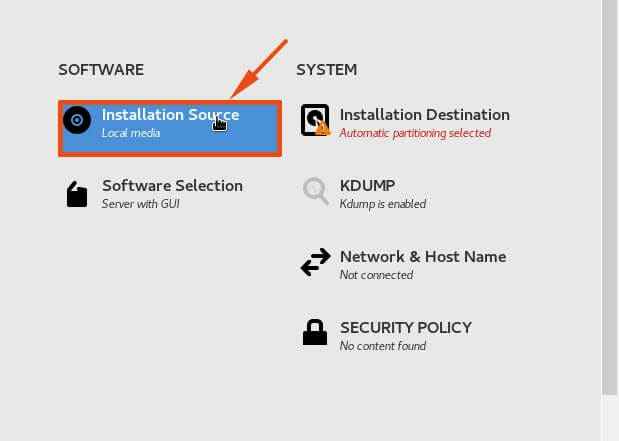 Seleccionar fuente de instalación
Seleccionar fuente de instalación 12. Aquí, no necesita hacer mucho porque la fuente de instalación apunta al medio de instalación que se detiene automáticamente. Haga clic 'Hecho'Volver al menú principal.
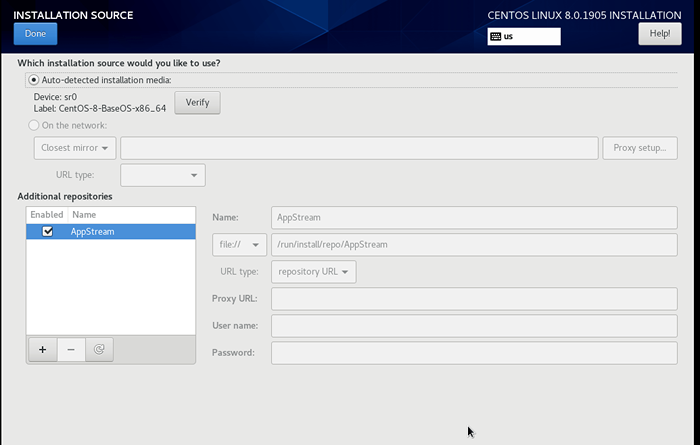 Seleccionar medios de instalación
Seleccionar medios de instalación Paso 8: Selección de software
13. A continuación, haga clic en 'Selección de software'.
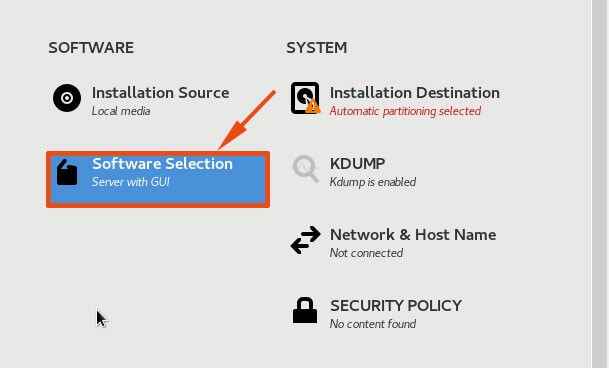 Elija la selección de software
Elija la selección de software 14. En la siguiente ventana, se te presentará con 6 Opciones de las cuales puede seleccionar su entorno base y una amplia gama de complementos de software que se envían con respectivos entornos base.
En esta guía, hemos elegido ir con 'Servidor con GUI'entorno base y elegido algunos complementos como Servidor de archivos de Windows, Servidor FTP, Herramientas de depuración y un Servidor de correo.
Cuando haya terminado con su selección, haga clic en 'Hecho'Para volver al menú principal.
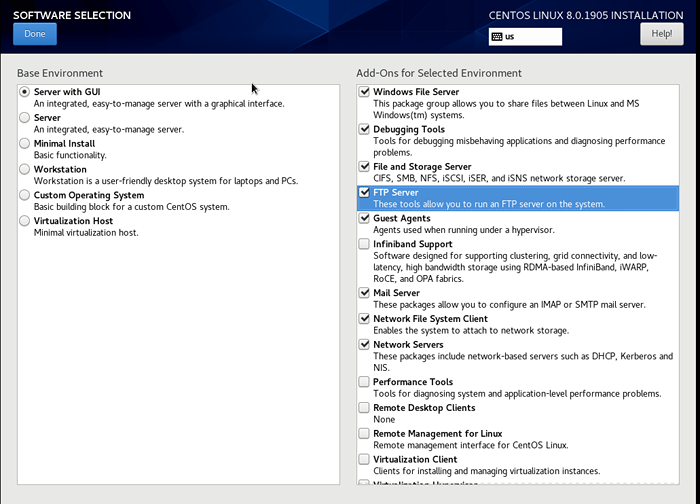 Seleccione el servidor con GUI
Seleccione el servidor con GUI Paso 9: Destino de instalación
15. En el menú principal, haga clic en la siguiente opción que es 'Destino de instalación'.
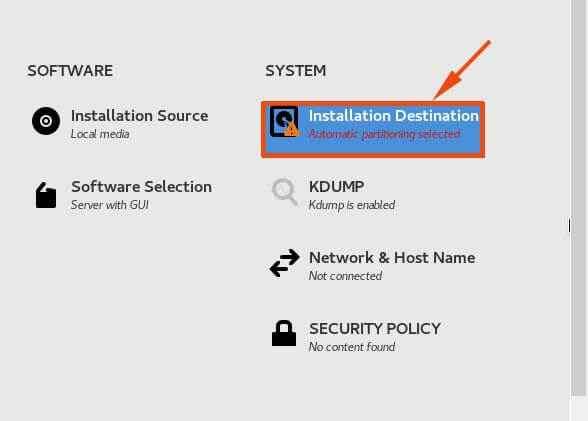 Seleccionar destino de instalación
Seleccionar destino de instalación dieciséis. En esta sección, determinará dónde instalar Centos 8 y configurar los puntos de montaje. Por defecto, el instalador detecta automáticamente sus discos duros y selecciona el división automática opción. Si está satisfecho con la partición automática, haga clic en 'Hecho'Para crear automáticamente los puntos de montaje.
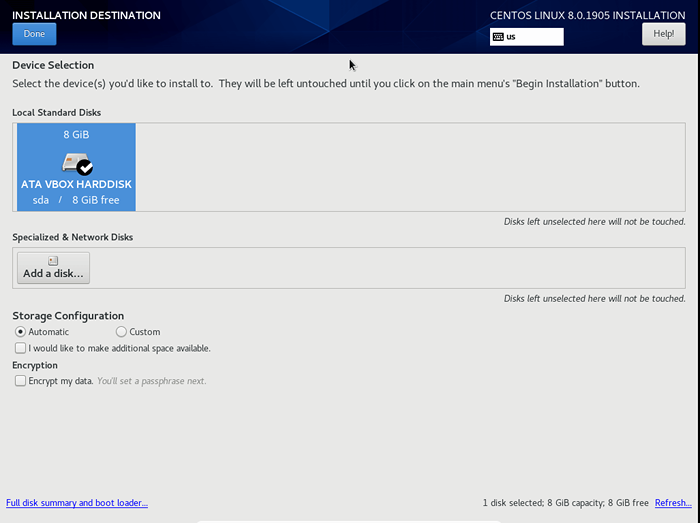 División automática
División automática 17. Si desea configurar manualmente sus propias particiones, haga clic en el 'Costumbre'Opción como se muestra.
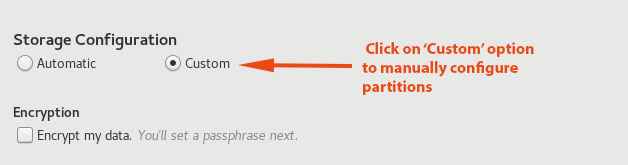 Seleccionar partición manual
Seleccionar partición manual 18. Esto te lleva el 'División manual' ventana. Para facilitar su vida, haga clic en el 'Haga clic aquí para crearlos automáticamente' enlace.
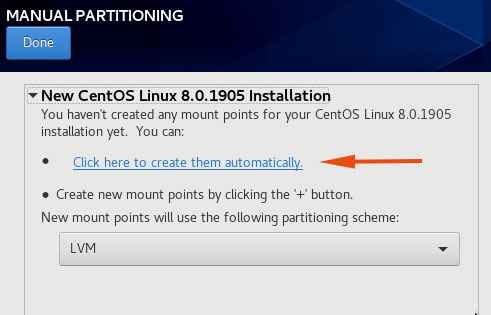 Crear particiones automáticamente
Crear particiones automáticamente 19. Los puntos de montaje serán creados de manera inteligente por el instalador como se muestra.
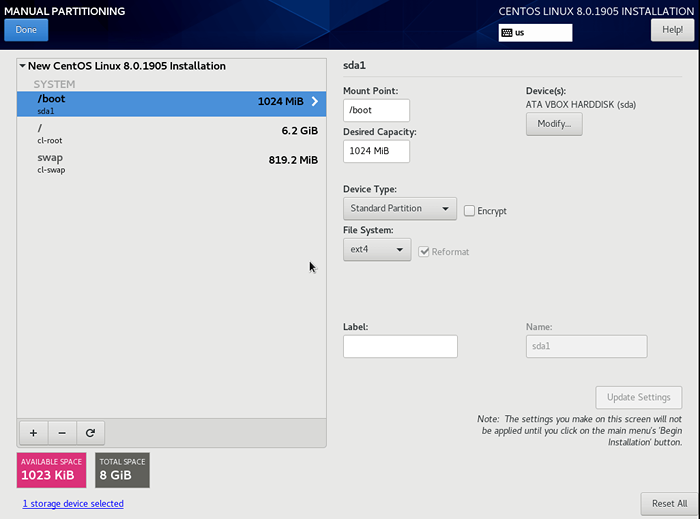 Resumen de particiones
Resumen de particiones Satisfecho con los resultados, haga clic en 'Hecho'.
20. A 'Resumen de los cambios'se mostrará como se muestra a continuación. Si todo parece bueno, haga clic en 'Aceptar cambios'. Para cancelar y volver, haga clic en 'Cancelar y volver a la partición personalizada'.
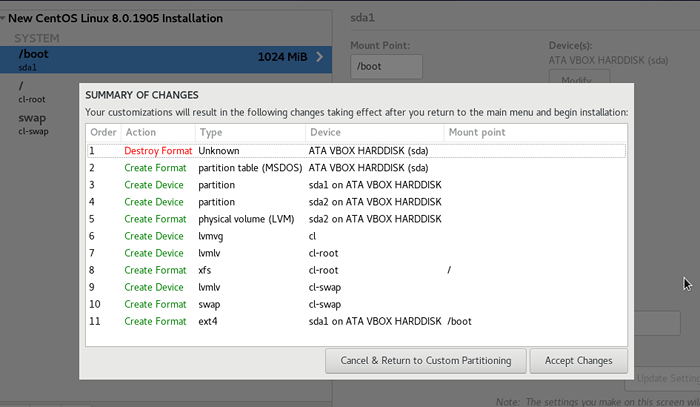 Resumen de cambios de partición
Resumen de cambios de partición Paso 10: Selección de Kdump
21. A continuación, haga clic en 'Kdump' como se muestra.
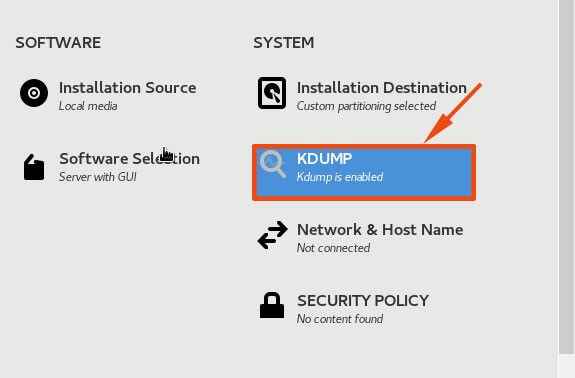 Seleccionar kdump
Seleccionar kdump 22. Kdump es una utilidad que descarga la información del bloqueo del sistema para el análisis para determinar la causa de la falla del sistema. La configuración predeterminada es lo suficientemente buena, por lo que es seguro simplemente hacer clic en 'Hecho'Botón para volver al menú de inicio.
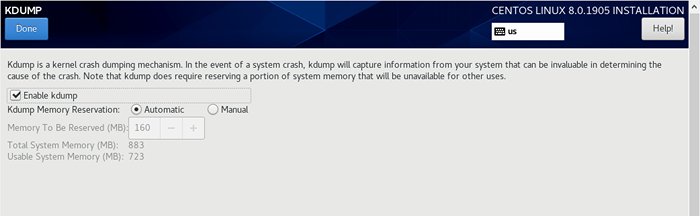 Habilitar la configuración de Kdump
Habilitar la configuración de Kdump Paso 11: Establezca red y nombre de host
23. Volver al menú principal, haga clic en el 'Red y nombre de host'Opción de configuración.
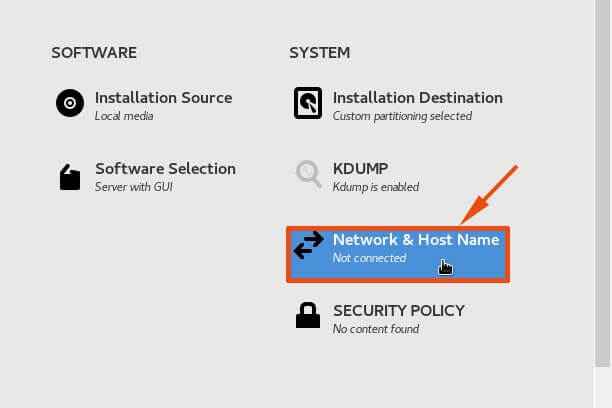 Seleccionar red y nombre de host
Seleccionar red y nombre de host 24. El Red y nombre de host La sección muestra las interfaces de red activas en su PC. En este caso, la interfaz activa es ENP0S3.
Si está en una red que se ejecuta DHCP, Voltee el interruptor en el extremo derecho de su interfaz de red para adquirir automáticamente una dirección IP.
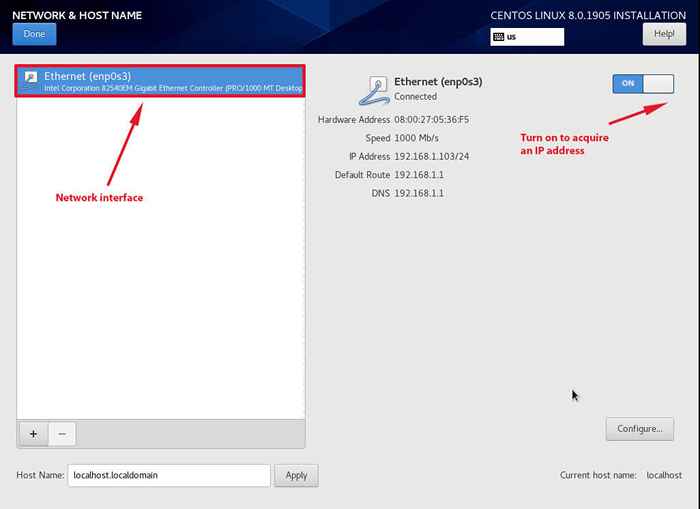 Configurar la interfaz de red
Configurar la interfaz de red 25. Si su red no está ejecutando un servidor DHCP, haga clic en 'Configurar' botón.
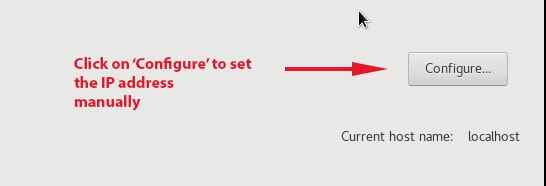 Configurar configuraciones de red
Configurar configuraciones de red 26. Esto te muestra la sección a continuación. Haga clic en IPv4 opción y seleccionar IP manual en la lista desplegable. A continuación, haga clic en el 'Agregar'Botón y clave en su dirección IP preferida, máscara de subred y puerta de enlace predeterminada. Asegúrese de proporcionar también los detalles del servidor DNS. Finalmente, haga clic en 'Ahorrar'Para guardar los cambios.
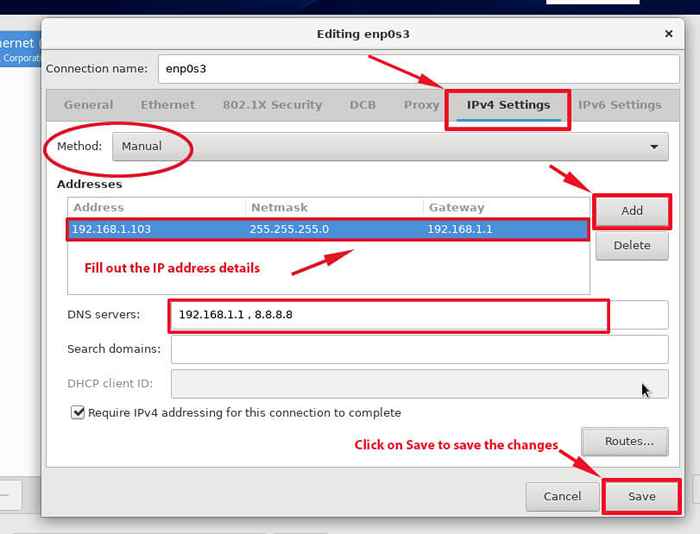 Establecer IP estática en CentOS 8
Establecer IP estática en CentOS 8 27. Para establecer el nombre de host, Dirígete a la esquina inferior izquierda y defina tu propio nombre de host.
 Establecer nombre de host para Centos 8
Establecer nombre de host para Centos 8 Paso 12: Comience la instalación de CentOS 8
28. Habiendo configurado todas las opciones, haga clic en 'Comenzar la instalación'Para comenzar el proceso de instalación.
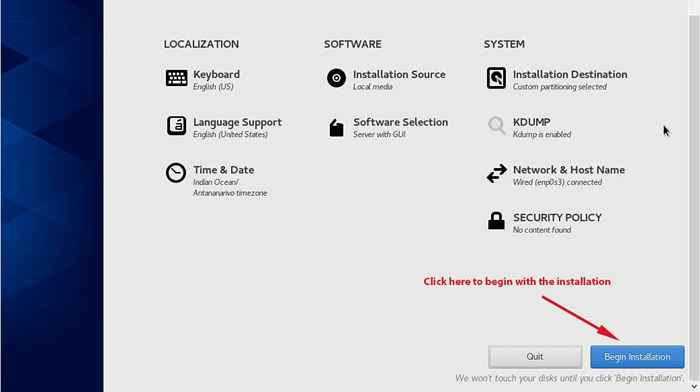 Instalación de Begin CentOS 8
Instalación de Begin CentOS 8 29. La siguiente pantalla le pedirá que configure AJUSTES DE USUARIO como se muestra.
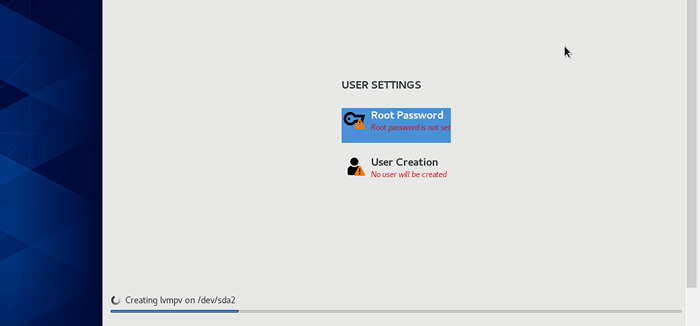 Configurar la configuración del usuario
Configurar la configuración del usuario Establecer contraseña de usuario root
30. Haga clic en 'Contraseña de raíz'Para configurar la contraseña de root. Recuerde establecer una contraseña segura y asegurarse de que la verificación de resistencia de la contraseña indica 'Fuerte'. Haga clic en 'Hecho'Para guardar los cambios.
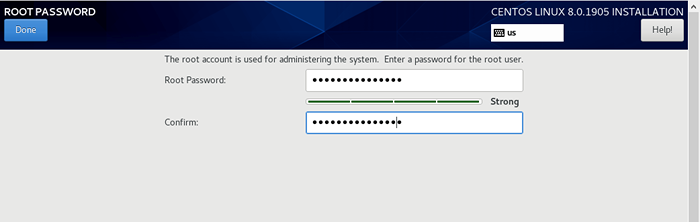 Establecer contraseña de root
Establecer contraseña de root Crear una nueva cuenta de usuario
31. A continuación, haga clic en 'Creación de usuarios'Para crear un usuario de sistema regular.
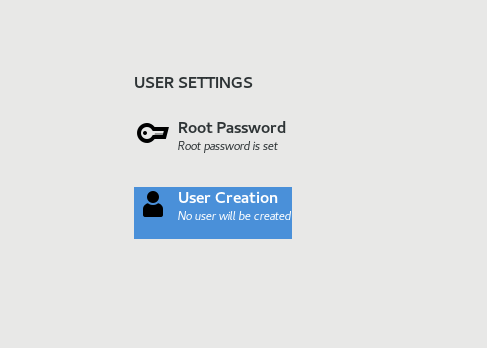 Seleccionar creación de usuarios
Seleccionar creación de usuarios 32. Proporcione su nombre preferido y, nuevamente, proporcione una contraseña segura para el usuario del sistema regular. Haga clic 'Hecho'Para guardar al usuario regular.
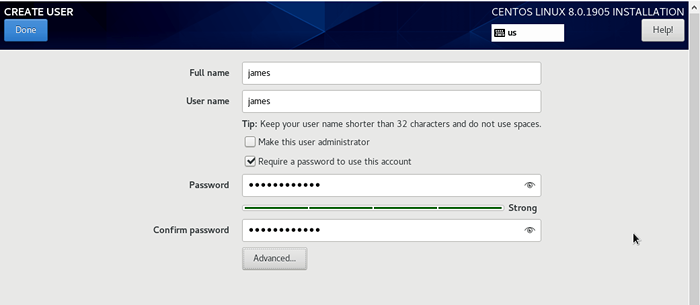 Crear cuenta de usuario
Crear cuenta de usuario Paso 13: Proceso de instalación de CentOS 8
33. El instalador procederá a instalar el seleccionado Centos 8 paquetes, dependencias y el cargador de arranque de grub. Este proceso lleva un tiempo dependiendo de su velocidad de Internet y puede ser un buen momento para tomar su taza de café o refrigerio favorito 😊.
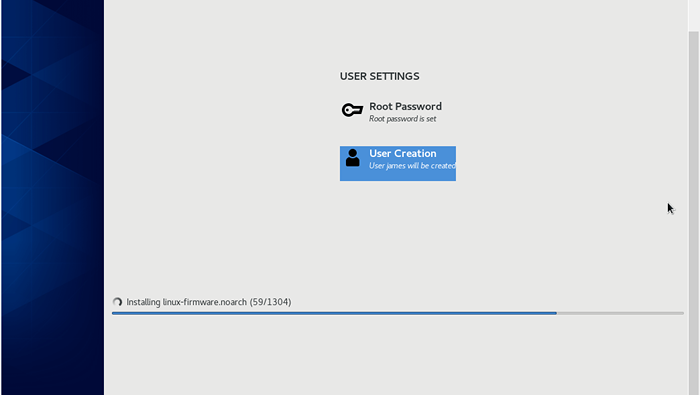 Progreso de instalación de CentOS 8
Progreso de instalación de CentOS 8 34. Finalmente, si todo salió bien, recibirá la notificación a continuación que la instalación fue exitosa. Clickea en el 'Reiniciar'Botón para reiniciar y iniciar en su nuevo sistema.
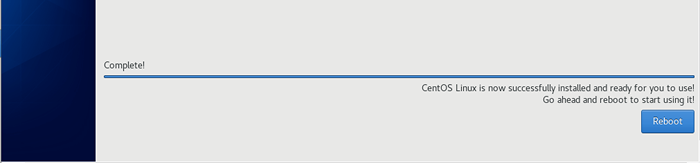 Instalación CentOS 8 Completa
Instalación CentOS 8 Completa Paso 14: arrancar y aceptar el acuerdo de licencia
35. Al reiniciar, seleccione la primera opción en el menú Grub como se muestra.
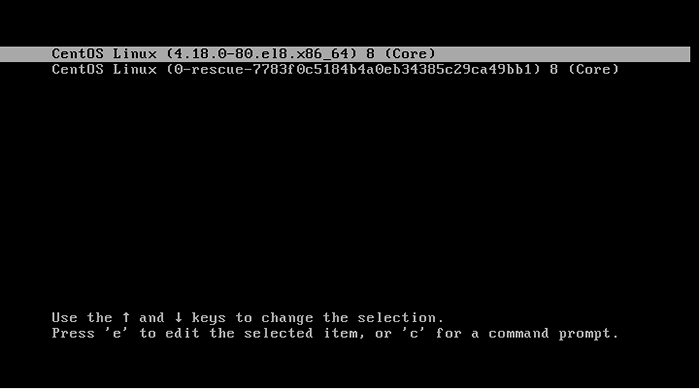 Menú de inicio de Centos 8
Menú de inicio de Centos 8 36. Se le pedirá que Aceptar la licencia información como se muestra.
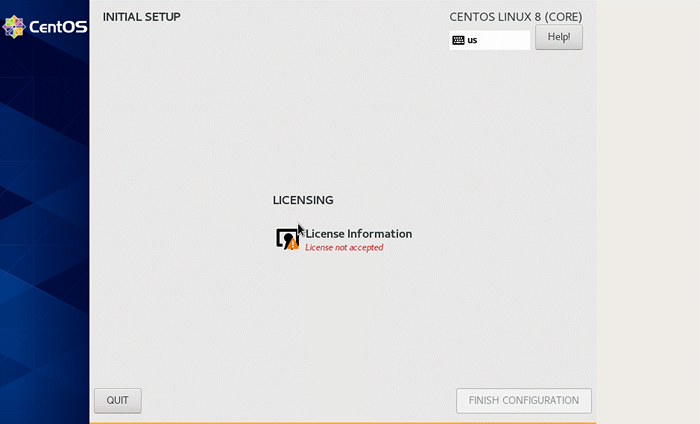 Licencia de configuración inicial
Licencia de configuración inicial 37. Clickea en el 'Información de licencia'opción y verificar el'Acepto los acuerdos de licencia'casilla de verificación.
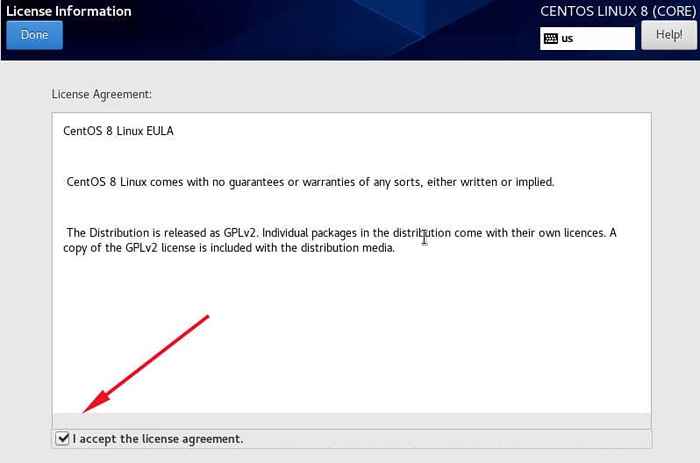 Aceptar el acuerdo de licencia
Aceptar el acuerdo de licencia 38. Finalmente, haga clic en 'Configuración de finalización'Para terminar el proceso de instalación e iniciar sesión en su nuevo Centos 8 sistema.
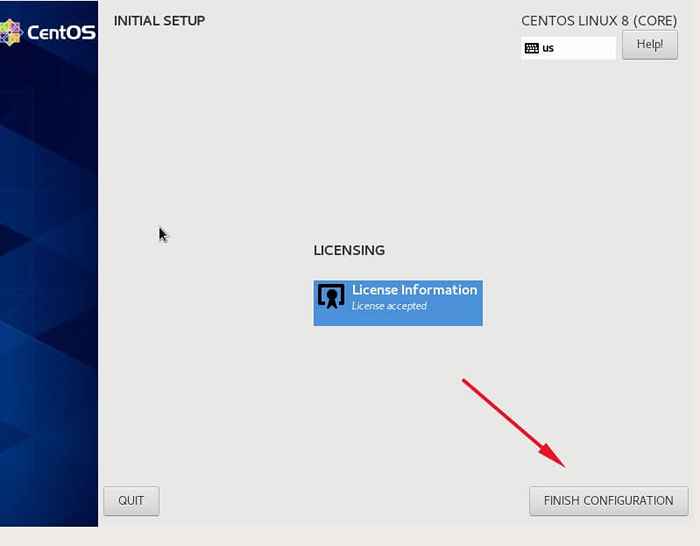 Finish CentOS 8 Instalación
Finish CentOS 8 Instalación 39. Una vez que se registre, siga el paso de instalación posterior y en la sección final haga clic en Comience a usar Centos Linux opción.
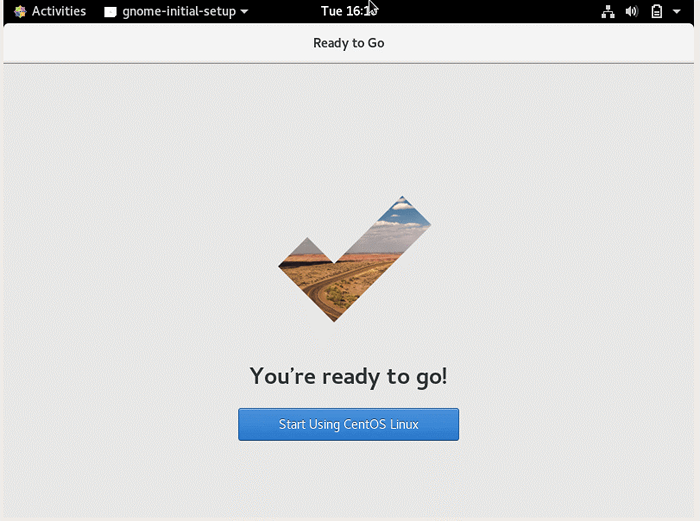 Empiece a usar CentOS 8
Empiece a usar CentOS 8 40. Centos 8 Viene con una hermosa nueva GNOMO escritorio como se muestra.
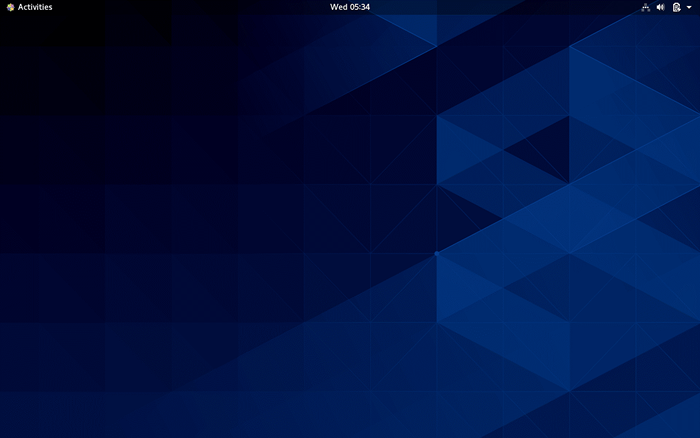 CentOS 8 GNOME Desktop
CentOS 8 GNOME Desktop Felicitación! Ahora ha instalado con éxito la última versión de Centos 8 En tu nueva máquina desnuda.
Para realizar aún más otras tareas del sistema, como el sistema de actualización, instale otro software útil necesario para ejecutar las tareas diarias, lea nuestra configuración de servidor inicial con CentOS/RHEL 8.
- « Cómo instalar Stratis para administrar el almacenamiento local en capas en RHEL 8
- Cómo instalar FreeOffice 2018 en Linux »

