Instalación de Linux Mint 21 [Cinnamon Edition] Desktop
![Instalación de Linux Mint 21 [Cinnamon Edition] Desktop](https://ilinuxgeek.com/storage/img/images/installation-of-linux-mint-21-[cinnamon-edition]-desktop_21.png)
- 3349
- 470
- Norma Sedillo
Menta Linux es una distribución moderna, pulida, fácil de usar y cómoda distribución de escritorio GNU/Linux basada en la popular distribución de Ubuntu Linux. Es una distribución excelente y recomendada para los usuarios de computadoras que cambian de Windows o Sistema operativo Mac OS X a la plataforma Linux.
Linux Mint 21 nombre de código "Vanessa"Es la última versión del popular Menta Linux Sistema operativo de escritorio que está disponible en tres versiones, a saber Canela, XFCE, y COMPAÑERO. Es un LTS (Soporte a largo plazo) lanzamiento que se construye en la cima Ubuntu 22.04 y será compatible hasta 2027.
Linux Mint 21 Varias con varios software actualizado, mejoras y muchas características nuevas que le ofrecerán una experiencia de escritorio más agradable:
[También le puede gustar: Cómo instalar Linux Mint 20 junto con Windows 10 Dual-Boot]
Esta guía lo guiará a través de los pasos para instalar Linux Mint 21 Cinnamon edición, pero los pasos a continuación también funcionan para Compañero y XFCE ediciones.
Antes de continuar, asegúrese de tener una unidad USB de 4 GB para el medio de instalación y una conexión de Internet de banda ancha estable para descargar la imagen ISO.
Paso 1: Descargar Linux Mint 21 ISO Imágenes
En primer lugar, debe descargar la imagen ISO de los enlaces a continuación:
- Descargar Linux Mint 21 - Cinnamon Edition
- Descargar Linux Mint 21 - Mate Edition
- Descargar Linux Mint 21 - XFCE Edition
Una vez que haya descargado la edición de escritorio preferida, asegúrese de verificar la imagen ISO generando la suma SHS256 como se muestra:
$ SHA256SUM -B LinuxMint-21-Cinnamon-64bit.ISO [para canela] $ sha256sum -b linuxMint-21-compañero-64bit.ISO [para Mate] $ SHA256SUM -B LINUXMINT-21-XFCE-64bit.ISO [para XFCE]
 Verificar Linux Mint ISO
Verificar Linux Mint ISO Compararlo con la suma presentada en el sha256sum.TXT que puede descargar desde la página de descarga de ISO como se destaca en la siguiente captura de pantalla.
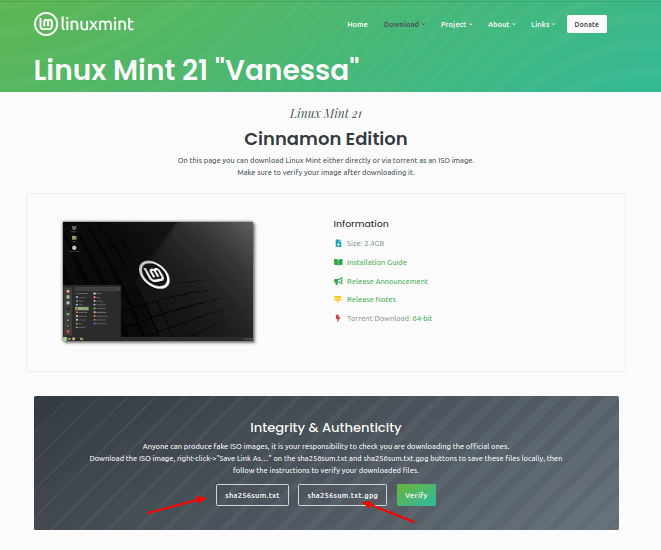 Verificar la imagen ISO de Linux Mint
Verificar la imagen ISO de Linux Mint A continuación, debe crear un Flash/DVD de Media-USB de arranque utilizando la utilidad RUFUS o estas útiles herramientas USB Creator para crear un Menta Linux unidad USB de arranque.
Paso 2: Instalación de Linux Mint 21 Cinnamon Edition
Ahora conecte la unidad flash USB de arranque en su computadora y reinicie. Una vez que el sistema se haya reiniciado, presione su Biografía clave para seleccionar el dispositivo de arranque y seleccionar el USB Conduzca para arrancar desde. Una vez que el sistema ha iniciado, en el menú Grub, seleccione la primera opción y haga clic en Enter para cargar Menta Linux.
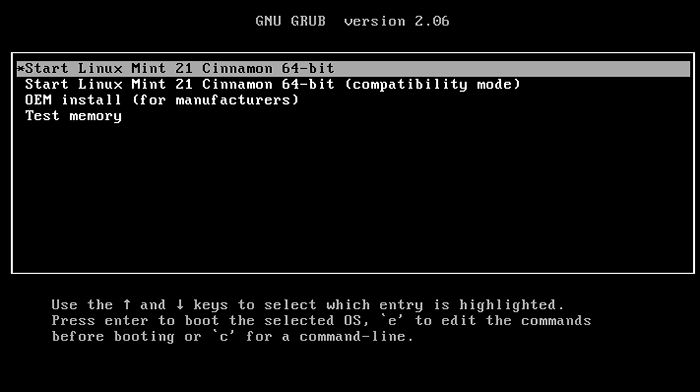 Menú de arranque de Linux Mint 21
Menú de arranque de Linux Mint 21 Desde el escritorio, haga clic Instalar menta Linux Para iniciar el asistente de instalación como se destaca en la siguiente captura de pantalla.
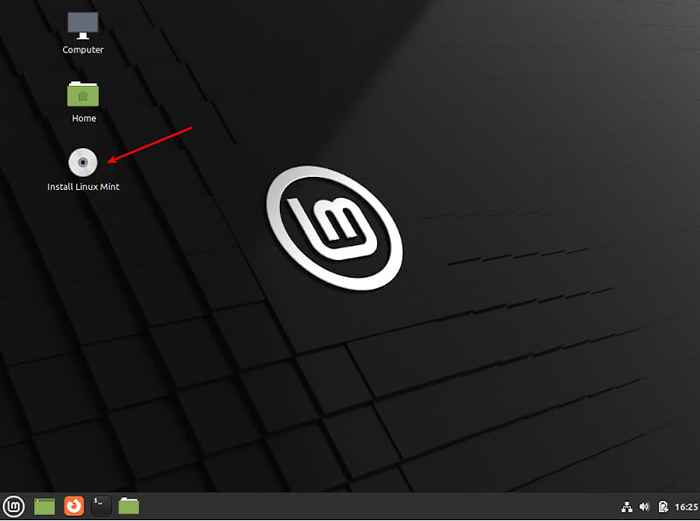 Instale Linux Mint 21
Instale Linux Mint 21 Después de que se abra el asistente de instalación, puede leer opcionalmente la nota de versión, luego haga clic en Continuar.
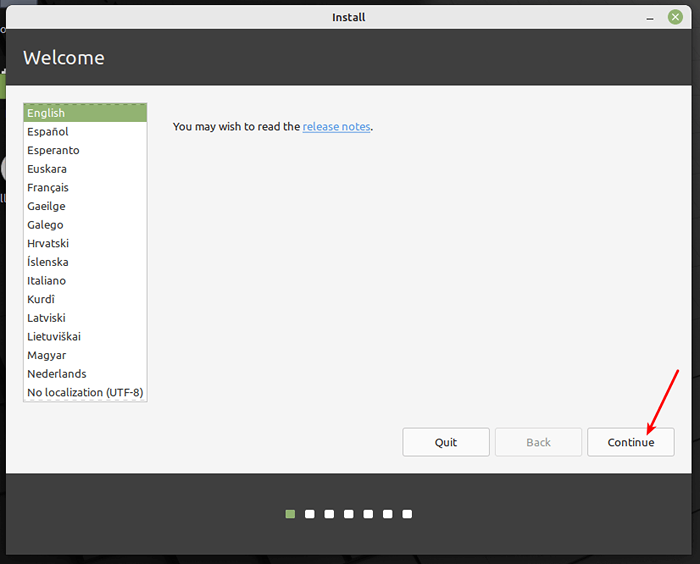 Elija el lenguaje de menta de Linux
Elija el lenguaje de menta de Linux A continuación, seleccione el teclado Diseño y clic Continuar.
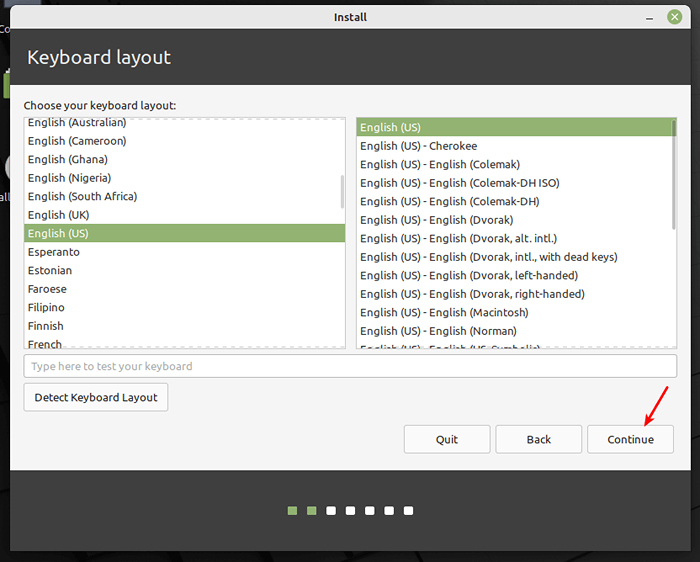 Elija el teclado de menta Linux
Elija el teclado de menta Linux En las siguientes ventanas, verifique la opción Instalar multimedia Códigos (que se requieren para reproducir ciertos formatos de video y más), y haga clic en Continuar.
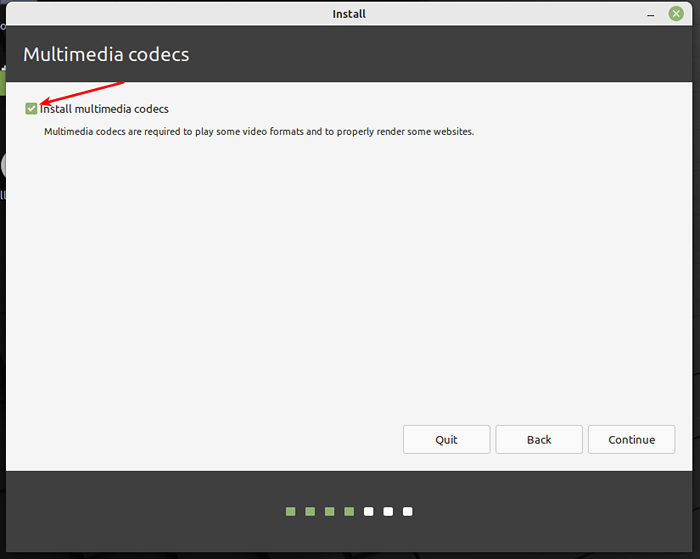 Instalar códecs multimedia
Instalar códecs multimedia Ahora elija el tipo de instalación seleccionando la segunda opción, algo más para permitirle administrar particiones para instalar Menta Linux.
Nota: Si ya tiene particiones existentes donde desea instalar Menta Linux, Por ejemplo, una partición con una instalación existente de otra Menta Linux Instalación de la versión o distribución de Linux, simplemente ignore los pasos de creación de partición, simplemente seleccione la raíz y cambie las particiones y establezca las propiedades.
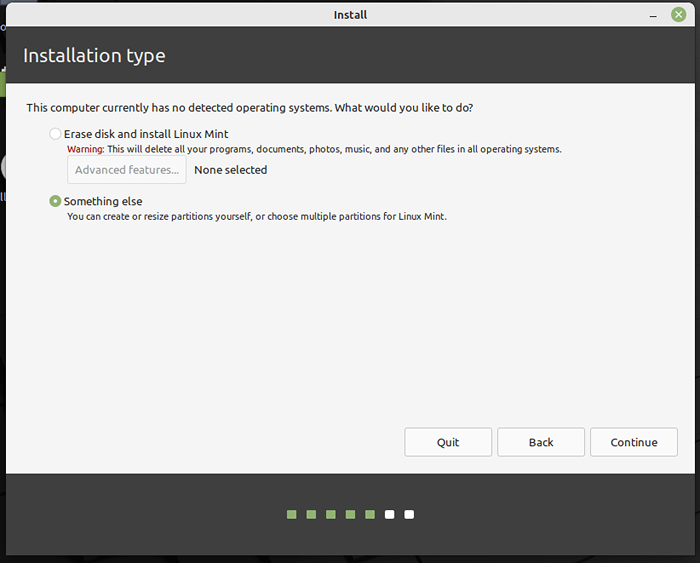 Elija el tipo de instalación de Mint Linux
Elija el tipo de instalación de Mint Linux A continuación, en la ventana de configuración de la partición, haga clic en Nueva mesa de partición.
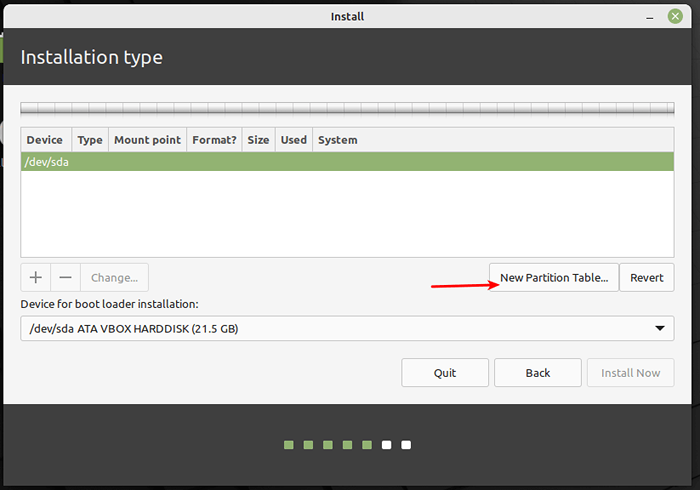 Elija una nueva tabla de partición
Elija una nueva tabla de partición Y confirme el nuevo paso de creación de la tabla de partición haciendo clic en Continuar En la ventana emergente.
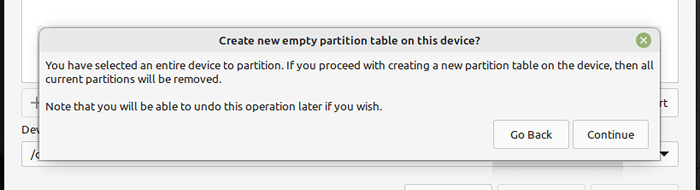 Confirmar la nueva tabla de partición
Confirmar la nueva tabla de partición A continuación, necesitas crear el EFI Partición del sistema, una partición obligatoria para UEFI sistemas. Sostendrá el EFI Los cargadores de arranque y los controladores serán lanzados por el UEFI firmware. Seleccione el espacio libre y haga clic en Agregar (+) botón para crear una nueva partición.
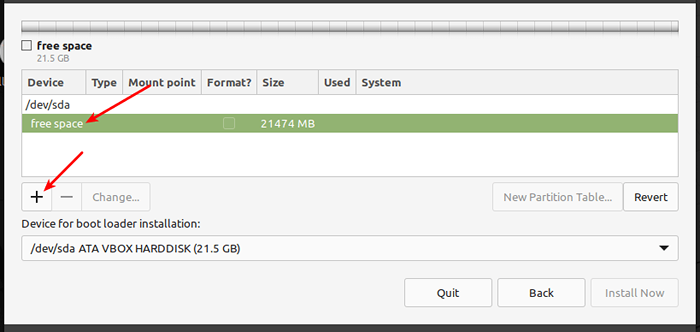 Crear una nueva partición
Crear una nueva partición Y establezca las propiedades de partición EFI:
- Tamaño - Puede establecer un tamaño entre 100 y 550 MB y
- Usar como - ajustado a EFI Partición del sistema y haga clic en Aceptar.
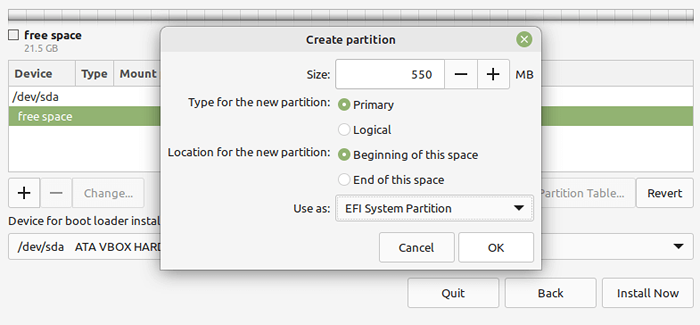 Crear partición EFI
Crear partición EFI A continuación, cree la partición raíz que almacenará los archivos del sistema. Seleccione nuevamente el espacio libre y haga clic en Agregar (+) botón para crear una nueva partición con las siguientes propiedades:
- Tamaño - El tamaño mínimo debe ser de 20 GB, pero recomendado es 100 o más GB
- Usar como - Tipo de sistema de archivo que desea que la partición use E.g ext4 y
- punto de montaje - debiera ser
/(para la partición raíz) y haga clic en Aceptar.
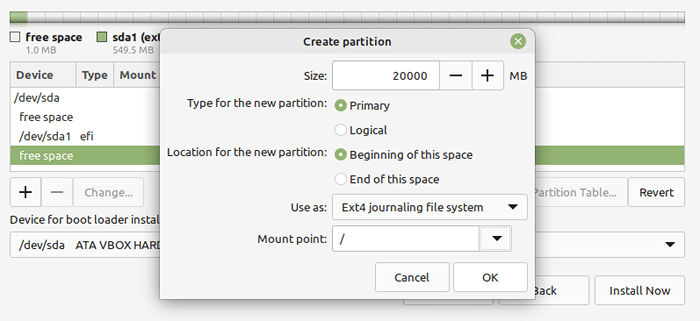 Crear partición raíz
Crear partición raíz A continuación, cree el intercambio espacio seleccionando el espacio libre y haciendo clic en la ventaja (+) Firme para crear una nueva partición con las siguientes propiedades:
- Tamaño - Puede establecer un tamaño de 500 MB o más si tiene más espacio libre y
- Usar como - Establecer valor en el área de intercambio.
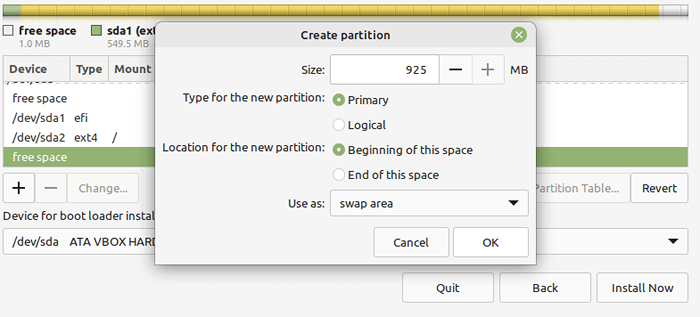 Crear partición de intercambio
Crear partición de intercambio Finalmente, crea un "Área de arranque de BIOS reservadaPartition de al menos 1 MB, que almacenará el código del cargador de arranque.
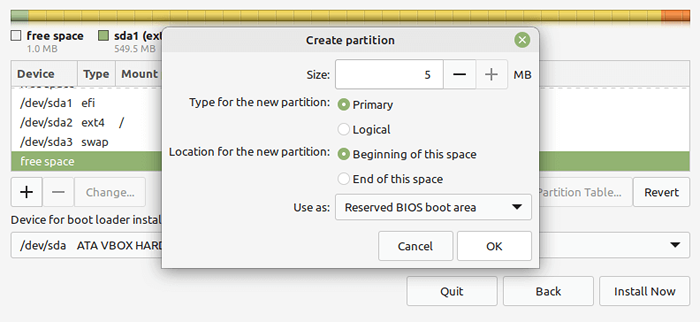 Crear partición de arranque de bios reservada
Crear partición de arranque de bios reservada Después de crear todas sus particiones como se muestra en la siguiente captura de pantalla, haga clic en Instalar ahora.
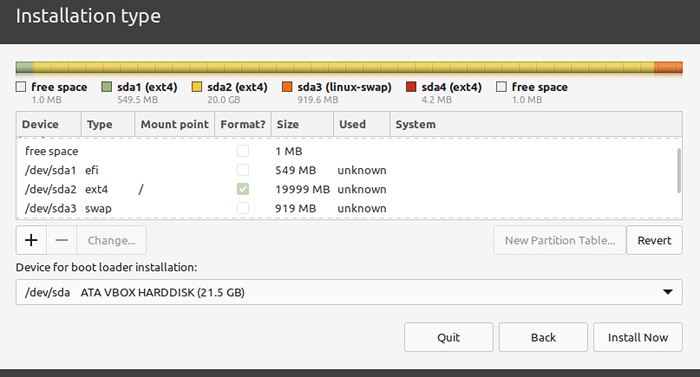 Resumen de partición de menta de Linux
Resumen de partición de menta de Linux En la ventana emergente, haga clic Continuar Para aceptar la nueva configuración de la tabla de partición.
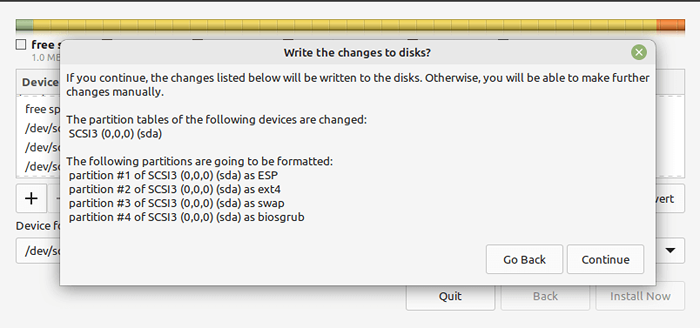 Confirmar la nueva tabla de partición
Confirmar la nueva tabla de partición Ahora seleccione su ubicación y haga clic Continuar.
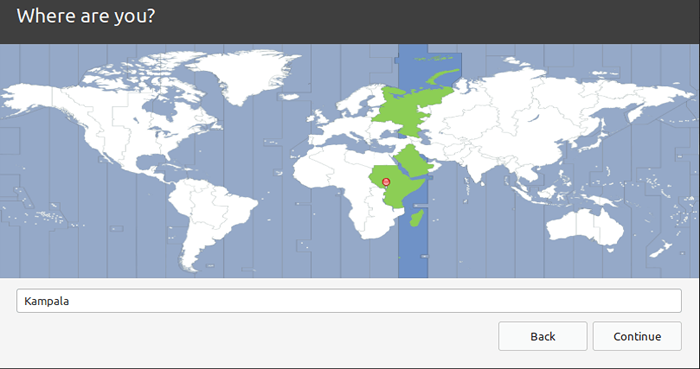 Elija Linux Mint TimeZone
Elija Linux Mint TimeZone A continuación, cree una cuenta de usuario con una contraseña y establezca el nombre de la computadora como se muestra en la siguiente captura de pantalla. Luego haga clic Continuar Para iniciar la instalación real de archivos y paquetes del sistema a la partición raíz.
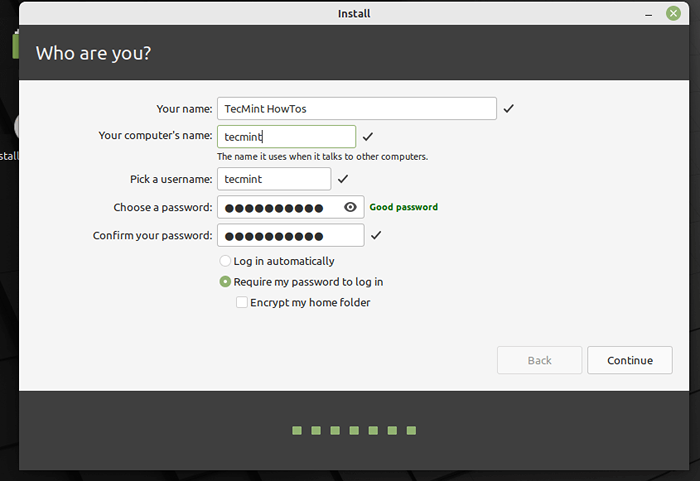 Crear usuario de Mint Linux
Crear usuario de Mint Linux Espere la instalación de los archivos y paquetes del sistema para completar. Una vez que todo esté listo, haga clic en Reiniciar ahora.
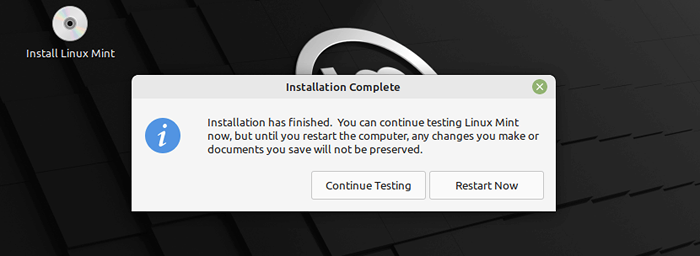 Se completa la instalación de Linux Mint
Se completa la instalación de Linux Mint Una vez que el sistema se haya reiniciado, inicie sesión en su nuevo Linux Mint 21 Cinnamon Instalación de la edición.
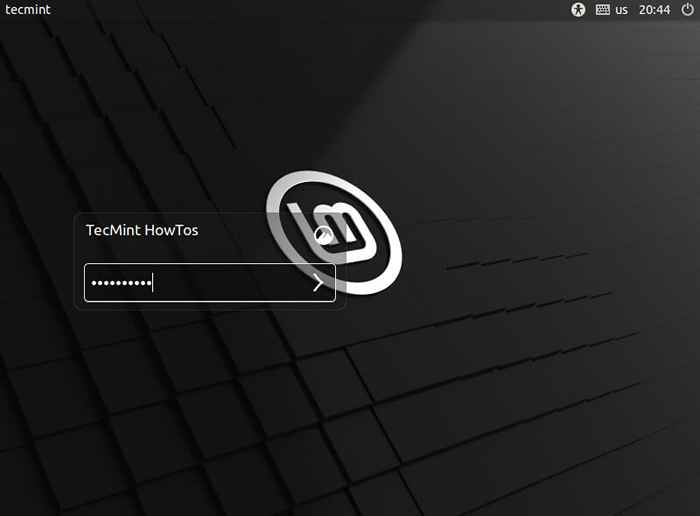 Linux Mint Iniciar sesión
Linux Mint Iniciar sesión 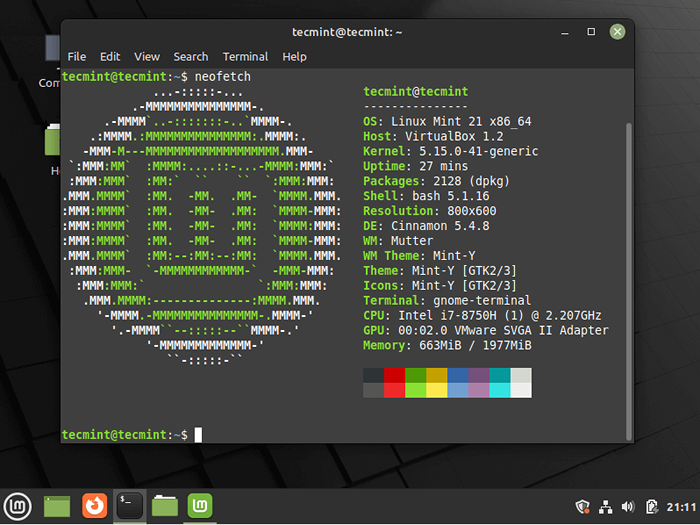 Desktop de Linux Mint 21
Desktop de Linux Mint 21 [También puede gustar: 10 cosas que hacer después de instalar Linux Mint 21]
Felicidades! Acaba de instalar con éxito Linux Mint 21 Cinnamon Edición en su computadora. Para cualquier pregunta o información adicional, puede usar la sección de comentarios a continuación.
- « Ebook presente a Learn Linux en una semana y vaya de cero a héroe
- Cómo instalar la última pila de lámparas en distribuciones basadas en RHEL »

