Instalación y configuración de FreeNAS (almacenamiento conectado a la red) - Parte 1
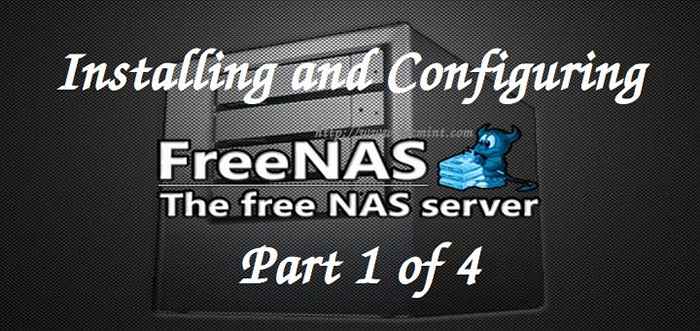
- 2625
- 103
- Eduardo Tapia
FreeNE es un sistema operativo de almacenamiento de almacenamiento de red de código abierto (NAS) basado en BSD y el sistema de archivos ZFS con soporte Integrado RAID. El sistema operativo FreeNAS se basa totalmente en BSD y se puede instalar en máquinas virtuales o en máquinas físicas para compartir el almacenamiento de datos a través de una red de computadoras.
Con el software FreeNAS, puede construir fácilmente su propio almacenamiento de datos centralizado y de fácil acceso en el hogar y lo mismo se puede administrar a través de una interfaz web dedicada originalmente escrita en Php Lenguaje, más tarde reescrito usando el lenguaje Python/Django desde cero.
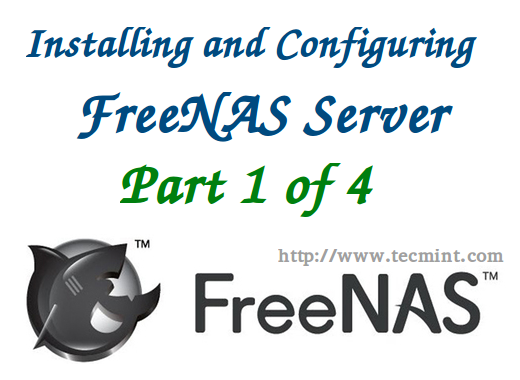 Instalación y configuración de FreeNas
Instalación y configuración de FreeNas FreeNAS admite Linux, Windows y OS X y numerosos hosts de virtualización como VMware y Xenserver utilizando protocolos como CIFS (SAMBA), NFS, ISCSI, FTP, RSYNC, etc.
Los usuarios domésticos pueden construir el almacenamiento de FreeNAS para almacenar videos, archivos y transmitir desde FreeNA a todos los dispositivos de red o a televisores inteligentes, etc. Si planea construir un sitio de torrent, puede usar FreeNas para configurar uno para usted. Hay varios complementos disponibles para FreeNas, que es el siguiente.
- Nube = Construir un almacenamiento en la nube propio.
- Servidor de medios PLEX = Para construir el propio servidor de transmisión de video.
- Bacula = Utilizado como servidor de copia de seguridad de red.
- Transmisión = Crear servidor torrent.
Características de FreeNas
- Sistema de archivos ZFS de soporte.
- Soporte de incorporación RAID con soporte de paridad, cronjobs, pruebas inteligentes.
- Admite servicios de directorio como LDAP, NIS, NT4, Active Directory.
- Soporte de protocolos NFS, FTP, SSH, CIFS, ISCSI.
- Admite el sistema de archivos basado en Windows, como NTFS y FAT.
- Soporte periódico de instantánea y replicación, RSYNC.
- Interfaz web con GUI y SSL.
- Sistemas de informes como notificación por correo electrónico.
- Cifrado de disco y muchas más funciones están disponibles.
- Agregar UPS para sistemas de energía de respaldo.
- Un rico gráfico de GUI informa para memoria, CPU, almacenamiento, red, etc
En esta serie FreeNAS 4-Artice, cubriremos la instalación y la configuración de FreeNAS con almacenamiento y en artículos posteriores cubrirán la configuración de una transmisión de video y un servidor de torrents.
Parte 1: Instalación y configuración de Freres 9.2.1.8 Parte 2: Configuración de la configuración de FreeNas y agregando almacenamiento ZFS Parte 3: Cree su propio "servidor de transmisión de medios domésticos" usando Plex con FreeNAS Parte 4: Actualización de FreeNas de la versión anterior a más recienteMi configuración de servidor
Hardware: Máquina virtual Sistema operativo de 64 bits: FreeNAS-9.2.1.Dirección IP de 8 liberación-x64: 192.168.0.225 8 GB de RAM: disco mínimo de RAM 1 (5 GB): Se utiliza para la instalación del sistema operativo 8 discos (5 GB): Se utiliza para el almacenamiento
Descargar Freres 9.2.1.8
Para configurar un FreeNE Sistema operativo, deberá descargar la última imagen ISO de instalación estable (I.mi. versión 9.2.1.8) Desde la página de descarga de FreeNas, o puede usar los siguientes enlaces para descargar la imagen para la arquitectura de su sistema. He incluido enlaces de descarga para CD/DVD y imágenes de arranque USB de FreeNas, así que seleccione y descargue imágenes según sus requisitos.
Imágenes de CD/DVD
- Descargar FeReNAS-9.2.1.8-Relase-X86.Yo asi - (185MB)
- Descargar FeReNAS-9.2.1.8-Release-X64.Yo asi - (199MB)
Imágenes USB
- Descargar FeReNAS-9.2.1.8-Relase-X86.img.XZ - (135 MB)
- Descargar FeReNAS-9.2.1.8-Release-X64.img.XZ - (143 MB)
Instalación del sistema FreeNAS
1. Ahora es hora de instalar y configurar FreeNas. Como cada sistema operativo, FreeNAS también tiene los pasos similares para la instalación y no tomará más de 2 minutos para instalar.
2. Después de descargar la imagen de FreeNas ISO desde los enlaces de arriba, si tiene una unidad de CD/DVD, quema esa imagen ISO en un disco y luego arrícola, o si está usando la imagen USB, puede iniciarlo directamente.
3. Después de iniciar el sistema con la imagen FreeNAS, de forma predeterminada iniciará la instalación, si no tenemos que presionar ingresar Para continuar la instalación.
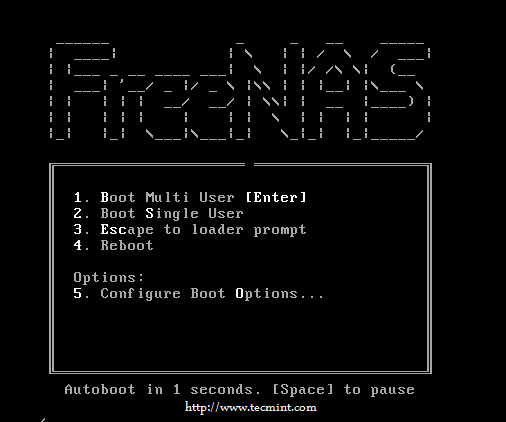 Arrancando freenas
Arrancando freenas 4. Para instalar FreeNas, tenemos que elegir Instalar/Mejora. Esto instalará las freeNA si no está existiendo.
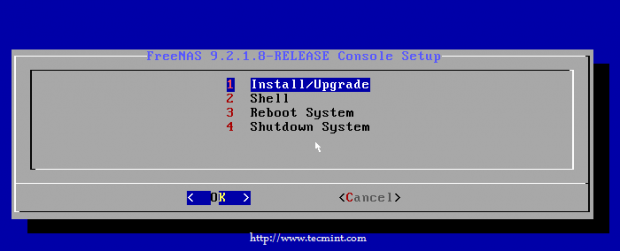 Instalar FreeNAS
Instalar FreeNAS 5. En este paso, debemos elegir dónde se deben instalar FreeNas. Tenemos un total de 9 unidades, así que aquí estoy usando primero 5 GB ADA0 Conduzca para mi instalación de FreeNas y otros 8 unidades se utilizan para el almacenamiento (se discutirá en la próxima parte de esta serie).
Elegir Ada0 Conduzca desde las unidades enumeradas y presione Ingresar continuar.
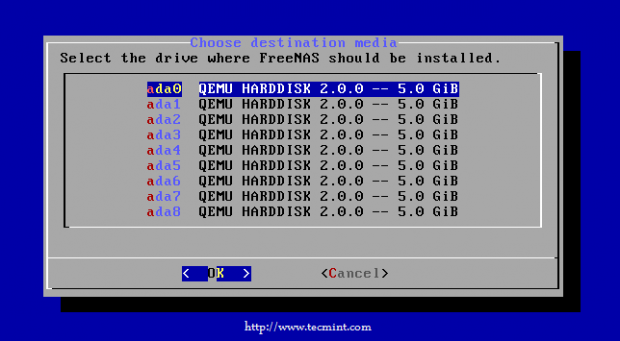 Elija la unidad de instalación de FreeNAS
Elija la unidad de instalación de FreeNAS 6. Después de seleccionar la unidad, en la siguiente pantalla se advertirá para la pérdida de datos, si tiene algún datos importantes en esa unidad seleccionada, tome una copia de seguridad antes de instalar FreeNAS en la unidad.
Después de presionar 'Sí'Todos los datos en esa unidad serán destruidos durante la instalación.
Advertencia: Tome una copia de seguridad de la unidad seleccionada antes de comenzar la configuración de FreeNas.
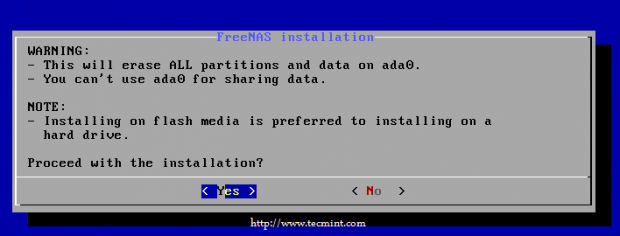 Advertencia de pérdida de datos de manejo
Advertencia de pérdida de datos de manejo 7. Después de unos minutos nos llevará al final del proceso de instalación. Elegir DE ACUERDO Para reiniciar la máquina y eliminar el disco de instalación.
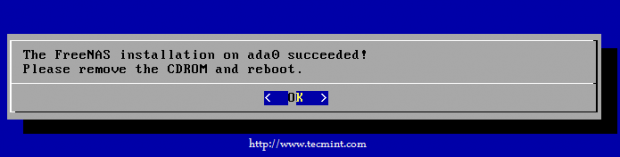 FreeNas Intallation completado
FreeNas Intallation completado 8. En la siguiente pantalla, elija la tercera opción para reiniciar la máquina y eliminar el disco de configuración.
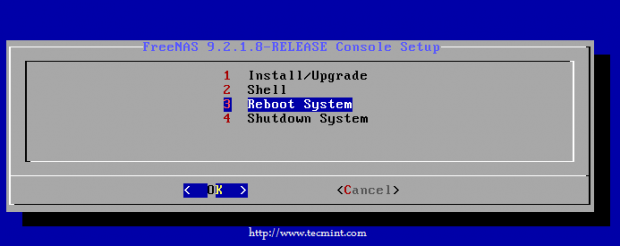 Reiniciar el sistema
Reiniciar el sistema 9. Después de completarse la configuración de FreeNAS, podemos obtener el menú de configuración de la consola para agregar la dirección IP DNS para acceder al tablero web FreeNAS.
Por defecto, al principio asignará una dirección IP dinámica y tenemos que configurarla manualmente. Aquí podemos ver eso, tenemos una dirección IP dinámica como 192.168.0.10 Ahora tenemos que configurar nuestra IP estática.
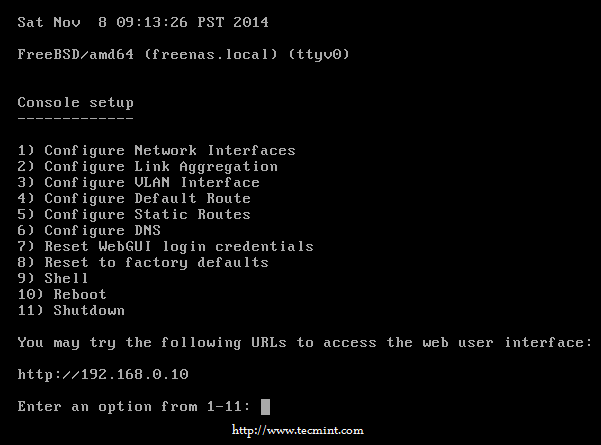 Configuración de la consola de FreeNas
Configuración de la consola de FreeNas Nota: Primero déjame configurar el DNS, tengo un resolución de nombre válido al final, así que déjame configurar mi configuración de DNS.
10. Para configurar el número de DNS 6 y presione Entrar, luego tenemos que ingresar la información DNS, como el dominio, la dirección IP del servidor DNS y presionar Ingresar.
Configuración de la configuración DNS antes Dirección IP resolverá el nombre de DNS. En su lado, si no tiene un servidor DNS válido, puede omitir este paso.
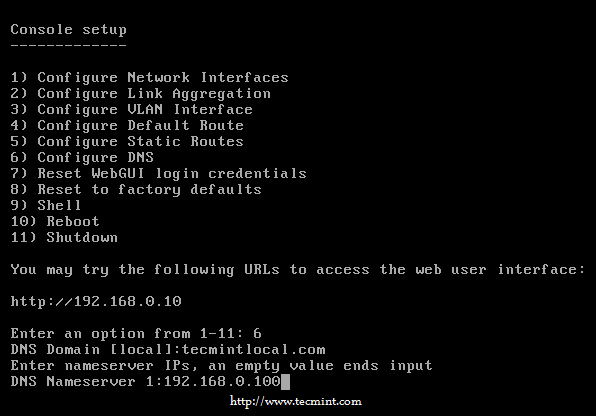 Configurar DNS para Freenas
Configurar DNS para Freenas 11. Después de configurar la configuración de DNS, ahora es el momento de configurar la interfaz de red. Para configurar la interfaz, presione 1 y seleccione la primera interfaz predeterminada.
Use la siguiente configuración para configurar IP estática:
Ingrese una opción del 1-11: 1 1) VTNET0 Seleccione una interfaz (q para dejar de fumar): 1 Restablecer la configuración de la red? (S/N) norte Configurar la interfaz para DHCP? (S/N) norte Configurar IPv4? (S/N) Y Nombre de la interfaz: eth0 Dirección IPv4: 192.168.0.225 IPv4 Netmask: 255.255.255.0 Configuración de la interfaz Savinf: DE ACUERDO Configurar IPv6? norte
Finalmente, por fin elegir IPv6 No y presionar Enter configurará la interfaz y se guardará automáticamente.
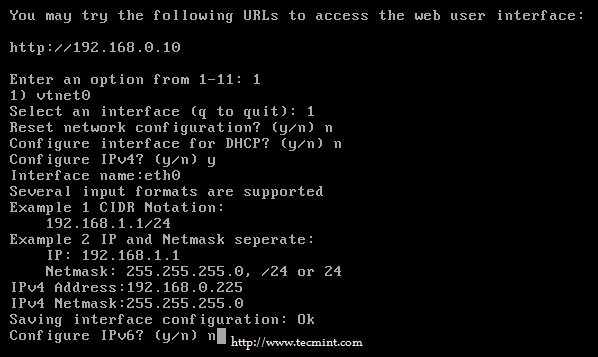 Configurar la red FreeNAS
Configurar la red FreeNAS 12. Después de configurar la configuración de la interfaz de red, verá que la dirección IP se ha cambiado a 192.168.0.225 de 192.168.0.10. Ahora podemos usar esta dirección para acceder a FreeNAS GUI desde cualquiera de los navegadores web.
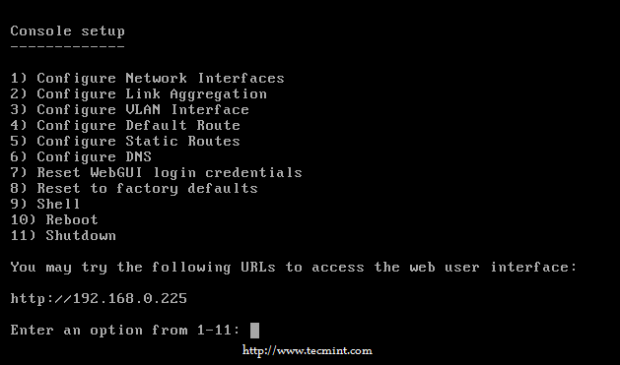 Confirmar FreeNas iPaddress
Confirmar FreeNas iPaddress 13. Para acceder a la interfaz GUI de FreeNAS, abra el navegador web e ingrese la dirección IP que habíamos utilizado para configurar la configuración de la interfaz.
http: // 192.168.0.225
Al principio inicio de sesión, necesitamos definir un CONTRASEÑA Para que el usuario root acceda a la interfaz GUI. Establezca una contraseña segura para su servidor de almacenamiento y continúe iniciando sesión.
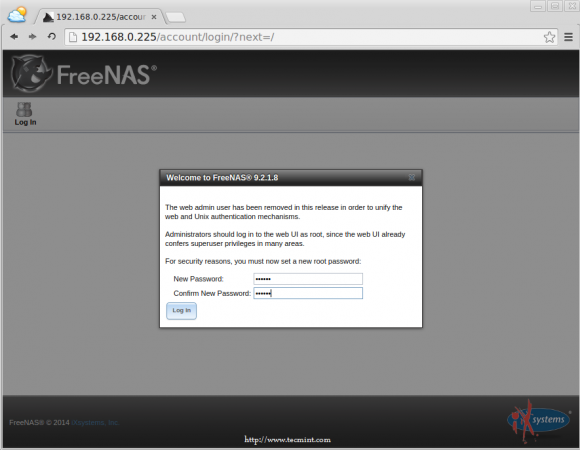 Establecer contraseña de root de FreeNAS
Establecer contraseña de root de FreeNAS 14. Después de iniciar sesión, verá información sobre FreeNAS Server, como el nombre de dominio, la versión, la memoria total disponible, el tiempo del sistema, el tiempo de alza, la carga del sistema, etc.
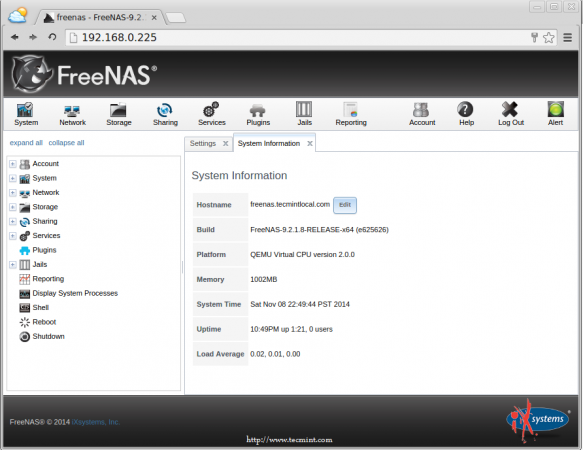 Información del servidor de FreeNAS
Información del servidor de FreeNAS Eso es todo, en este artículo, hemos instalado y configurado el servidor FreeNAS. En el próximo artículo, discutiremos sobre cómo configurar la configuración de FreeNAS en proceso paso a paso y cómo podemos definir el almacenamiento en FreeNAS, hasta luego estar atentos para las actualizaciones y no olvide agregar sus comentarios.
Leer más: http: // www.freeNE.org/
- « Cómo configurar el equilibrador de carga de alta disponibilidad con 'haproxy' para controlar el tráfico del servidor web
- Cómo crear su propio servidor de transmisión de medios domésticos usando Plex con FreeNAS - Parte 3 »

