Instalación de CentOS 7.1 arranque dual con Windows 8.1 en los sistemas de firmware de UEFI

- 3360
- 966
- Eduardo Tapia
Este tutorial discute la instalación de Centos 7.1 en botas duales con Windows 8.1 en Firmware de la UEFI máquinas que vienen preinstaladas con el sistema operativo de Windows.
Sin embargo, si su máquina no tiene un sistema operativo instalado de forma predeterminada y aún desea usar el botín de doble botas, Windows junto con CentOS, se recomienda que primero instale Windows OS, cree las particiones necesarias durante el proceso de instalación de Windows y, luego, instale CentOS o cualquier otro sistema operativo Linux.
Requisitos previos
Una cosa importante que se debe mencionar es que para instalar un sistema Linux en máquinas que viene con UEFI firmware que debe ingresar UEFI configuración y deshabilitar el Arranque seguro opción (si su sistema admite esta opción, aunque se ha informado que Cento puede arrancar con el arranque seguro habilitado).
Además, tenga en cuenta que arrancar su máquina en UEFI modo e instalar un sistema operativo en este modo implica que todos sus discos se formatearán en GPT Diseño de partición (MBR El estilo de partición se puede usar junto con el modo heredado).
Además, si quieres instalar Cento de un tipo de medio diferente que un DVD ISO imagen, como un USB unidad de arranque, debe crear un arranque Centos USB Conduzca usando una utilidad como Rufus, que puede formatear su unidad USB para ser compatible con UEFI sistemas y GPT estilo de partición.
Para arrancar Modo UEFI/Legado Consulte el manual de su placa base automática para la tecla de función de arranque específica (como F2, F8, F12) o presione un botón pequeño ubicado en la máquina de lado, generalmente que se encuentra en nuevas computadoras portátiles.
Sin embargo, si no puede instalar o arrancar CentOS desde el modo UEFI, ingrese UEFI configuración, cambiar a Modo heredado (si es compatible) y use el tradicional DVD/USB Método para instalar los sistemas.
Otra mención que me gustaría recordarle que significa máquinas que vienen preinstaladas con Windows 8 o 8.1 Sistema operativo y una sola partición. Para hacer que se requiere espacio de disco disponible para el Cento instalación, abrir Windows Solicitante del sistema con Administrador privilegios y ejecutar el disco comando para abrir Gestión de discos utilidad del sistema.
Una vez Gestión de discos la consola abre, ir a C: partición y Reducir volumen Para crear espacio de disco disponible para particiones de Centos.
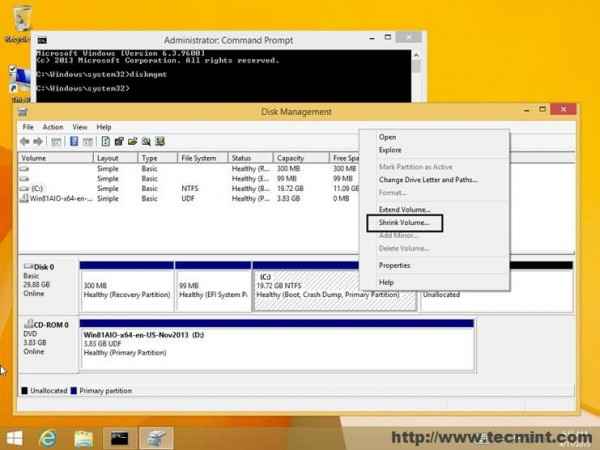 Volúmenes encogidos para la instalación de CentOS
Volúmenes encogidos para la instalación de CentOS Requisitos
Centos 7.1 Imagen ISO de DVD de arranque http: // centos.org/descargar/
Instalación de CentOS 7.1 arranque dual con Windows 8.1
1. Una vez que hayas quemado Centos DVD ISO Imagen o preparado una unidad USB de Bootbale usando una utilidad unetbootina, coloque la imagen DVD/USB en la unidad de DVD de su máquina o el puerto USB, reinicie la computadora e ingrese la configuración de la UEFI para instruir a la máquina que arrance desde el DVD/USB desde el firmware de UEFI.
2. Después de la secuencia de arranque, debe aparecer una nueva pantalla en su pantalla. Elija la primera opción, Instalar CentOS 7, prensa Ingresar clave y espere a que el instalador cargue el núcleo y todos los módulos y servicios requeridos.
 Centos 7.1 menú de arranque
Centos 7.1 menú de arranque 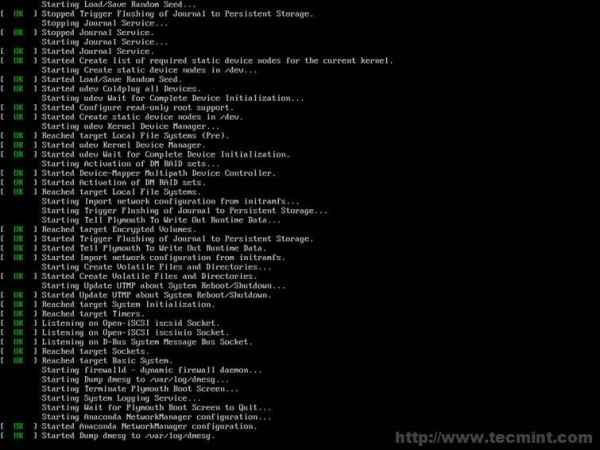 Carga de módulos de núcleo requeridos
Carga de módulos de núcleo requeridos 3. Después de que el instalador cargue todos los programas necesarios, el Bienvenido la pantalla debe aparecer. Elegir el idioma que se utilizará para el proceso de instalación y haga clic en el siguiente Continuar botón para continuar.
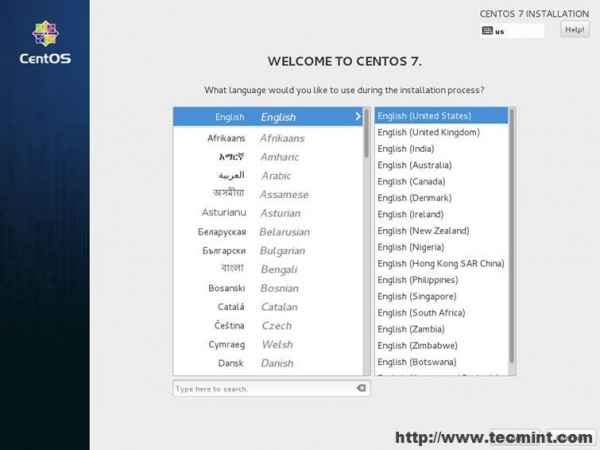 Seleccionar lenguaje de instalación
Seleccionar lenguaje de instalación 4. En el siguiente paso el Resumen de instalación la pantalla debe aparecer. Esta pantalla recopila casi todas las configuraciones de su sistema para el proceso de instalación. Primero comience configurando su sistema Fecha y Tiempo. Golpea el Fecha y hora menú, luego seleccione del mapa su ubicación física más cercana. Una vez que se establece la ubicación, presione lo anterior Hecho Botón y lo traerán de vuelta a la pantalla de configuración inicial.
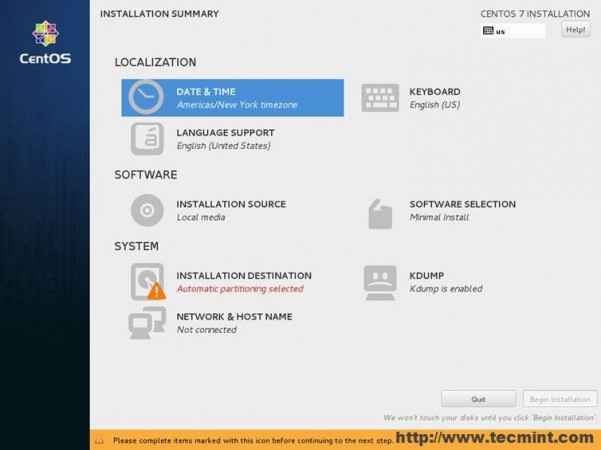 Seleccione Fecha y hora
Seleccione Fecha y hora 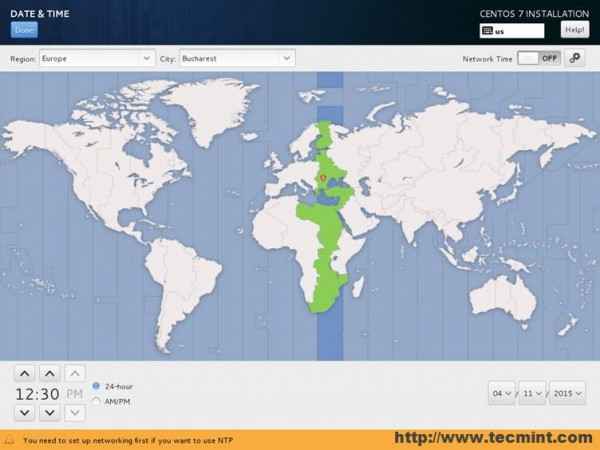 Seleccionar ubicación en el país
Seleccionar ubicación en el país 5. A continuación, presione el Teclado Menú y elija su idioma de entrada de teclado. Si necesita agregar soporte adicional de idiomas de teclado, presione el positivo (+) botón y agregar el idioma. Cuando haya terminado, presione lo anterior Hecho botón para volver a la pantalla de configuración principal.
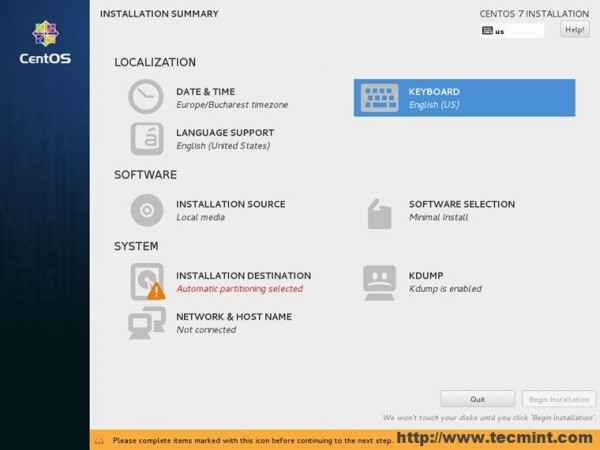 Seleccionar teclado
Seleccionar teclado 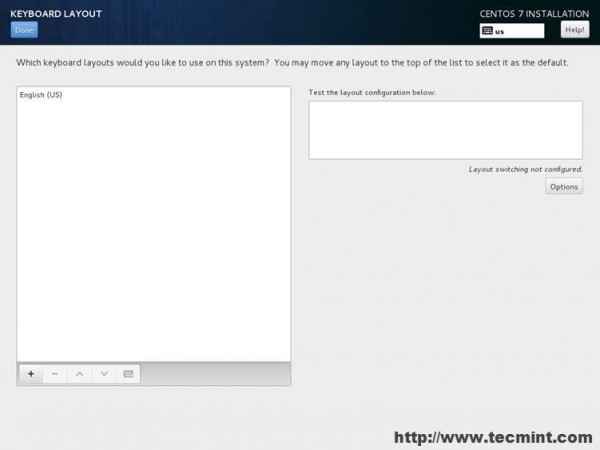 Seleccionar lenguaje de teclado
Seleccionar lenguaje de teclado 6. En el siguiente paso, haga clic en el Idioma Menú de soporte y configurar su idioma de sistema. Después de terminar la configuración del idioma, presione el Hecho botón nuevamente para volver.
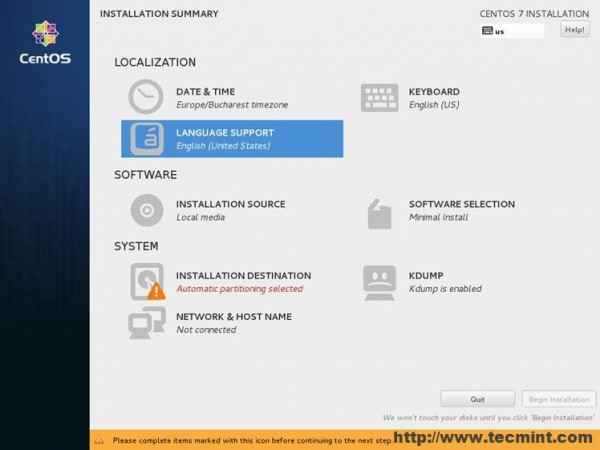 Seleccionar soporte de idiomas
Seleccionar soporte de idiomas 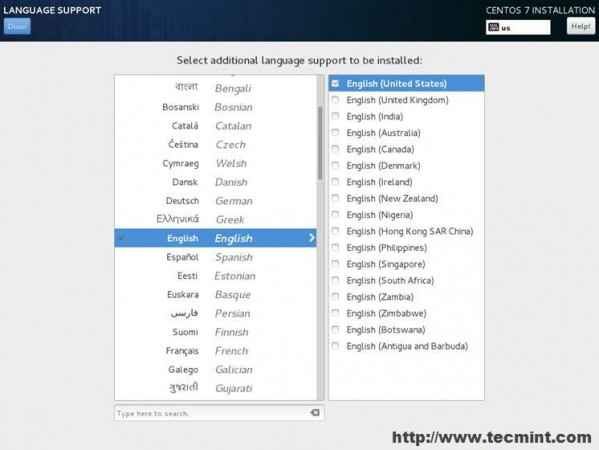 Seleccione para instalar el lenguaje
Seleccione para instalar el lenguaje 7. El siguiente paso es configurar su Fuentes de instalación. Si está instalando el sistema desde un medio DVD/USB local, puede omitir este paso. Este paso solo se requiere si usa como método de instalación de red desde un servidor PXE o si tiene un almacenamiento adicional en el disco duro con una imagen ISO CentOS. El DVD/USB de medios de instalación debe ser detectado automáticamente por el instalador.
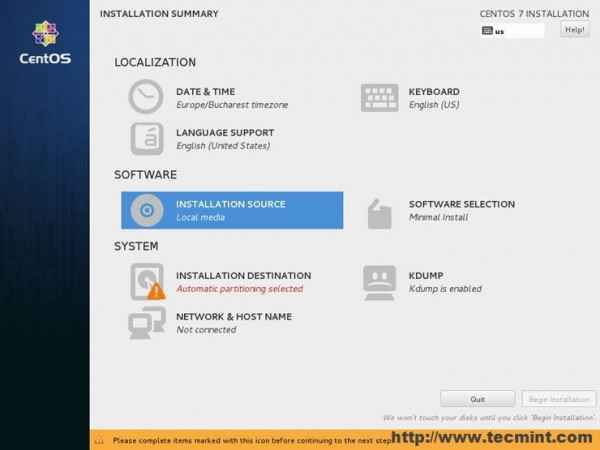 Configurar la fuente de instalación
Configurar la fuente de instalación 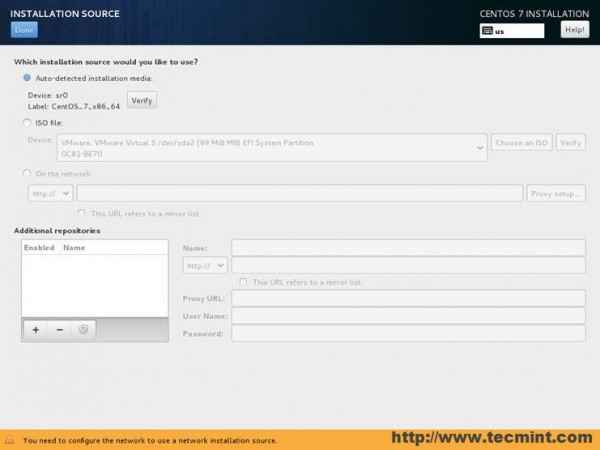 Seleccionar fuente de instalación
Seleccionar fuente de instalación 8. En el siguiente paso golpee el Selección de software Menú Para elegir su entorno de instalación. Formulario aquí puede elegir un tipo de instalación mínimo (solo línea de comando) o una instalación gráfica con su entorno de escritorio favorito.
Si la máquina no está destinada a ser un servidor (también puede optar por un servidor con GUI), elija un completo Entorno de escritorio gnome Desde la izquierda archivada con los siguientes complementos:
Aplicaciones de GNOME, aplicaciones de Internet, compatibilidad del sistema Legacy X Window, suite de oficina y productividad y bibliotecas de compatibilidad. Si desea desarrollar aplicaciones y asegurar su sistema, entonces, también, verifique Herramientas de desarrollo y Herramientas de seguridad.
Los mismos complementos también se aplican en caso de que desee usar Entorno de escritorio KDE Plasma. Una vez que haya terminado con el entorno del sistema, golpee Hecho botón para avanzar con la configuración de instalación.
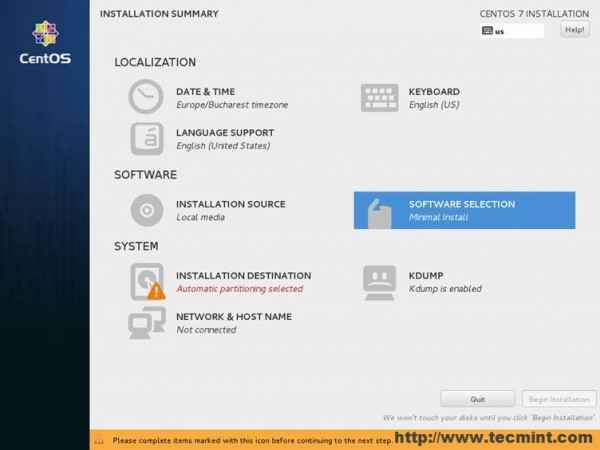 Selección de software
Selección de software 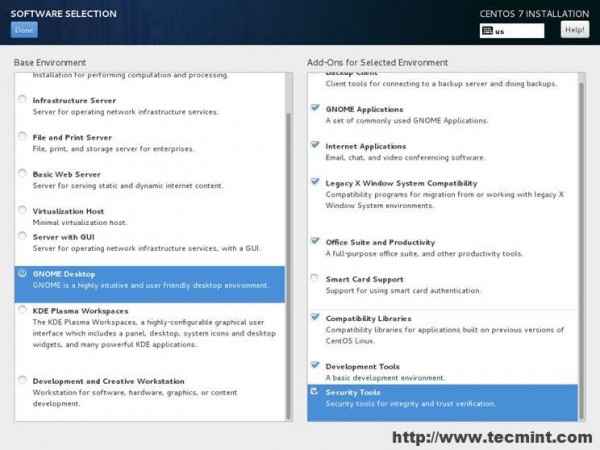 Marque el software para la instalación
Marque el software para la instalación 9. El siguiente paso es el más importante, porque ahora configurará las particiones de su sistema. Golpea el Destino de instalación Menú, marque su disco duro, elija la opción de partición Configuraré y luego presionaré Hecho para continuar con la partición de disco manual.
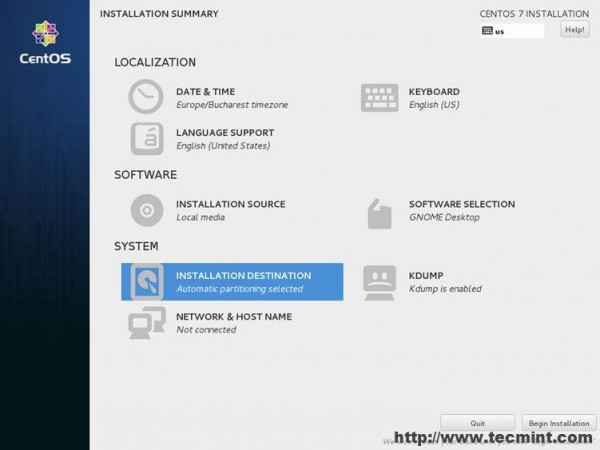 Seleccionar destino de instalación
Seleccionar destino de instalación 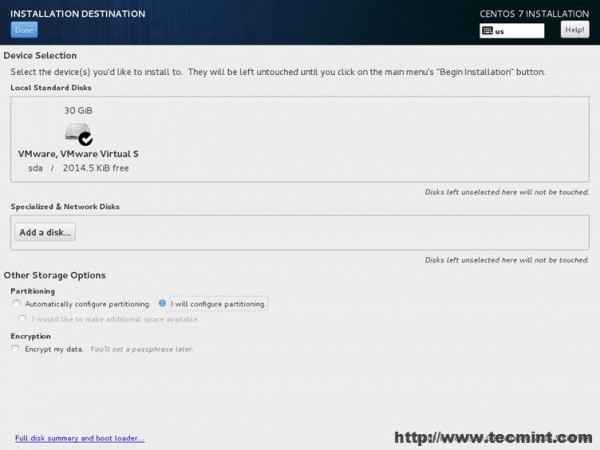 Seleccione Páginas de accionamiento de instalación: 1 2
Seleccione Páginas de accionamiento de instalación: 1 2
- « Cómo instalar LEMP en Debian 10 Server
- Cómo configurar DRBD para replicar el almacenamiento en dos servidores CentOS 7 »

