Instalación de GUI (escritorio de canela) y software básico en Arch Linux

- 4760
- 646
- Sta. Enrique Santiago
El anterior Arch Linux Tema, solo cubrió la instalación básica desde cero, con configuraciones mínimas a través de la línea de comando necesaria para iniciar el sistema y acceder a Internet para futuras configuraciones.
Pero, solo ejecutar un sistema operativo desde línea de comando Solo, especialmente Arch Linux, es el trabajo de los usuarios de Linux Intermediate o Guru, puede ser muy intimidante para los novatos o aquellos que vinieron de las distribuciones de GUI de Linux o incluso Microsoft Windows.
 Instale el escritorio de canela en Arch Linux
Instale el escritorio de canela en Arch Linux Este tutorial te guía a través de la transformación de la principal Arch Linux Cli Solo en una plataforma de escritorio poderosa y robusta, con un increíble entorno de escritorio personalizable en Linux World en estos días: "Canela" - y todo el software necesario para un usuario de escritorio promedio, todo esto hecho con la ayuda de Pacman Software Manager que realiza todas las verificaciones necesarias de la biblioteca, dependencia y configuración en su nombre.
Requisitos
Instalación anterior de Arch Linux en un escritorio, computadora portátil o netbook con una conexión a Internet que funciona.
- Guía de instalación y configuración de Arch Linux con capturas de pantalla
Paso 1: Instale los controladores de servidor y video Xorg
1. Después de iniciar sesión en el sistema, debemos hacer una actualización completa del sistema emitiendo el siguiente comando.
$ sudo pacman -syu
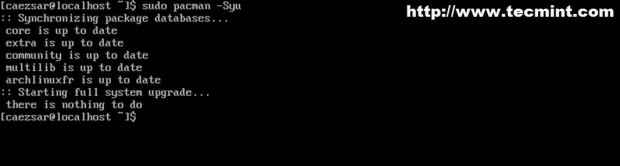 Actualizar Arch Linux
Actualizar Arch Linux 2. Antes de instalar todos los software necesario, necesitamos la ayuda de un paquete "parto", Que completa automáticamente los comandos o muestra una lista de comandos posibles al presionar PESTAÑA llave.
$ sudo Pacman -S Bash -Completion
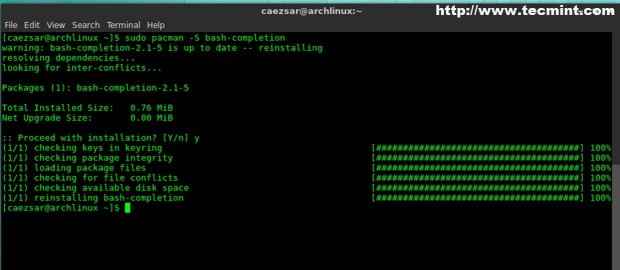 Instalar finalización de Bash
Instalar finalización de Bash 3. El siguiente paso es instalar el valor predeterminado X entorno que proporciona el principal Xorg configuraciones del servidor y Soporte 3D.
$ sudo Pacman -S Xorg-Server Xorg-Xinit Xorg-Utils Xorg-Server-Utils Mesa
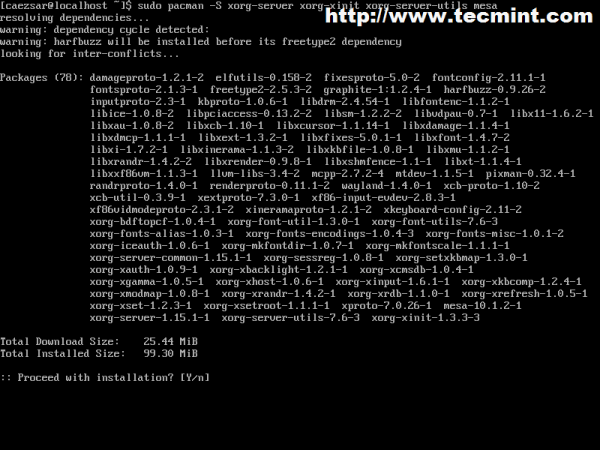 Instalar el servidor Xorg
Instalar el servidor Xorg 4. Por un extra Xorg La funcionalidad también instala los siguientes paquetes.
$ sudo Pacman -S Xorg-Twm Xterm Xorg-XClock
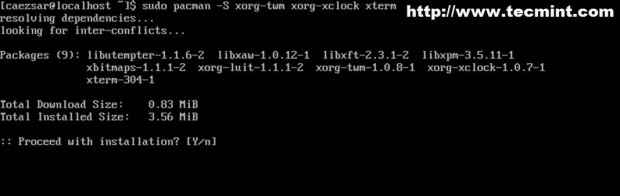 Instalar paquetes Xorg
Instalar paquetes Xorg 5. Para una computadora portátil o netbook, también instale controladores para soporte de entrada de panel táctil.
$ sudo Pacman -S XF86-Input-Syaptics
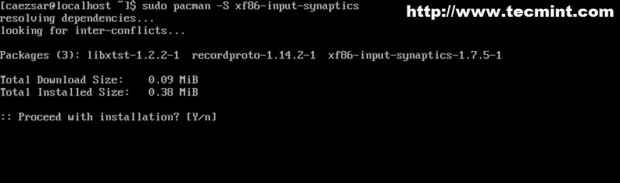 Instalar controladores de panel táctil
Instalar controladores de panel táctil 6. Ahora necesitamos instalar sistema VGA (Tarjeta de video) controladores específicos, pero antes que nada necesitamos identificar los gráficos de nuestros sistemas. Emita el siguiente comando para identificar su tarjeta de video.
$ LSPCI | Grep VGA
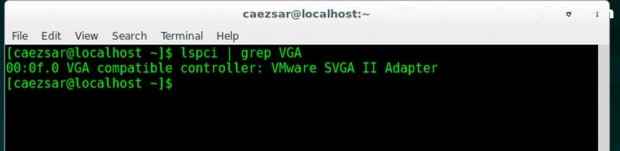 Verifique la tarjeta de video
Verifique la tarjeta de video Si su sistema es una computadora portátil más nueva con Optimista Soporte de la salida debe mostrarle dos tarjeta gráfica, generalmente una Intel y Nvidia o un Intel y ATI. El soporte de controladores de Linux para este tipo de tecnología ahora es tan brillante en este momento (puede probar Bumblebee o Primus) para un mínimo VGA traspuesta.
7. Después de detectar tu Gráficos, ahora es el momento de instalar controladores apropiados. Por defecto, Arco oferta VESA controlador de video predeterminado - xf86-video-vesa - que puede manejar una gran cantidad de chips gráficos pero no proporciona ningún 2D o 3D soporte de aceleración.
También Arch Linux proporciona dos tipos de controladores de video.
- Fuente abierta (mantenido y desarrollado por distribución - recomendado para la instalación).
- Propiedad (Desarrollado y mantenido por el fabricante de tarjetas de video).
Para enumerar todos los disponibles Fuente abierta conductores de video proporcionados por Arch Linux Los repositorios oficiales ejecutan los siguientes comandos.
$ sudo Pacman -ss | grep xf86-video
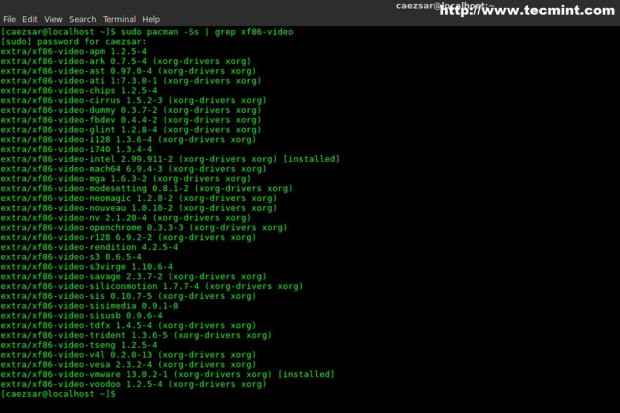 Lista de controladores de video de código abierto
Lista de controladores de video de código abierto Listar Conductores propietarios Ejecute los siguientes comandos.
## Nvidia ## $ sudo Pacman -ss | grep nvidia
## AMD/ATI ## $ sudo Pacman -ss | Grep Ati $ sudo Pacman -ss | Grep AMD
## Intel ## $ sudo Pacman -ss | Grep Intel $ sudo Pacman -SS | Grep Intel
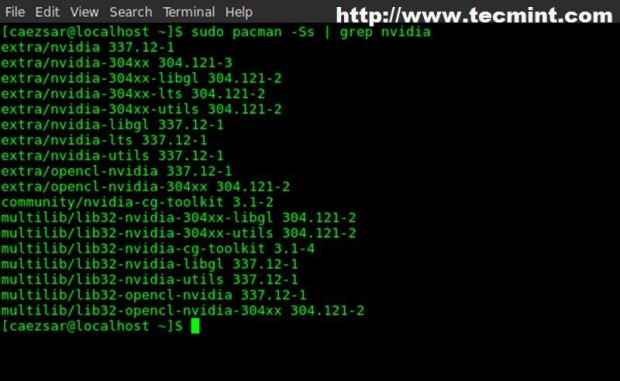 Lista de conductores propietarios
Lista de conductores propietarios 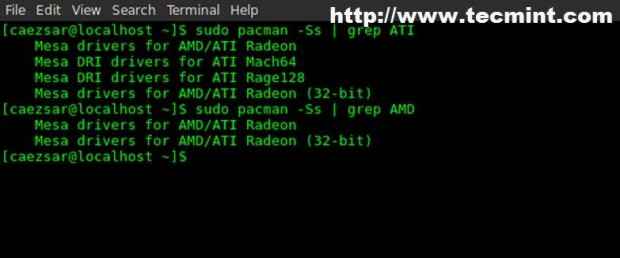 Lista de controladores AMD/ATI
Lista de controladores AMD/ATI 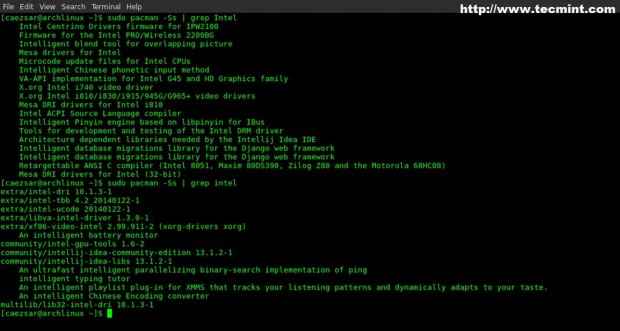 Lista de controladores Intel
Lista de controladores Intel Para Paquetes multilib - Aplicaciones de 32 bits en Arch X86_64 - Use los siguientes comandos.
## Nvidia ## $ sudo Pacman -ss | Grep 32 -Nvidia $ sudo Pacman -ss | Grep 32-Nouveau
## ATI/AMD ## $ sudo Pacman -ss | Grep32-ati
## Intel ## $ sudo Pacman -ss | Grep32-Intel
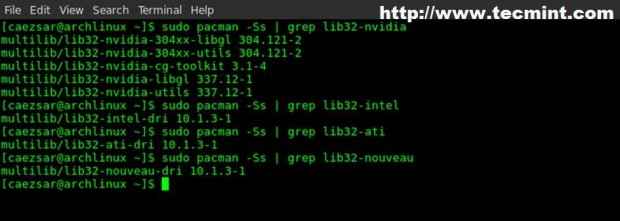 Lista de controladores Nvidia
Lista de controladores Nvidia 8. Después de verificar qué controladores están disponibles para su Gráficos Proceda con la instalación de paquete de controlador de video apropiado. Como se mencionó anteriormente, debes quedarte Fuente abierta conductores, debido al hecho de que la comunidad los mantiene y la prueba adecuadamente. Instalar Controlador de gráficos Ejecute el siguiente comando (después xf86-video - prensa PESTAÑA clave para mostrar la lista y autocompletar).
$ sudo Pacman -S XF86-Video- [Tab] Your_Graphic_Card
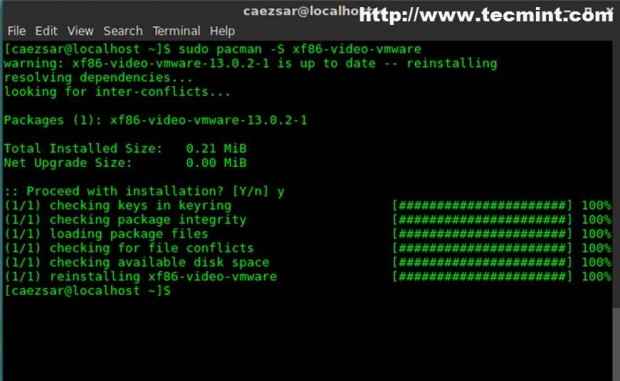 Instalar controladores de video
Instalar controladores de video Para más información sobre Xorg y Gráficos Los conductores van a Arch Linux Wiki Xorg Página en https: // wiki.archinux.org/índice.php/xorg.
9. Despues de ti Tarjeta de video Se han instalado controladores apropiados, es hora de probar Xorg servidor y videos emitiendo el siguiente comando.
$ sudo startx
Si todo está configurado correctamente, una sesión X básica debe comenzar como en la captura de pantalla a continuación, que puede deshacerse de la escritura escribiendo salida En la ventana de la consola más grande.
$ Salida
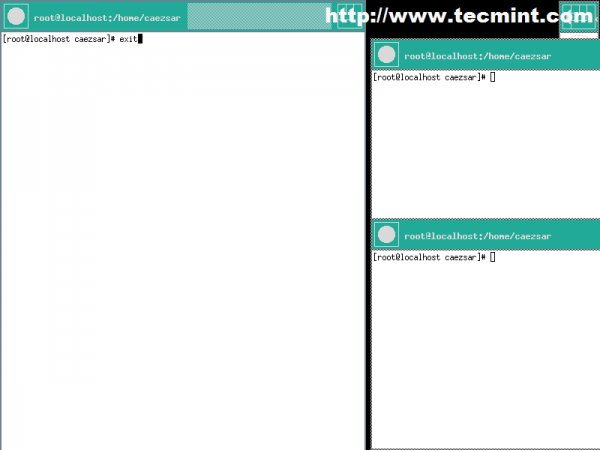 Iniciar sesión Basic X
Iniciar sesión Basic X Paso 2: Instalar entorno de escritorio - canela
10. Ahora es el momento de proporcionar una interfaz de usuario gráfica personalizable innovadora impresionante: entorno de escritorio completo para nuestro sistema instalando Canela paquete. Ejecute el siguiente comando para instalar Canela y otra dependencia del repositorio oficial del arco.
$ sudo Pacman -S Cinnamon Nemo -Fileroller
11. El siguiente paso es instalar Gdm Paquete Mostrar administrador que ayuda al sistema a comenzar X servidor y proporciona una interfaz de usuario gráfica para que los usuarios inicien sesión Canela de.
$ sudo Pacman -s GDM
12. El siguiente paso es habilitar y luego comenzar y probar Gdm iniciando sesión Arch Linux Usando sus credenciales.
$ sudo SystemCTL Enable GDM $ sudo SystemCTL Start GDM
13. Después Gdm cargas se le solicitará un Acceso ventana. Selecciona tu usuario -> Haga clic en Iniciar sesión icono de izquierda y elige Canela, Luego ingrese a su contraseña y golpear Iniciar sesión botón o Ingresar llave.
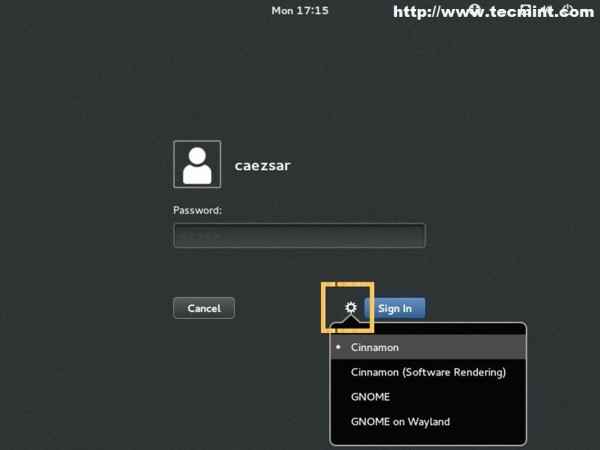 Pantalla de inicio de sesión de GDM
Pantalla de inicio de sesión de GDM 14. Hasta ahora, nuestra conexión a Internet se administra a través de la línea de comandos, pero si desea administrar sus conexiones de red desde la GUI, debe deshabilitar dhcpd servicio e instalación, habilitar y comenzar Gerente de Redes paquete. Instalar también toallas de red Paquete para comandos de red extendidos. De Guía abrir un Uxter Solicitud de shell y ejecute los siguientes comandos.
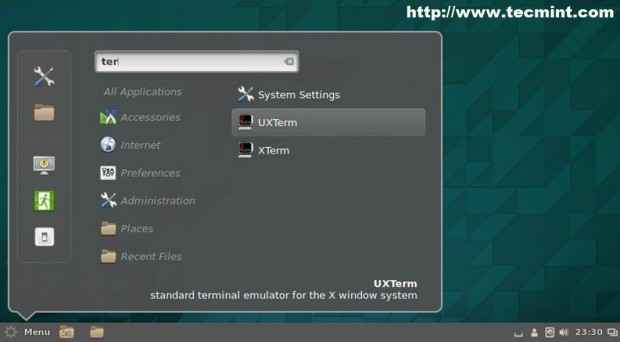 Terminal UXTERM
Terminal UXTERM Instalar ifconfig proporcionado por toallas de red paquete y luego vea la configuración de la interfaz utilizando los siguientes comandos.
$ sudo Pacman -S -Tools $ ifconfig
A continuación, instale Network Manager.
$ sudo Pacman -S Network-Manager-applet
Deshabilitar el servicio DHCPCD.
$ sudo systemctl stop [correo electrónico protegido] $ sudo systemctl deshabilitar [correo electrónico protegido] $ sudo systemctl stop dhcpcd.Servicio $ sudo SystemCTL DISAT DHCPCD.servicio
Inicio End Enhabilitar Network Manager.
$ sudo SystemCTL Start NetworkManager $ sudo SystemCTL Habilitar NetworkManager
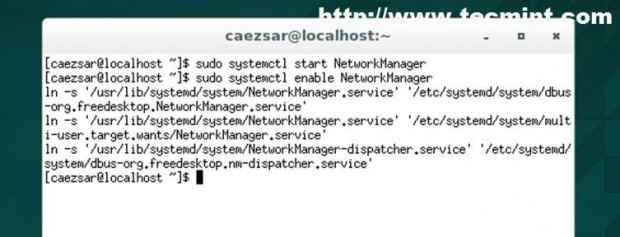 Iniciar administrador de red
Iniciar administrador de red 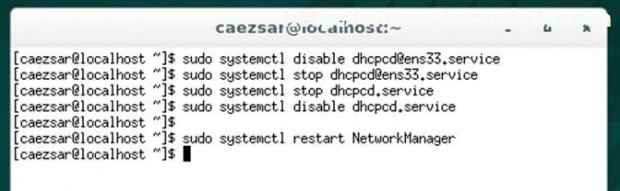 Deshabilitar el servicio DHCPD
Deshabilitar el servicio DHCPD 15. Ahora pruebe su conexión a Internet nuevamente en ejecución ifconfig Para obtener el estado de las interfaces de red, luego emita un silbido comandar contra un dominio.
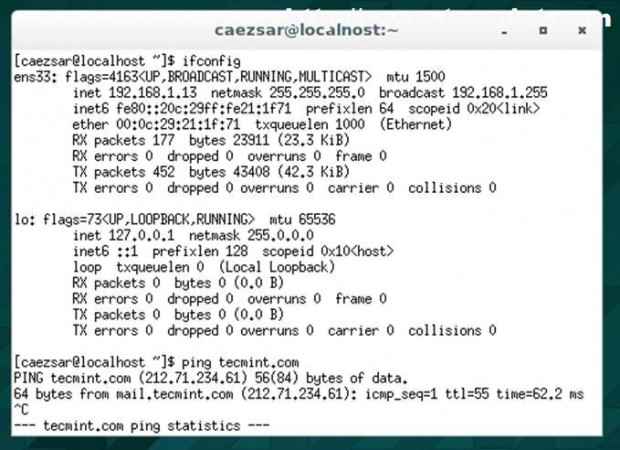 Verificar las conexiones de red
Verificar las conexiones de red Para hacer una prueba de sistema completa, reiniciar Su sistema para asegurarse de que todo esté instalado y configurado correctamente hasta ahora.
Paso 3: Instale softwares básicos
dieciséis. Por ahora, nuestro sistema proporciona un software mínimo instalado que no puede ser de gran ayuda en un uso diario de escritorio o computadora portátil. Ejecute el siguiente comando largo para instalar software básico.
$ sudo Pacman -S PulseAudio pulseaudio-alsa pavucontrol gnome-terminal Firefox flashplugin vlc cromo unzip unrar p7zip pidgin skype diluye smplayer audaz qmmp gimp xfburn thunderbird gedit gnome-monitor-monitor mononitor-monitor mononitor-monitor
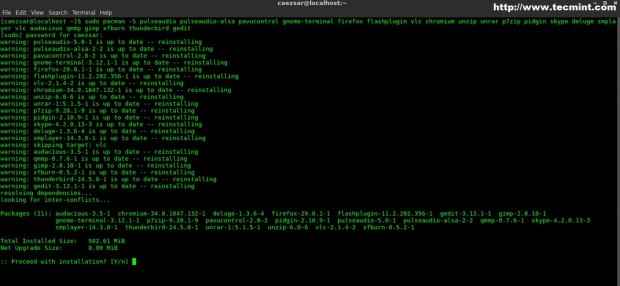 Instalar software básico
Instalar software básico 17. Instalar también codecs Requerido para aplicaciones multimedia para codificar o decodificar transmisiones de audio o video mediante la emisión del siguiente comando.
$ sudo Pacman -S A52DEC FAAC FAAD2 FLAC JASPER LAME LIBDCA LIBDV LIBMAD LIBMPEG2 LIBTHEORA LIBVORBIS LIBXV WAVPACK X264 XVIDCORE GSTEAMER0.10-Plugins
18. Instalar LibreOffice Paquete Si necesita herramientas de oficina como Writer, Calc, Impress, Draw, Math and Base al ejecutar el siguiente comando y presione la tecla ENTER en la selección (predeterminado = todos).
$ sudo Pacman -S LibreOffice
 Instalar libreOffice
Instalar libreOffice Si necesita otros programas o servicios públicos, visite la página de paquetes Arch Linux en https: // www.archinux.org/paquetes/, busque su paquete e instálelo a través de Pacman.
Para eliminar un paquete uso -Riñonal cambiar con Pacman dominio.
$ sudo pacman -r paquete-a relieve
19. Para instalar la instalación de software mantenido en la comunidad Manager de paquetes de Yaourt Herramienta (no se recomienda usar yaurt para usuarios para principiantes).
$ sudo Pacman -S Yaourt
Paso 4: Personalizar el escritorio de canela
20. Configuración del sistema de canela proporciona la interfaz a través de que puede ajustar y personalizar Arco y Canela de con cualquier configuración se adapta a sus necesidades. La siguiente configuración le mostrará cómo cambiar el aspecto general de su sistema (tema y íconos). En primer lugar, instalar Tema del icono de faenza y Tema numix.
$ sudo Pacman -s faenza-icon-theme numix-themes
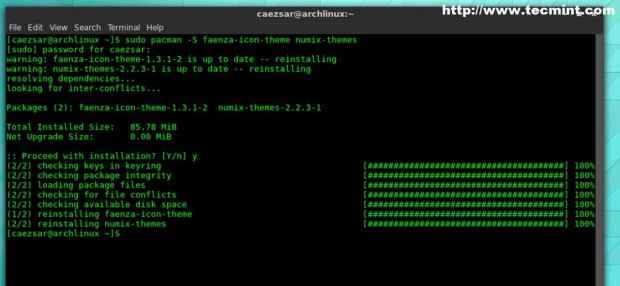 Instale el tema del icono de faenza y el tema de Numix
Instale el tema del icono de faenza y el tema de Numix 21. Luego abrir Configuración del sistema -> Temas -> Otras configuraciones -> Elija Numix en Control S y Bordes de ventana y
Faenza en Íconos.
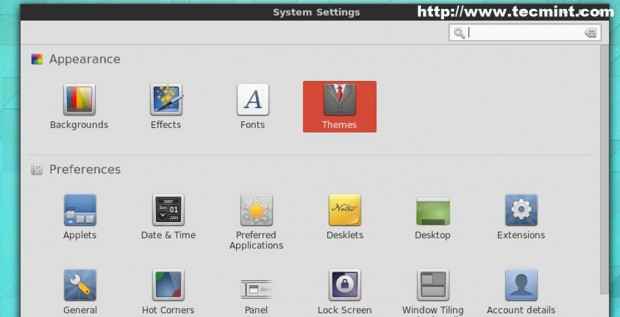 Ajustes del sistema
Ajustes del sistema 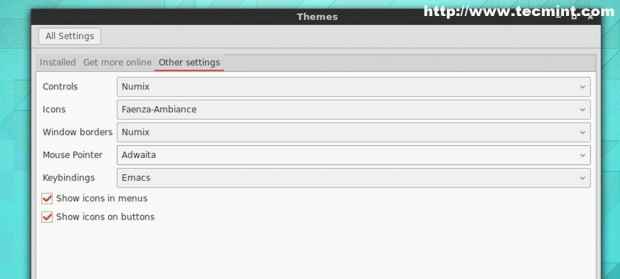 Ajustes de tema
Ajustes de tema 22. Para cambiar el valor predeterminado Canela tema ir a Ajustes del sistema -> Temas -> Obtenga más en línea -> Seleccionar e instalar Menta, Luego vaya a la pestaña instalada, elija y Aplicar minty tema.
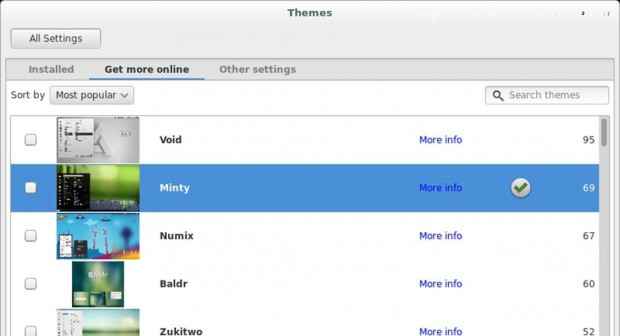 Instalar tema Minty
Instalar tema Minty 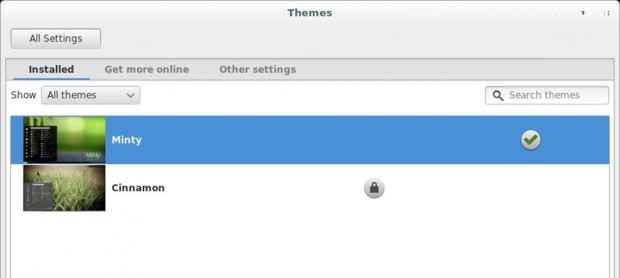 Tema de menta instalado
Tema de menta instalado Eso es todo! Ahora la apariencia final del sistema debería parecer en la captura de pantalla a continuación.
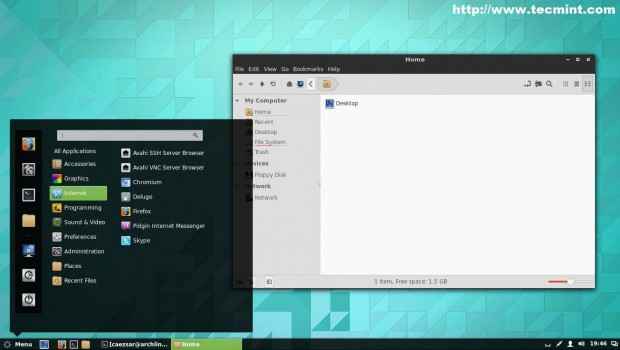 Escritorio de canela en Arch Linux
Escritorio de canela en Arch Linux 23. Como última personalización para mostrar una buena herramienta de monitoreo gráfico en la barra de herramientas del sistema, primero instale los siguientes paquetes.
$ sudo Pacman -S libgtop networkManager
Luego abrir Ajustes del sistema -> Applets -> Obtenga más en línea, buscar Monitor de sistema múltiple e instálelo, luego cambie a Instalado pestaña, clic derecho y Agregar al panel.
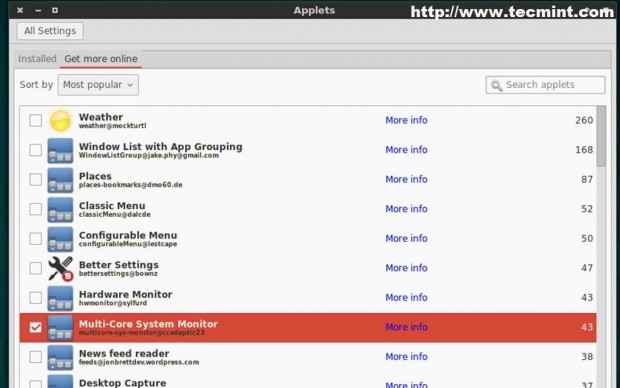 Panel de applets
Panel de applets 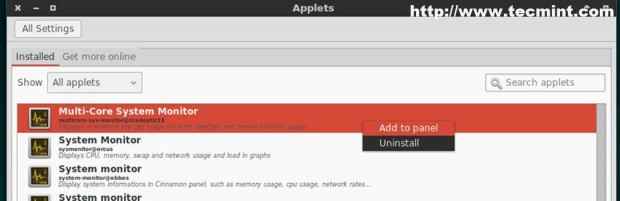 Monitor de sistema múltiple
Monitor de sistema múltiple 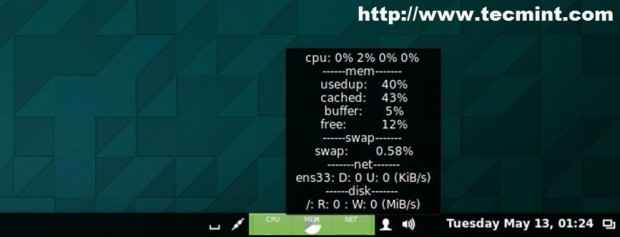 Monitoreo del sistema
Monitoreo del sistema 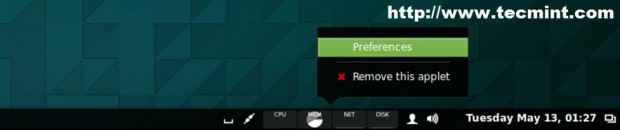 Pestaña de preferencias
Pestaña de preferencias Ahora tienes un buen aspecto Escritorio de Arch Linux con software Necesito navegar por Internet, ver películas, escuchar música o escribir documentos de oficina.
Para una lista de solicitud completa, visite la página siguiente
- https: // wiki.archinux.org/índice.php/list_of_applications
Construir sobre un Lanzamiento rodante modelo Arch Linux También proporciona otro Entornos de escritorio de Linux, como Kde, GNOMO, Compañero, Lxde, XFCE, Iluminación, de sus repositorios oficiales, así que elegir Canela u otro Delaware es solo una elección personal simple pura, pero, en mi opinión,, Canela Proporciona una mejor flexibilidad (temas, applets, escritores y extensiones) contra las personalizaciones complejas que sus padres Cáscara de gnomo.
- « Comprender y escribir 'Variables de Linux' en scripting de shell - Parte 10
- Instalación de LEMP (Linux, Nginx, MySQL/MariadB, PHP/PHP-FPM y PhPMyadmin) en Gentoo Linux »

