Internet sigue cortando? Aquí le mostramos cómo solucionarlo
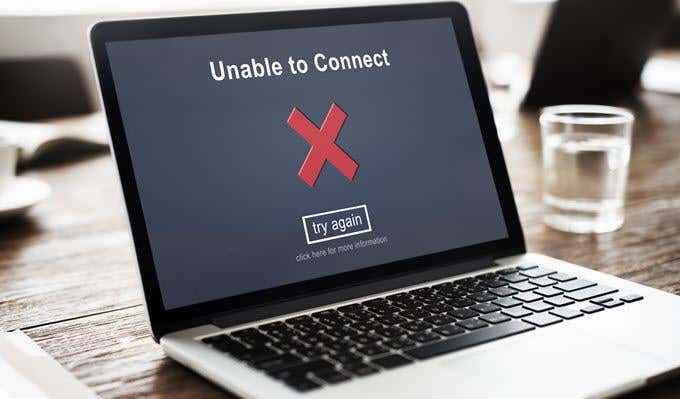
- 2446
- 520
- Hugo Vera
¿Notas que tu computadora portátil Internet sigue cortando?? Puede ser frustrante de tratar, pero observaremos las tres causas y soluciones principales en esta guía.
Con suerte, una vez que haya terminado de leer las diferentes sugerencias a continuación, habrá identificado la causa y habrá encontrado una solución.
Tabla de contenidoSugerimos pasar por cada opción paso a paso, pero si está seguro de que puede descartar una sección, simplemente omita sobre ella.

Cualquier cosa, desde otra señal WiFi hasta un objeto físico, podría causar problemas con WiFi y nunca será tan confiable como simplemente conectar un cable Ethernet a su computadora portátil y conectarlo a su enrutador. Puede comprar cables Ethernet a lo largo de hasta 100 metros en Amazon por un precio razonable, por lo que es una solución barata incluso si aún no tiene el hardware.
Si no puede obtener un cable Ethernet o aún tiene problemas con el corte de Internet de su computadora portátil, incluso a través de Ethernet, tenemos algunas soluciones para usted a continuación.
Revise los conductores
La mayoría de los controladores deben ser funcionales cuando compra una nueva computadora portátil por primera vez, pero algunos controladores pueden estar desactualizados, especialmente si se ve obligado a realizar nuevas actualizaciones de Windows 10 directamente de la caja.
Esto significa que arreglar su conexión de red en su computadora portátil podría ser tan simple como actualizar sus controladores de red a la última versión. En lugar de usar cualquier CD de controlador incluido con su computadora portátil, debe ir directamente al sitio web del controlador para obtener la última versión. Te llevaremos a través de cada uno de los pasos necesarios a continuación.
- Primero, abra el menú de inicio y busque Administrador de dispositivos.
- A continuación, haga clic en Administrador de dispositivos En los resultados de búsqueda.
- En la ventana del administrador de dispositivos, busque adaptadores de red.
- Haga clic en la flecha junto a los adaptadores de red para revelar la lista

Ahora deberías tener una lista de controladores. En esta página, debe buscar un controlador Ethernet y un adaptador de red inalámbrico. En nuestro caso, encontramos el controlador de Ethernet Killer E2500 Gigabit #2 y el adaptador de red inalámbrica de 1550i asesino AC 1550i. Ahora que tenemos nuestros dos nombres de controladores, uno para WiFi y otro para Ethernet, necesitamos buscar estos nombres en Google para encontrar las últimas actualizaciones de estos controladores.
Al buscar estos controladores, asegúrese de descargarlos desde el sitio web oficial. Por ejemplo, en nuestro caso iremos directamente al sitio web de Killer. Lea con cuidado la página de descarga: a menudo hay diferentes opciones de descarga disponibles, pero solo debe necesitar el controlador en sí y no cualquier bloatware adicional.
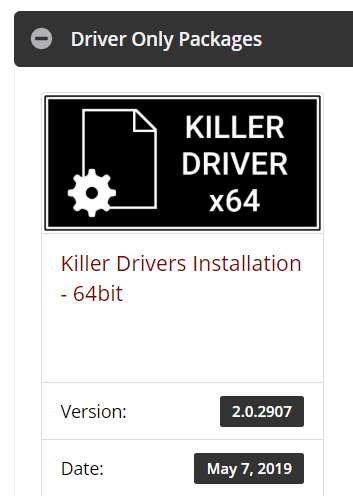
Debería poder encontrar los enlaces de descarga directa solo para los controladores y, con suerte, la información sobre cuándo se inició la última actualización del controlador. Una vez descargado, ejecute el programa y pase por el proceso de instalación. Después de que se haya completado el proceso, es mejor reiniciar su computadora portátil.
Después, puede ejecutar una prueba de red o comenzar su día como de costumbre y esperamos que el problema de Internet se haya resuelto.
Deshabilitar o pausar aplicaciones basadas en OneDrive o en la nube
Puede ser que su computadora portátil funcione completamente bien, pero las aplicaciones pueden estar causando problemas de ancho de banda que hacen que su Internet cuelgue por un segundo. El mayor culpable de esto puede ser aplicaciones basadas en la nube. Si tiene una configuración de guardado en la nube, debe eliminar estas aplicaciones o restringirlas.
Tener una aplicación de respaldo en la nube Guardar todo en segundo plano no debería afectar el uso básico de Internet. Sin embargo, si necesita una conexión de red consistente, por ejemplo, cuando se juega o cuando se transmite, es posible que desee restringir su acceso.
Cada aplicación de almacenamiento en la nube tendrá configuraciones diferentes, pero explicaremos cómo puede evitar que OneDrive se ejecute en segundo plano. OneDrive es la aplicación predeterminada de almacenamiento en la nube en Windows 10 y algunas personas pueden activarse sin siquiera darse cuenta.

Para pausar OneDrive, haga clic en el flecha En el área de notificación en la parte inferior derecha de su pantalla.
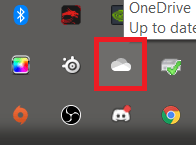
A continuación, haga clic con el botón derecho en el Nube de onedrive icono. Luego se le darán una serie de opciones. Hacer clic Sincronizar y luego elija una de las opciones disponibles.
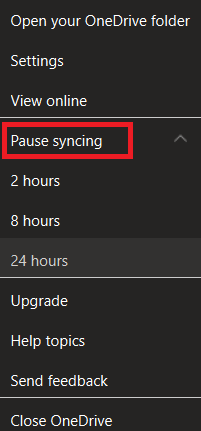
Si usa esta opción, solo pausará sincronizar por el tiempo seleccionado. Después de que termine ese tiempo, debes hacer una pausa manual nuevamente. Si prefiere deshabilitar OneDrive por completo, siga los pasos a continuación.
Desafortunadamente, la mayoría de las versiones de Windows 10 no le permitirán desinstalar OneDrive, por lo que debe desactivarlo de su cuenta en su lugar. Si hace esto, su computadora portátil ya no sincronizará archivos. Para hacer esto, abra el barra de herramientas en el área de notificación como antes. A continuación, haga clic con el botón derecho en el Icono de onedrive.
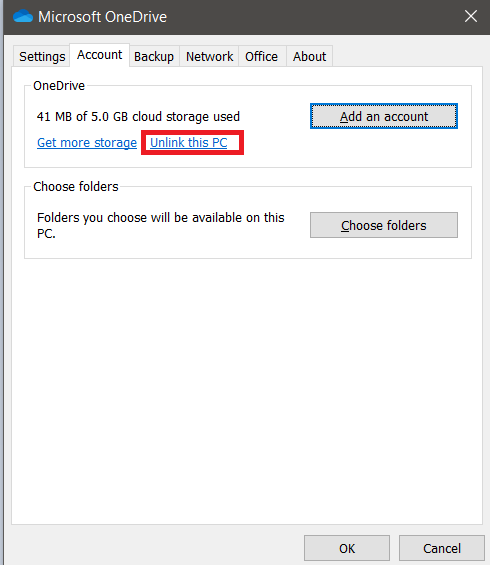
Desde aquí, haga clic Ajustes. En la nueva ventana que aparece, haga clic PC PCLOLING. Hacer clic Cuenta de no unk Cuando se le solicite.
Si no usa OneDrive pero usa una aplicación en la nube diferente, puede desinstalarla buscando el menú Inicio para Añadir o eliminar programas.
Limitar la actividad de la red doméstica
Si ha seguido todos los pasos hasta ahora y aún no ha encontrado una solución, la próxima sugerencia sería monitorear su actividad de red cuando nota los abandonos.
Este puede ser un proceso de prueba y error, pero la mejor manera de hacerlo puede ser desconectar todos los dispositivos conectados a Internet y luego conectar cada dispositivo nuevamente uno por uno, ejecutando pruebas de red entre. Sigue haciendo esto hasta que encuentre el dispositivo que pueda estar causando el problema.
Luego puede investigar ese dispositivo para ver si está cargando o descargando contenido en segundo plano. Algunos ejemplos podrían incluir tecnología inteligente como Amazon Echo o Google Assistant, que pueden tener copias de seguridad habilitadas. También podría ser un teléfono inteligente u otro dispositivo conectado a Internet que está cargando archivos a un servicio de copia de seguridad de la nube.
Resumen
Encontrar la causa exacta de sus problemas de conexión a Internet puede llevar algún tiempo, pero el lado positivo es que una vez que lo haya encontrado, no necesitará solucionar los mismos problemas nuevamente.
Esperemos que esta guía lo haya ayudado a descubrir por qué su computadora portátil sigue cortando. Si necesita ayuda después de leer este artículo, deje un comentario e intentaré responderle lo antes posible.
- « El flaco en el AMD Ryzen 3000
- Cómo instalar y configurar las unidades RAID (RAID 0 y 1) en su PC »

