Introducción
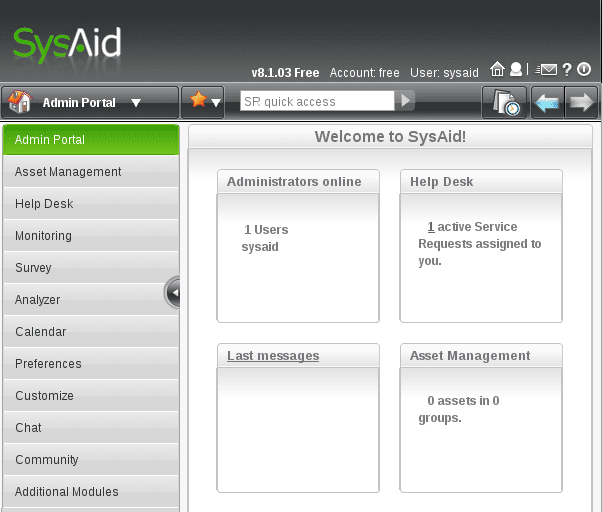
- 2133
- 372
- Claudia Baca
Este artículo describe una instalación del software SYSAID en un sistema de Linux con Tomcat y Apache. SYSAID es un software comercial de la mesa de ayuda basado en la web y si estaba pensando en instalar su versión gratuita o pagada en su organización, esta guía debería ayudarlo a lograrlo. La instalación predeterminada de la mesa de ayuda de Sysaid IT es bastante sencilla. Además de esta instalación básica, esta guía le proporcionará una configuración adicional sobre cómo configurar SYSAID con el servicio HTTPS de Apache usando AJP Proxy.
Guión
Al principio, realizaremos la instalación básica del contexto de la raíz Sysaid utilizando Tomcat. Después de eso, combinaremos esta instalación predeterminada de SYSAID con la base de datos MySQL y Apache2 en el puerto 80. A continuación, crearemos un certificado SSL autofirmado e implementaremos SYSAID para ser accesible a través de URL HTTPS en el puerto 443.
Aquí hay atributos de entorno básicos enumerados utilizados en esta guía:
- Sistema operativo Debian 6.0
- mysql 5.1, Apache 2.2, Tomcat 6
- Ejemplo de instalación URL HelpDesk.Linuxcareer.comunicarse
Requisitos previos
El siguiente comando Linux obtendrá todos los requisitos previos para una instalación SYSAID en Debian Linux Server. Altere los paquetes a continuación para adaptarse a su sistema RPM Linux como Fedora, Redhat, Suse y etc.
# apt-get install apache2 tomcat6 mysql-server sun-java6-jre
Usuarios de Debian solamente:
Si recibe un mensaje "paquete 'sun-java6-jre' no tiene candidato a instalación", asegúrese de agregar repositorio de Debian no libre a su/etc/apt/fuentes.lista. Las siguientes 2 líneas a continuación deberían hacer el truco:
# SED -I 'S/Main/Main no libre/g'/etc/apt/fuentes.Lista # APT-GET ACTUALIZACIÓN
Establecer un entorno Java predeterminado
Es posible que su sistema esté ejecutando un entorno OpenJDK Java. Siéntase libre de probar esta instalación utilizando su versión de Java OpenJDK gratuita o establecer el entorno Java predeterminado en el entorno de tiempo de ejecución Java (TM) de Sun's con:
# Update-java-alternativo -s java-6-sun
Cuando termine, deberías ver:
# Java -version Java versión "1.6.0_26 "Java (TM) SE Runtime Entorno (Build 1.6.0_26-B03) Java Hotspot (TM) Cliente VM (Build 20.1-B02, modo mixto, compartir)
Descargar sysaid
Si aún no lo ha hecho, descargue la versión sysaid gratis (o pagado):
# wget http: // cdn3.sysoid.com/sysaid-server-linux libre de.alquitrán.GZ
En este punto deberíamos estar listos para una instalación de Sysaid
Instalación de sysaid
Navegue a un directorio donde haya descargado el paquete Sysaid y descomprima el comando TAR:
# CD # Tar XZF Sysaid-Server-Linux Free.alquitrán.GZ # ls sysaid-server-linux sysaid-server-linux free.alquitrán.GZ # CD Sysaid-Server-Linux # LS Créditos Init-Sysaid.Instalar SH.licencia txt.Readme de txt.sysaid txt.guerra
En el siguiente paso implementaremos un sysaid.Archivo de guerra con Tomcat. Aquí debe tomar una decisión si desea implementar SYSAID en el contexto raíz de Tomcat o que ya tiene algunas aplicaciones web de Tomcat en ejecución y, por lo tanto, debe implementar SYSAID en un directorio separado. La diferencia es que en el contexto sin raíz se puede acceder a su aplicación a través de HelpDesk.Linuxcareer.com/sysaid en oposición a la servicio de ayuda.Linuxcareer.comunicarse. La elección es tuya.
Como se menciona en la introducción, esta guía implementará Sysaid en el contexto raíz. Antes de ejecutar las siguientes líneas, asegúrese de no tener ninguna otra aplicación que. Primera parada Tomcat:
# /etc /init.D/Tomcat6 Detener el motor de servlet Tomcat: Tomcat6.
Eliminar el directorio raíz y copiar sysaid en el directorio webapss de Tomcat y al mismo tiempo cámbiele el nombre de la raíz.guerra. En caso de que no desee instalar SYSAID en el contexto raíz, simplemente no elimine el directorio raíz y no cambie el nombre del paquete SYSAID.
# RM -FR/var/lib/tomcat6/webapps/root/ # cp sysaid.guerra/var/lib/tomcat6/webapps/root.guerra
Ahora comience a Tomcat nuevamente, que implementará automáticamente SYSAID en/var/lib/tomcat6/webapps/root/directorio:
# /etc /init.D/Tomcat6 Inicio de arranque Motor de servlet Tomcat: Tomcat6. # ls/var/lib/tomcat6/webapps/root/applets formchek.JS Picker.JS en blanco.HTML Ayuda Calendario de portal1.JS HelpDesk.XML informa calendario2.RESTRACIÓN DE ICONOS JS.Calendario GIF3.js ilient_b.robots CSS.calendario txt4.JS Ilient.servicio CSS.htm calendardhtml1.js ilient_m.Registro de CSS.htm calendARDHTML2.JS Images Sounds Calendar.estilos html img.CSS cambió de paso.html jacob-1.15-m4-x64.DLL SYSAID-PAD.cuadros XML jacob-1.15-m4-x86.dll gracias.HTM Chatheader.HTML Leftmenupanelenduser.html tigra_cal comboBox Leftpanelmenu tigra_calendar CSS lib topmenu.html descargar m topmenu_sr.HTML ErrorInsignup.HTM Mobile Web2Cal Favicon_CSS.almohadilla.XML Web-INF Favicon.recogedor de ICO.html
Cuando todo salió bien, ahora debería haber ejecutado la instalación de SYSAID accesible bajo el nombre de host y el puerto 8080 de su servidor. En nuestro caso, la URL de inicio de sesión es:
http: // HelpDesk.Linuxcareer.com: 8080
Use las siguientes credenciales predeterminadas de SYSAID para iniciar sesión:
- Nombre de usuario: Sysaid
- Contraseña: cambiar
Si esto es todo lo que necesita, su instalación ha terminado. SYSAID por defecto utiliza su propia base de datos integrada en su paquete de instalación. Si desea usar la base de datos mySQL en su lugar, por favor lea leyendo.
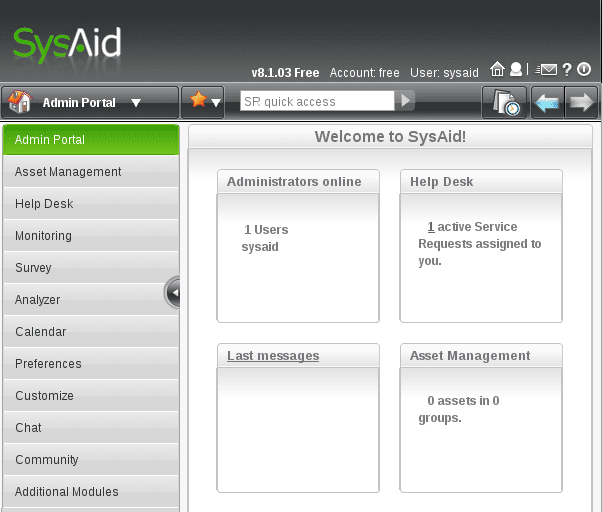
Integrando mysql con sysaid
Para integrar su instalación SYSAID con la base de datos MySQL, primero necesitamos crear una nueva base de datos y usuario. Use las credenciales administrativas de usuarios para iniciar sesión en MySQL y ejecute los siguientes comandos MySQL para crear:
- Base de datos nombrada: SYSAID
- Usuario: SYSAID
- Contraseña: SysaidPass
# mysql -p Ingrese contraseña: mySQL> Crear base de datos sysaid; Consulta bien, 1 fila afectada (0.01 seg) mySql> Crear usuario 'sysaid'@'localhost' identificado por 'sysaidpass'; Consulta bien, 0 filas afectadas (0.04 seg) mySQL> otorgar todos los privilegios en sysaid.* a sysaid@localhost; Consulta bien, 0 filas afectadas (0.00 seg) mysql> dejar adiós
En esta etapa debe tener una base de datos vacía esperando su integración Sysaid. Para hacer exactamente eso, necesitamos ejecutar init-sysaid.SH que hemos extraído en la sección anterior de Sysaid-Server-Linux Free.alquitrán.Paquete GZ.
# chmod +x init-sysaid.sh # ./init-sysaid.sh/var/lib/tomcat6/webapps/root bienvenido al script de inicialización de Sysaid! Este script configurará la conexión de la base de datos e inicializará la base de datos. Ingrese el nombre de host o la dirección IP del servidor MySQL [localhost]: ingrese el nombre de la base de datos que debe contener los datos de SYSAID (cree una base de datos vacía con este nombre) [ilient]: Sysaid Ingrese el nombre de usuario de inicio de sesión de la base de datos [[ MySQL]: SYSAID Por favor ingrese la contraseña de inicio de sesión de la base de datos [MySQL]: SysaidPass Por favor confirme su entrada: Nombre del host: Nombre de la base de datos localhost: Sysaid Nombre de usuario de la base de datos: Sysaid Base de datos Contraseña: SysaidPass desea continuar (y/n) ? Y te gustaría verificar la conexión (S/N) ? y Comprobación de la conexión ... Conexión verificada. Validación de la licencia ... Licencia verificada. La identificación de la cuenta es gratuita. La serie es 770CAFF2ABC62952 por favor elija un nombre de usuario principal. Use este inicio de sesión para su primer inicio de sesión en SYSAID [SYSAID]: SYSAID, elija la contraseña del inicio de sesión de SYSAID [Changeit]: Inicialización de la base de datos ... Inicialización completa! Reinicie el servidor de aplicaciones web (Tomcat). Bienvenido a Sysaid!
Todo listo. Ahora solo necesitamos reiniciar Tomcat e iniciar sesión con las nuevas credenciales utilizadas durante la ejecución de Init-Sysaid.Script de integración SH.
En la siguiente sección vamos a usar Apache para proxy en nuestra instalación de Tomcat y hacer que SYSAID sea accesible a través de la conexión SSL en el puerto 433 de Apache. Este es un paso opcional, así que siéntase libre de omitir esta parte.
Integrar sysaid con Apache
Como ya se mencionó anteriormente, este paso es opcional y solo es útil si desea deshacerse del número de puerto 8080 en su URL SYSAIS y desea usar APACHE2 para la conmutación SSL entre Sysaid Server y Final Client. Esto se realizará enrutando datos utilizando el conector AJP de Tomcat y el módulo AJP_Proxy de Apache.
Primero habilite el conector AJP de Tomcat en el puerto predeterminado 8009. Abrir archivo/etc/tomcat6/servidor.XML y línea de incommento:
De: a:
Ahora reinicie Tomcat y confirme que 8009 está abierto:
# /etc /init.D/Tomcat6 Reiniciar Motor Servlet Tomcat: Tomcat6. Iniciar motor Tomcat Servlet: Tomcat6. # netstat -ant | GREP 8009 TCP6 0 0 ::: 8009
Sysaid en el puerto 80
Deberá alterar las siguientes configuraciones para adaptarse a su entorno. Particularmente si ya tiene algo que se ejecuta en el puerto 80 o 433. Dado que tenemos una nueva instalación de Apache2, primero deshabilitamos el sitio predeterminado:
# A2DISSITE Sitio predeterminado predeterminado deshabilitado. Ejecutar '/etc/init.d/apache2 recargar 'para activar una nueva configuración!
A continuación, declaramos un nuevo host virtual creando un archivo en/etc/apache2/sites disponible llamado sysaid con un contenido siguiente:
ServerName "HelpDesk.Linuxcareer.com "customLog"/var/log/apache2/sysaid-access.Registro "Error de error combinado"/var/log/apache2/sysaid-error.log "ProxyRequests Off proxyPass/ajp: // localhost: 8009/
En este punto, vuelva a cargar su servidor web Apache2:
# /etc /init.d/apache2 recargar
y su instalación de SYSAID debe estar disponible en el puerto 80 y URL: http: // HelpDesk.Linuxcareer.comunicarse.
Sysaid en el puerto 443
Primero necesitamos crear y firmar nuestro certificado. Simplemente omita este paso, ya tiene su certificado.
Navegue a /etc /ssl y ejecute las siguientes líneas:
Genere su clave privada:
# OpenSSL Genrsa -Out HelpDesk.Linuxcareer.comunicarse.Clave 2048
Solicitud de firma de certificado (CSR)
# OpenSSL req -new -key HelpDesk.Linuxcareer.comunicarse.Key -Out HelpDesk.Linuxcareer.comunicarse.CSR está a punto de que se le solicite que ingrese información que se incorporará a su solicitud de certificado. Lo que está a punto de ingresar es lo que se llama un nombre distinguido o un DN. Hay bastantes campos, pero puede dejar algo de blanco para algunos campos, habrá un valor predeterminado, si ingresa '.', el campo se dejará en blanco. ----- Nombre del país (código de 2 letras) [Au]: nombre de estado o provincia (nombre completo) [algún estado]: Nombre de la localidad de NSW (por ejemplo, ciudad) []: Nombre de la organización de Sydney (por ejemplo, empresa) [Internet Widgits Pty Ltd] : LinuxCareer.com nombre de la unidad organizacional (por ejemplo, sección) []: nombre común (por ejemplo, su nombre) []:mesa de ayuda.Linuxcareer.comunicarse Dirección de correo electrónico []: Ingrese los siguientes atributos 'adicionales' que se enviarán con su certificado Solicitar una contraseña de desafío []: un nombre opcional de la empresa []::
Certificado de firma:
# OpenSSL x509 -Req -days 365 -in HelpdeDesk.Linuxcareer.comunicarse.CSR -SignKey HelpDesk.Linuxcareer.comunicarse.Key -Out HelpDesk.Linuxcareer.comunicarse.CRT Signature OK Sujeto =/C = Au/ST = NSW/L = Sydney/O = LinuxCareer.com/cn = HelpDesk.Linuxcareer.com obteniendo la llave privada
Cuando esté listo, cree un sitio SYSAID-SSL en/etc/apache2/sites disponible/definiendo el nuevo sitio SSL y apuntarlo a sus certificados nuevos/antiguos. Su archivo SYSAID-SSL debería parecer similar a esto:
SslEngine en sslciphersuite todos:!ADH:!Export56: RC4+RSA:+High:+Medium:+Low:+SSLV2:+exp SSLCertificateFile/Etc/SSL/HelpDesk.Linuxcareer.comunicarse.CRT SSLCertificAtekeyFile/Etc/SSL/HelpDesk.Linuxcareer.comunicarse.Servidor de clave "HelpDesk.Linuxcareer.com "customLog"/var/log/apache2/sysaid-access.Registro "Error de error combinado"/var/log/apache2/sysaid-error.log "ProxyRequests Off proxyPass/ajp: // localhost: 8009/
A continuación, necesitamos habilitar el módulo SSL de Apache y el nuevo sitio SYSAID-SSL siguiendo el servidor web Apache Reload.
# a2enmod ssl # a2ensite sysaid-ssl # /etc /init.d/apache2 reiniciar
Todo listo. En este punto, debería poder acceder a SYSAID bajo URL HTTPS. Disfrutar
Solución de problemas
Si se encuentra con algún tipo de problemas, verifique los archivos de registro de Sysaid ubicados en:
/var/lib/tomcat6/webapps/root/web-inf/logs/
Si eso no ayuda, no olvide verificar los archivos de registro de Apache. Los archivos de configuración de SYSAID se encuentran en:
/var/lib/tomcat6/webapps/root/web-inf/conf
con su archivo de configuración principal llamado ServerConf.xml.
Tutoriales de Linux relacionados:
- Ubuntu 20.04 Instalación de Tomcat
- Cosas para instalar en Ubuntu 20.04
- Cosas que hacer después de instalar Ubuntu 20.04 fossa focal Linux
- Openlitespeed como proxy inverso
- Tutorial de configuración proxy de calamar en Linux
- Una introducción a la automatización, herramientas y técnicas de Linux
- Cosas para instalar en Ubuntu 22.04
- Cosas que hacer después de instalar Ubuntu 22.04 Jellyfish de Jammy ..
- Descarga de Linux
- Instale el proxy de Tor en Ubuntu 20.04 Linux

