Introducción
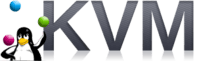
- 1573
- 28
- Mario Gollum
Los paquetes de virtualización son medios para que los usuarios ejecuten varios sistemas operativos sin hardware "desnudo", básicamente, puede ejecutar más de un sistema operativo en una sola computadora sin enfoques de doble potencia o similares. El software de virtualización emula una máquina real y "tontos" del sistema operativo invitado para que piense que se está ejecutando en una computadora real. Además de las ventajas más obvias, las máquinas virtuales ayudan a crear un entorno informático más verde y fácil de administrar. Al observar las tendencias en la industria de TI, la virtualización ha visto un gran auge en los últimos años, ya que se ajusta a los conceptos de informática y/o software de servicios públicos como servicio. La virtualización puede ser útil para usted si es un arquitecto empresarial, desarrollador, un usuario casero o básicamente todo lo demás. Comenzaremos con una breve introducción sobre la virtualización en general, luego trataremos específicamente VirtualBox y KVM, ya que parecen ser las soluciones de virtualización completa de código abierto más populares. Se espera que conozca los sistemas Linux, cómo instalar una distribución de Linux y cómo instalar software, aunque le mostraremos cómo instalar los dos paquetes de virtualización mencionados en algunas de las distribuciones de Linux populares.
Hay dos tipos de virtualización: uno que puede ejecutar el sistema de invitados como es (como en, sin modificar) y otro que solicite un núcleo modificado en el lado del invitado para ejecutar. La primera categoría se llama virtualización completa, ya que emula un entorno de hardware completo, la segunda se llama paravirtualización, porque no emula hardware y, por lo tanto, necesita modificaciones especiales a nivel de invitado, un buen ejemplo de este tipo de virtualización es XEN. Estos son parte de una categoría más grande llamada Virtualización de hardware, pero también hay otros tipos de virtualización (software, red o almacenamiento, entre otros), que no detallaremos aquí. Las dos piezas de software de las que hablaremos encajan en la categoría de virtualización completa. Otras tecnologías populares de virtualización de hardware incluyen QEMU, BOCHS, VMWARE, paralelos, Hyperv o OpenVZ.
¿Cuándo es útil la virtualización??
Distribuciones de Linux
El mundo de Linux está lleno de ofertas interesantes y tentadoras. Hay más de 600 (!) Distribuciones de Linux para elegir, lo que dificulta a una persona que solo tiene una computadora para probarlas todas, o solo algunas incluso. Livecds no siempre es útil, por lo que uno puede necesitar instalar para obtener la esencia. Cada lanzamiento de distribución de Linux trae características nuevas y emocionantes, y puede sentir la emoción y el impulso de instalarlo y probarlo. Ingrese la virtualización. Descargue el ISO, instale la distribución en un entorno virtual y está listo para comenzar, todo en poco tiempo. No te gusta, lo borras. Especialmente cuando eres un poco nuevo en el mundo de Linux y puede estar confundido por la gran cantidad de distribuciones disponibles, esto podría ser lo que necesitas. Además, si es un desarrollador y necesita ejecutar la rama de desarrollo de su distribución (piense en Fedora Rawhide o Debian SID), pero eso es demasiado inestable para el uso diario, instalar en una VM y comenzar a desarrollar.
Otros sistemas operativos
Esto se extiende a otros sistemas operativos que puede necesitar: tal vez tenga una propegram que se ejecute solo en Windows y no quiere instalar Windows solo para ese programa. Tal vez quieras aprender Solaris pero te falta el hardware. Siempre que tenga la configuración de computadora apropiada que admite la virtualización, ahora puede hacerlo.
Que necesitarás
Los procesadores modernos tienen instrucciones especiales de CPU para la emulación de hardware. Puede vivir sin él, pero realmente no desea hacerlo, ya que el sistema operativo del host tendrá que emular la falta de instrucciones de virtualización y esto ralentizará significativamente a sus invitados. Suponemos que su sistema operativo host tiene Linux instalado y su CPU tiene las capacidades de virtualización necesarias. La forma más sencilla de verificar si su CPU tiene lo que se necesita, haz
$ egrep '(vmx | svm)' /proc /cpuinfo
y si eso devuelve VMX (Intel CPU) o SVM (AMD CPU), está listo para comenzar. Pero esa, por supuesto, no es la única solicitud en el lado del hardware. Consulte la página web del sistema que desea instalar como invitado para verificar si cumple con sus 'requisitos de hardware. Recomendamos al menos 20 GB gratis en el directorio de su hogar y un mínimo de 2 GB de memoria en el host, por lo que puede asignar una cantidad media de 768 MB al invitado para un rendimiento óptimo. Por supuesto, si desea ejecutar múltiples máquinas virtuales (tal vez en paralelo), esos requisitos crecen considerablemente.
KVM o VirtualBox?
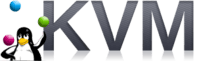 En primer lugar, ¿por qué le ofreceríamos dos paquetes de virtualización?? ¿Por qué no uno para todas tus necesidades?? Bueno, creemos en el concepto de "herramienta adecuada para el trabajo". KVM ofrece algunas características que Virtualbox no lo hace y al revés. No existe tal cosa en el mundo de TI como una herramienta universal, por lo que es importante usar algo que se adapte a sus necesidades. La idea básica es: si desea instalar una distribución binaria de Linux como invitado, use KVM. Es más rápido y sus conductores están incluidos en el árbol oficial del núcleo. Si su invitado implica muchas compilaciones y necesita algunas funciones más avanzadas, y/o no es un sistema Linux, mejor virtualBox.
En primer lugar, ¿por qué le ofreceríamos dos paquetes de virtualización?? ¿Por qué no uno para todas tus necesidades?? Bueno, creemos en el concepto de "herramienta adecuada para el trabajo". KVM ofrece algunas características que Virtualbox no lo hace y al revés. No existe tal cosa en el mundo de TI como una herramienta universal, por lo que es importante usar algo que se adapte a sus necesidades. La idea básica es: si desea instalar una distribución binaria de Linux como invitado, use KVM. Es más rápido y sus conductores están incluidos en el árbol oficial del núcleo. Si su invitado implica muchas compilaciones y necesita algunas funciones más avanzadas, y/o no es un sistema Linux, mejor virtualBox.
Las razones técnicas son bastante simples: KVM está mejor integrado con Linux, es más pequeño y más rápido, y aunque puede usarlo con otros invitados además de Linux, la experiencia es bastante problemática: los BSD tienden a tener E/S lentas y Solaris (OpenIndiana, para ser exacto) tiende a entrar en pánico inmediatamente después de arrancar el ISO de instalación. Dado que usamos versiones actuales de BSD (y compilar/actualizar el sistema a menudo) y también necesitamos Solaris, encontramos que VirtualBox es una mejor opción.  Otra ventaja para Oracle Virtualbox es el hecho de que admite suspender, es decir, puede guardar el estado de la máquina en el disco duro del host y cerrar virtualbox y cuando (re) comenzando, el sistema se retomará desde donde se fue. Es por eso que nos referimos a la compilación de origen: si tiene una máquina ruidosa, no desea dejar durante la noche, pero su máquina virtual gentoo simplemente compila una nueva versión de GCC, suspende el estado de la máquina, aplaza el host y continúe mañana.
Otra ventaja para Oracle Virtualbox es el hecho de que admite suspender, es decir, puede guardar el estado de la máquina en el disco duro del host y cerrar virtualbox y cuando (re) comenzando, el sistema se retomará desde donde se fue. Es por eso que nos referimos a la compilación de origen: si tiene una máquina ruidosa, no desea dejar durante la noche, pero su máquina virtual gentoo simplemente compila una nueva versión de GCC, suspende el estado de la máquina, aplaza el host y continúe mañana.
Lo que vas a aprender
Le mostraremos cómo instalar KVM y Virtualbox y cómo instalar y configurar un invitado de Linux en un host de Linux. Ejemplos con otros unidades son muy similares, por lo que no vemos la necesidad de repetirnos.
Instalación
KVM
Aunque KVM anuncia Solaris, BSD, Reactos, Windows y otros como invitados apoyados, nuestras experiencias fueron menos que fructíferas. Esto no es una crítica, ya que, con toda honestidad, no nos sentamos demasiado. Pero esto no es por pereza: después de hablar con otras personas en la red ', descubrimos que no somos los únicos con problemas relacionados con los invitados de Unix (similares) además de Linux, por lo que simplemente fuimos con VirtualBox para aquellos. Como siempre, su kilometraje puede variar: nosotros también queremos usar KVM exclusivamente porque es más "gratis", pero debido a los problemas antes mencionados, que, por supuesto, podría ser algo específico para nuestra configuración, tuvimos que usar VirtualBox. Por el momento, KVM es desarrollado por Red Hat y es fácilmente instalable en la mayoría de las distribuciones de Linux. Como lo hicimos antes, describiremos solo los procedimientos de instalación relacionados con las principales distribuciones de Linux.
Fedora
Dado que Red Hat, el patrocinador de Fedora, ahora está desarrollando KVM, Fedora ofrece una gran cantidad de herramientas para la virtualización. La documentación oficial, aunque es para Fedora 13, es aplicable a versiones posteriores. Puedes simplemente instalar kvm con
# yum instalación kvm
Para seguir la línea de la línea de comandos, o puede instalar algunas herramientas gráficas para ayudarlo a administrar sus instalaciones virtuales:
# yum install virt-manager libvirt libvirt-python python-virtinst
No necesitará ejecutar más comandos, ya que el proceso de instalación en Fedora marcará el módulo KVM para la autoinformación. Si no desea reiniciar, use ModProbe para cargar el módulo en el lugar.
Debian
La wiki de Debian viene al rescate una vez más, y si uno sigue las instrucciones, uno tendrá KVM instalado y listo para ir en poco tiempo. Se trata de
# apt-get install qemu-kvm libvirt-bin
Para instalar, configurar y tener el módulo kernel KVM- (AMD | Intel) cargado en el arranque.
Flogware
SlackBuild para KVM que puede usar de acuerdo con esta guía. Si tiene un kernel modificado o simplemente desea asegurarse de que su núcleo tenga habilitado KVM, escriba
$ cat /boot /config | grep -i kvm
y también verificar /etc /rc.D/RC.módulos para ver si el módulo KVM está configurado para cargarse en el arranque.
Arco
Wiki Arch Linux es una buena guía para todo lo relacionado con KVM. Dado que Arch, como Slackware, es una distribución DYI, es posible que deba tomar algunos pasos adicionales para comenzar a usar KVM. La instalación es tan simple como
# Pacman -S QEM -KVM
Los mismos pasos deben tomarse aquí en una máquina de Slackware: agregue su usuario, verifique que su CPU admite la virtualización y que KVM está habilitado en su kernel.
Virtualbox
Fedora
El sitio de VirtualBox ofrece un archivo de repositoría para agregar en /etc /yum.repositar.d/ y luego realizar un
# Actualización de Yum
para que Yum sepa sobre su nuevo repositorio e indexe. Luego realiza un
# yum instalar virtualbox-4.0 DKMS GCC
# /etc /init.Configuración D/VBOXDRV
# usermod -g vboxusers -A nombre de usuario
Y deberías estar configurado.
Debian
No queremos tomar partido aquí, pero parece que la documentación de Debian es mejor y más minuciosa. Para instalar, solo escriba
# apt-get install linux-headers- $ versión virtualbox-eeo
que instalará todos los paquetes necesarios, compilará el módulo del núcleo para usted y lo configure para cargar al inicio.
Flogware
Flojos.org tiene una entrada virtual (la edición de código abierto, que es la única de la que hablaremos aquí). Para obtener cómo usar SlackBuilds, vaya aquí. Se puede encontrar información adicional en LinuxQuestions.org, información que puede encontrar útil especialmente si está en un slackware 13.37 máquina de 64 bits. Recuerde leer el readme de la SlackBuild y debería estar bien.
Arco
La documentación de Arch es útil y completa, a la par con la de Debian, por lo que no debe tener problemas para encontrar la información que necesita. Todo lo que necesita hacer en cuanto a instalación es
# Pacman -S Virtualbox Qt
Y estás listo. Necesitará QT para la GUI, si necesita solo CLI, no lo instale.El resto de los pasos de configuración se parecen a Fedora, así que use la documentación para poder comenzar.
Uso
KVM
Como habrás notado, estamos en contra de copiar a ciegas de una página manual e intentar sustituir dicho manual. Cumpliremos las opciones generales y habituales y las banderas de línea de comandos (sí, recomendamos el uso de CLI cuando trabaje con KVM y GUI cuando trabaje con VirtualBox), pero leer la página manual es esencial, especialmente cuando se trata de una pieza de algo que Software complejo como este.
Almacenamiento
Le recomendamos que cree un directorio separado donde almacene las imágenes de disco virtual y otro directorio separado que contenga los archivos ISO utilizados para la instalación. Al final, solo usted sabe mejor cómo organizar sus archivos, pero esta configuración, creemos, facilitará su vida. En aras del ejemplo, digamos que queremos instalar Fedora. Notamos que al usar KVM es un ancho de banda algo más pequeño que el disponible de nuestro ISP, un problema que Virtualbox no parece tener. Entonces, instalamos desde DVD:
$ cd ~ && mkdir iso && cd iso/
$ wget -c ftp: // ftp.Heanet.IE/Mirrors/Fedora/Linux/Lotes/15/Fedora/\ x86_64/ISO/Fedora-15-X86_64-DVD.Yo asi
Por supuesto, si prefiere curl, kget u otro administrador de descarga, úselo. Lo mismo se aplica al espejo: use uno cercano a usted para descargar más rápido. Ahora para configurar nuestro entorno de disco virtual:
$ cd ~ && mkdir kvmhdd && cd kvmhdd
$ KVM-IMG Crear Fedora15.IMG 15G
Antes de continuar, le recomendamos que ejecute KVM-IMG sin argumentos para ver sus opciones principales y formatos de disco. Lo que hace la segunda línea anterior: crea un archivo de disco virtual (formato IMG) llamado Fedora15 y tiene 15 gigabytes en tamaño.
Instalación
Ahora estamos listos para comenzar la instalación de Fedora 15 en nuestro disco recién creado:
$ KVM -M 768 -Boot D -cdrom ~/ISO/Fedora -15 -X86_64 -DVD.ISO -HDA Fedora15.img &
Lo que acabamos de hacer: -M representa el tamaño en los megabytes de la memoria asignada, -Boot le dice a KVM el dispositivo de arranque primario (piense en las letras de la unidad de Windows), -cdrom es obvio, -hda es el primer disco duro (puede usar más de uno disco, si tiene el espacio, siendo -hdb el segundo disco, y así sucesivamente), y usamos los ampersand al final de la línea de comando para recuperar el control del terminal. Ctrl+Alt dará/tomará el control hacia/desde la máquina virtual en términos de captura del mouse.
Usando la máquina virtual
Después de instalar Fedora, para iniciar el sistema recién instalado, cambie '-Boot d' a '-Boot C' y elimine la parte '-cdrom ...' si no lo necesita, o use el CD-ROM del host del host Conduzca con -cdrom /dev /sr0, por ejemplo:
$ KVM -M 768 -Boot C -HDA Fedora15.img &
Sugerencia: Cree un archivo en el kvmhdd (o el nombre que eligió para el directorio de trabajo) llamado Fedora15.SH que contendrá la línea anterior, lo hará ejecutable y, cuando lo necesite, simplemente ejecutelo:
$ CD ~/KVMHDD && ECHO "KVM -M 768 -Boot C -hda Fedora15.img & "> Fedora15.sh && \ chmod +x fedora15.sh && ./Fedora15.mierda
Eso es todo. Si necesita más opciones, consulte la página del manual de KVM, ya que está bien escrita y lo ayudará con certeza.
Virtualbox
Creando una máquina virtual
La GUI de Virtualbox toma el enfoque del asistente para ayudarlo a crear una nueva máquina virtual y vemos la interfaz como una pieza de software bastante inteligente. Presione Ctrl + N para crear una nueva VM, luego ingrese el nombre que desea darlo (use algo sugerente, como "Fedora15x86_64". Basado en tales nombres, VirtualBox determinará automáticamente qué tipo de sistema desea configurar y ajustarse automáticamente.
A continuación, elija la cantidad de memoria que desea que tenga Fedora, y Virtualbox intenta sugerir un valor dependiendo del sistema operativo y la arquitectura. Le recomendamos que no suba mucho más, ya que su VM podría congelarse debido a problemas fuera de memoria (por cierto, Anaconda se negará a iniciar la instalación en modo gráfico con menos de 768 MB). Luego cree el disco duro e ingrese su tamaño (la recomendación relacionada con las sugerencias se aplica aquí también), asignándolo dinámicamente (no es un gran problema si no lo hace, solo que este método es un poco más rápido en términos de I/ O) Y estás listo. En la ventana principal de VirtualBox, verá su nueva máquina virtual en la lista y a la derecha, su configuración. Cambiarlos como mejor le parezca y tenga cuidado de arrancar desde DVD. Además, si tiene múltiples núcleos y desea usarlos, la sección del sistema es el lugar para ir.
Ejecutar una máquina virtual
Después de la instalación, detenga la VM y cambie el orden de arranque para que pueda arrancar desde el disco duro, luego comenzar haciendo clic derecho en la entrada a la izquierda y, por supuesto, "Inicio". Si todo está bien, ahora arrancará Fedora 15 en un entorno de VirtualBox. Dijimos anteriormente que el sistema operativo invitado en KVM y VBox no necesita alteraciones. Mientras teníamos razón, la experiencia de invitado se puede mejorar en VirtualBox con cosas como una vista de pantalla completa o carpetas compartidas instalando las adiciones de VirtualBox Guest. Este es básicamente un módulo de núcleo y algunos controladores Xorg para el invitado, que puede instalar en su nuevo Fedora siguiendo los siguientes pasos:
# Yum Update kernel && yum instalación kernel-devel kernel-headers dkms gcc gcc-c++
Reinicie la VM después de instalar, luego vaya al menú de dispositivos, seleccione "Instalar adiciones de invitados", que montará la imagen ISO de adiciones de invitados existentes en el invitado (en /medios) y, como root, simplemente lo haga
# CD /Media /VboxAdd $ versión && sh ./Vboxlinuxadditions.correr
Posteriormente, reinicie nuevamente y tendrá funciones avanzadas de VirtualBox a su disposición.
Conclusión
Cuando se trata de elegir soluciones de virtualización, como lo es con editores, entornos de escritorio o incluso sistemas operativos, todos tienen una opinión personal basada en la experiencia, la lectura y lo que usan sus amigos. Esta es nuestra experiencia, y lo invitamos a experimentar y ajustar hasta que encuentre el mejor camino a seguir. Por supuesto, hay otros paquetes de software de virtualización, pero el espacio limitado no nos permitió escribir sobre todos ellos. Estas son las soluciones más apropiadas para un usuario doméstico (código abierto, es decir), pero eso no significa que también no se usen a nivel empresarial. Solo esperamos que esto te ayude a comenzar.
Tutoriales de Linux relacionados:
- Cómo arrancar dual Kali Linux y Windows 10
- Manjaro Linux Windows 10 Dual Boot
- Cómo instalar Ubuntu 20.04 en virtualbox
- Cosas para instalar en Ubuntu 20.04
- Una introducción a la automatización, herramientas y técnicas de Linux
- Instale Manjaro en Virtualbox
- Mint 20: Mejor que Ubuntu y Microsoft Windows?
- Ubuntu 20.04 Guía
- Cómo instalar Ubuntu 22.04 junto con Windows 10
- Cosas que hacer después de instalar Ubuntu 20.04 fossa focal Linux

