Introducción al Ranger File Manager
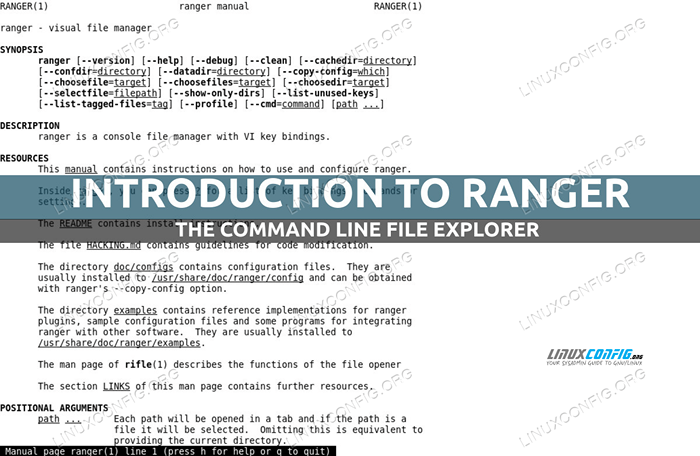
- 4890
- 846
- Mateo Pantoja
Ranger es un administrador de archivos gratuito y de código abierto escrito en Python. Está diseñado para funcionar desde la línea de comandos y sus paneles de teclas están inspirados en el editor de texto VIM. La aplicación tiene muchas características y, trabajando junto con otras utilidades, puede mostrar vistas previas para una amplia gama de archivos. En este tutorial aprendemos a usarlo y exploramos parte de su funcionalidad.
En este tutorial aprenderás:
- Cómo instalar Ranger en las distribuciones de Linux más utilizadas
- Cómo iniciar Ranger y copiar sus archivos de configuración localmente
- Movimientos básicos y muelles básicos de los guardabosques
- Cómo visualizar archivos ocultos
- Cómo obtener una vista previa de varios tipos de documentos
- Cómo crear, acceder y eliminar marcadores
- Cómo seleccionar archivos y realizar acciones en ellos
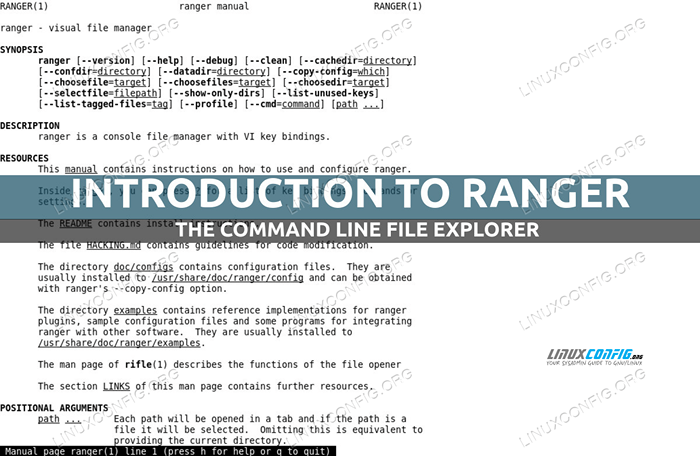
Requisitos y convenciones de software utilizados
| Categoría | Requisitos, convenciones o versión de software utilizada |
|---|---|
| Sistema | Distribución independiente |
| Software | Ranger, PDFTOPPM y W3M-IMG para PDF y Vistas previas de imagen, Transmisión para visualizar la información de torrents |
| Otro | ninguno |
| Convenciones | # - requiere que los comandos de Linux dados se ejecuten con privilegios raíz directamente como un usuario raíz o mediante el uso de sudo dominio$-Requiere que los comandos de Linux dados se ejecuten como un usuario regular no privilegiado |
Instalación
El Ranger File Explorer está escrito en Python y está disponible en los repositorios oficiales de todas las distribuciones de Linux más utilizadas, por lo tanto, podemos instalar simplemente utilizando sus respectivos administradores de paquetes. Si usa Debian o una de sus derivadas, una de las opciones es usar apt-get:
$ sudo apt-get actualización && sudo apt-get install ranger
En Fedora usamos el DNF Administrador de paquetes en su lugar. Instalar el paquete "Ranger" es solo una cuestión de ejecutar lo siguiente:
$ sudo dnf install ranger
Archlinux es otra distribución famosa, por lo que no necesita presentaciones. Podemos instalar el paquete "Ranger" desde el repositorio de la "comunidad" utilizando el Pacman gerente de empaquetación:
$ sudo Pacman -Sy Ranger
Lanzamiento del Administrador de archivos
Para lanzar Ranger, todo lo que tenemos que hacer es invocarlo de un emulador terminal o TTY. Una vez lanzada, la aplicación debería verse así:
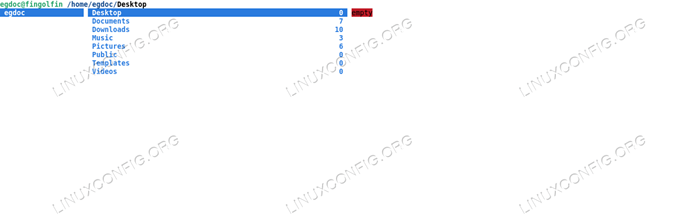
El Administrador de archivos utiliza nuestro directorio de trabajo actual como punto de partida ($ Home en este caso). Sin embargo, podemos especificar el directorio inicial explícitamente, pasándolo como un argumento al invocar el administrador de archivos; para abrir Ranger y usar el ~/Descargas Directorio como punto de partida, ejecutaríamos:
$ Ranger ~/Descargas
Una cosa importante que debemos hacer la primera vez que usamos Ranger es copiar los archivos de configuración predeterminados en el local ~/.config/guardabosques directorio; Al hacerlo, podremos personalizar a Ranger sin la necesidad de privilegios administrativos. Podemos realizar la acción ejecutando:
$ Ranger--Copy-Config = All
El comando devolverá la siguiente salida, que confirma que se han copiado los archivos:
creando:/home/egdoc/.config/ranger/rifle.Conf creando:/home/egdoc/.config/ranger/comandos.creando py:/home/egdoc/.config/ranger/commands_full.creando py:/home/egdoc/.config/ranger/rc.Conf creando:/home/egdoc/.config/ranger/alcance.mierda
¿Cuál es el alcance de esos archivos?? Veamos brevemente:
| Archivo | Función |
|---|---|
| rifle.confusión | Configuración para "Rifle", el lanzador de archivos Ranger |
| comandos.py | Un módulo Python que define los comandos de la consola Ranger |
| comandos_full.py | Ignored: solo se usa como referencia para comandos personalizados |
| RC.confusión | Contiene llaves y configuraciones de ranger |
| alcance.mierda | Define cómo manejar las vistas previas de los archivos |
Visualizar archivos ocultos
Por defecto, no se muestran archivos ocultos y directorios (son aquellos que el nombre comienza con un punto). Para visualizarlos deberíamos emitir un comando. Al igual que nosotros en Vim, presionamos el : clave y escriba lo siguiente:
Establecer show escondido verdadero
Con el comando anterior establecemos el Mostrar escondido opción para verdadero. El cambio será efectivo tan pronto como presionemos Ingresar, Sin embargo, no sobrevivirá cuando la solicitud se cerrará. Para que esta y otros configuraciones sean persistentes, debemos escribirlos en el archivo de configuración "principal", que, como vimos anteriormente, es ~/.config/ranger/rc.confusión.
Movimientos básicos y fallas de claves
Ranger Keybindings está inspirado en el editor de texto VIM; Para moverse hacia arriba y hacia abajo en la lista de directorios y archivos, por ejemplo, podemos usar el k y j claves, respectivamente. Una vez que se selecciona un directorio, su contenido se muestra en la columna Ranger Rightmort. El padre del directorio actual, en su lugar, se muestra en el más a la izquierda:
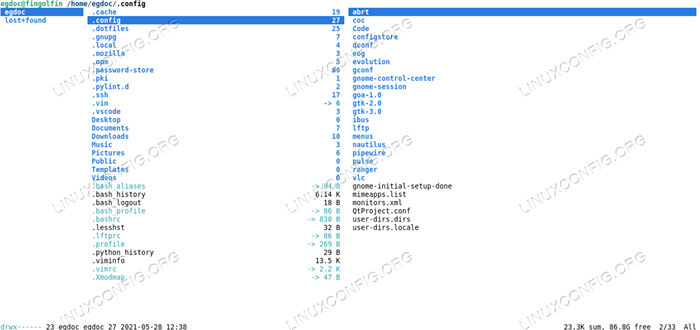
Para ingresar a un directorio, una vez que se selecciona, podemos presionar el Ingresar clave, presione l, o use la tecla de flecha derecha. Para moverse a su directorio principal, en su lugar, podemos presionar el H llave (H y l son la clave utilizada en VIM para moverse hacia la izquierda y la derecha en el cuerpo de un documento, cuando está en modo normal). Al igual que lo hacemos en VIM, podemos especificar el número de movimientos para realizar, antes de una clave: para moverse dos veces hacia abajo, por ejemplo, podemos presionar 2J. Presionando GRAMO Nos moveremos al fondo de un
lista; con gg Nos moveremos hacia la cima, en su lugar.
Copiar, mover y eliminar archivos
Para copiar un archivo al usar Ranger, todo lo que tenemos que hacer es seleccionarlo y presionar yy, Para pegarlo, en cambio, podemos presionar pag. Para mover archivos, lo que hacemos es presionar dd para "cortarlos" y luego pag Para pegarlos en el lugar apropiado. Finalmente, elimine un archivo, presionamos dd. Todas estas acciones también se pueden lograr ejecutando los comandos apropiados: Copiar, pegar, rebautizar y borrar, respectivamente.
Estos son solo los conceptos básicos: eche un vistazo al manual de guardabosques para aprender todos los keybindings de guardabosques.
Obtener la vista previa de un documento
Como vimos, cuando seleccionamos un directorio, podemos visualizar su contenido en la columna más a la izquierda de la aplicación. De la misma manera podemos obtener una vista previa de un archivo de texto existente cuando se selecciona. En la imagen a continuación, podemos ver el contenido del ~/.bash_logout archivo:
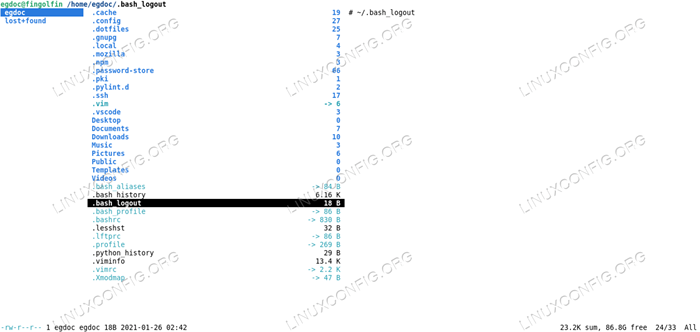
En emuladores terminales específicos como "RXVT-Unicode" o "Xterm", y con la ayuda de programas y utilidades externos dedicados, Ranger puede mostrar vistas previas de otro tipo de archivos. Veamos algunos ejemplos.
Vista previa de PDF e imágenes
Por defecto, los archivos PDF se "visualizan" como texto; con el pdftoppm (parte de Poppler-Utils paquete) y el W3M-IMG paquete instalado (se llama W3M En Archlinux), sin embargo, Ranger puede verlos como imágenes. Para que esta característica funcione el View_images La opción debe establecerse en verdadero y debemos realizar algunos cambios en el alcance.mierda archivo. Este archivo es un script shell simple utilizado para determinar cómo manejar varias extensiones de archivo. Lo que queremos
hacer, es a las líneas complementarias 163 a 170:
aplicación/pdf) pdftoppm -f 1 -l 1 \ -scale -to -x "$ default_size%x*" \ -scale -to -y -1 \ -singlefile \ -jpeg -tiffcompression jpeg \ -"$ File_path "" $ image_cache_path%.* "\ && EXIT 6 || EXIT 1 ;; Si todo está configurado correctamente, la primera página de un PDF debe aparecer como su vista previa cuando lo seleccionamos:
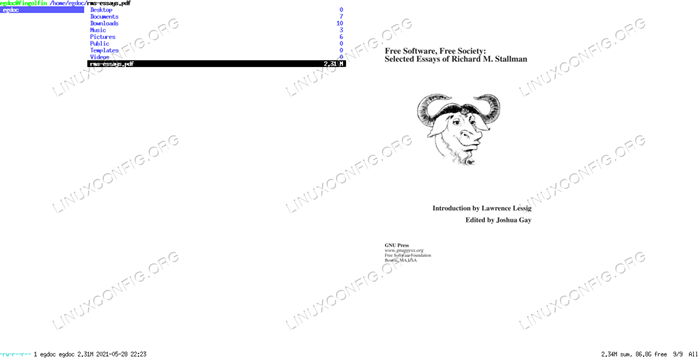
Con el W3M-IMG Paquete instalado, Ranger también mostrará vistas previas de la imagen:
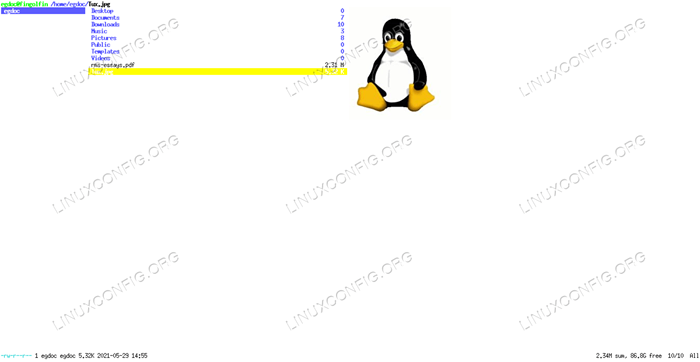
Mostrar información de torrents
Ranger también puede mostrar información sobre los archivos de torrent: se basa en el transmisión aplicación para hacerlo, por lo tanto, debe instalarse en nuestro sistema para que esta función funcione. A continuación se muestra un ejemplo de la información que se muestra para
el Ubuntu-21.04-desktop-amd64.Yo asi.torrente archivo:
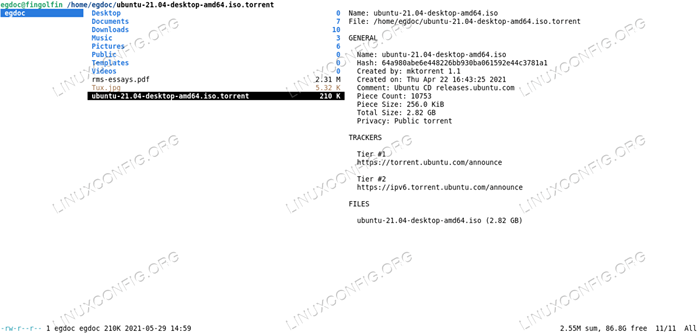
Crear, acceder y eliminar marcadores
La capacidad de crear marcadores es esencial en todas las aplicaciones del administrador de archivos.Para crear un marcador en Ranger, todo lo que tenemos que hacer es presionar el metro clave seguida de la letra o el dígito queremos asociarnos con un directorio, una vez en ella. Vamos
Ver un ejemplo. Supongamos que queremos asociar el metro clave para el ~/Música directorio. Una vez que estamos dentro de él, presionamos metro; Se mostrará una lista de los marcadores actuales:
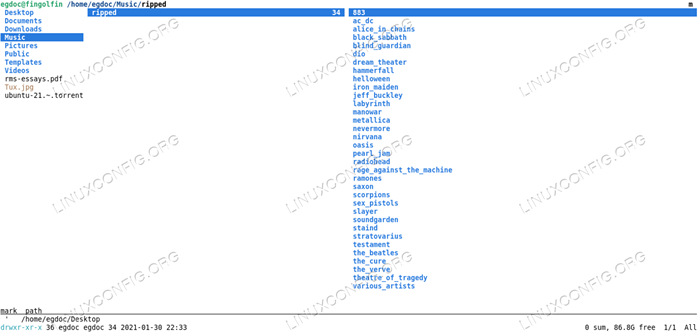
En este punto presionamos metro Nuevamente (esta es la carta que queremos asociarnos con nuestro directorio) para crear el marcador.
Una vez que se crea el marcador, para acceder a él, tenemos que presionar el ' clave seguida de la carta (o dígito) asociada con el marcador, por lo que en este caso 'metro.
Para eliminar un marcador existente, todo lo que tenemos que hacer es presionar el um claves seguidas de la clave asociada con el marcador que queremos eliminar. Para eliminar el marcador que establecemos arriba, por ejemplo, presionaríamos umm.
Los marcadores se pueden guardar al instante o cuando salimos de Ranger. La opción que controla este comportamiento es autosave_bookmarks, y acepta un valor booleano. Por lo general, se establece en verdadero por defecto.
Selección de archivos
Para seleccionar uno o múltiples archivos cuando trabajamos en Ranger, todo lo que tenemos que hacer es "marcarlos" presionando el llave. Una vez que hacemos eso, un amarillo Mrk El símbolo aparecerá en la parte inferior derecha, y los archivos seleccionados se resaltarán:
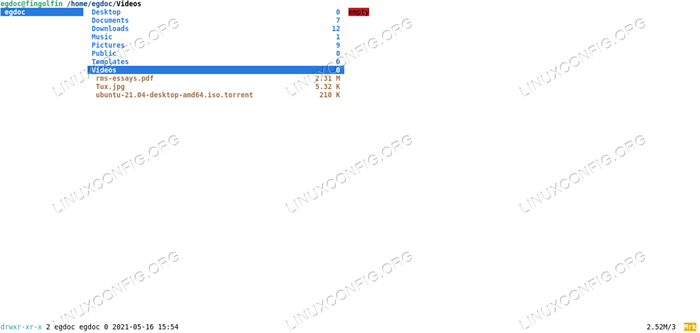
Una vez que se seleccionan los archivos, podemos aplicar una acción a todos a la vez. Por ejemplo, para eliminarlos, ingresaríamos al borrar comandar o presione el dd llaves. Al eliminar los archivos, aparecerá un mensaje y nos pedirá que
confirmar la acción.
Cuando se seleccionan uno o más archivo, también podemos ejecutar un comando shell directamente en ellos. Para hacerlo, todo lo que tenemos que hacer es presionar el @ llave; Esto hará que el : shell %s Aparece en la parte inferior de la interfaz, con el cursor colocado antes %s, que básicamente significa "todos los archivos seleccionados en el directorio actual". El comando que escribimos se aplicará a todos los archivos seleccionados.
Conclusiones
En este tutorial aprendimos a instalar Ranger y su uso básico. Aprendimos cómo copiar sus archivos de configuración localmente, y cuál es su propósito, cómo realizar los movimientos y acciones básicas con las tallas de teclas inspiradas en VIM, algunos ejemplos de obtención de la vista previa de PDF, imágenes y archivos de torrent, cómo establecer valores de opción en tiempo de ejecución y permanentemente, y cómo crear, eliminar y acceder a los marcadores. Finalmente, vimos cómo seleccionar archivos y ejecutar comandos en ellos. Acabamos de rascar la superficie del uso del guardabosques: eche un vistazo al manual de la aplicación para aprender
Todo lo que puedes hacer con él!
Tutoriales de Linux relacionados:
- Una introducción a la automatización, herramientas y técnicas de Linux
- Cosas para instalar en Ubuntu 20.04
- Mastering Bash Script Loops
- Vim Editor Basics en Linux
- El mejor administrador de archivos para Linux
- Mint 20: Mejor que Ubuntu y Microsoft Windows?
- Bucles anidados en guiones Bash
- Cosas que hacer después de instalar Ubuntu 20.04 fossa focal Linux
- Ubuntu 20.04 trucos y cosas que quizás no sepas
- Sistema colgado de Linux? Cómo escapar a la línea de comando y ..
- « Cómo instalar StarCraft 2 en Ubuntu Linux
- Cómo crear una tecla USB USB de Bootable Live Live de Fedora Linux »

