El almacenamiento de iPhone no se actualiza después de eliminar fotos [resuelto]
![El almacenamiento de iPhone no se actualiza después de eliminar fotos [resuelto]](https://ilinuxgeek.com/storage/img/images/iphone-storage-not-updating-after-deleting-photos-[solved].png)
- 4466
- 835
- Berta Solano
Hay momentos en que recibimos un error que indica Almacenamiento casi lleno o No hay suficiente almacenamiento Al hacer clic en fotos o videos nuevas, intentando descargar cualquier archivo de Internet, etc. Dado que el iPhone viene con un espacio de almacenamiento fijo, los usuarios no pueden extender el espacio, pero en su lugar, pueden eliminar algunos archivos del almacenamiento interno.
Recientemente, varios usuarios de iPhone han encontrado un problema con sus iPhones donde el almacenamiento todavía se muestra lleno incluso después de que hayan eliminado con éxito muchas fotos. Esto significa que el espacio no está disponible para su uso en los iPhones, lo cual es muy problemático para usarlo de manera efectiva.
Si está demasiado enfrentando este problema, no tiene que preocuparse en absoluto porque hemos encontrado algunas soluciones que se explican muy bien para los usuarios de iPhone en el artículo a continuación.
Tabla de contenido
- Corrección preliminar
- Fix 1 - Borre el álbum recientemente eliminado en su iPhone
- Fix 2 - Cambie la fecha y la hora para encontrar las fotos ocultas
- FIJAR 3 - Apague la configuración de fotos de iCloud
- FIJO 4 - Use la opción optimizada de almacenamiento de iPhone
- FIJAR 5 - RESTACIÓN DE FACTORIA SU iPhone
Corrección preliminar
Reinicie su iPhone
A veces, se encuentra que hay algunas aplicaciones o características disponibles en su iPhone que comienzan a actuar de manera extraña y no tiene idea de por qué esto está sucediendo. A pesar de actualizar su iPhone, estos problemas pueden ocurrir debido a problemas técnicos internos que se pueden solucionar reiniciando su iPhone. Así que intente reiniciar su iPhone y verifique si el problema de almacenamiento se resuelve en su iPhone.
Fix 1 - Borre el álbum recientemente eliminado en su iPhone
Cada vez que eliminamos cualquier foto de la aplicación Fotos en el iPhone, va al álbum recientemente eliminado y permanece allí durante unos 30 días y después de lo cual se eliminan permanentemente. Por lo tanto, debe eliminar esas fotos del álbum recientemente eliminado también usando los pasos a continuación.
Paso 1: Abra el Fotos aplicación en tu iPhone.
Paso 2: luego toque el Álbumes pestaña en la parte inferior de la ventana de la aplicación de fotos como se muestra a continuación.
Paso 3: ahora desplácese hacia abajo en el Álbumes página a la parte inferior y toque el Recientemente eliminado como se muestra.
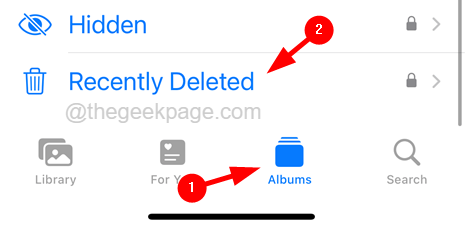
Paso 4: se abrirá solo después de que se haya autenticado usando el FaceID.
Paso 5: una vez el Recientemente eliminado Álbum abre, toque el Seleccionar opción en el lado superior derecho como se muestra.
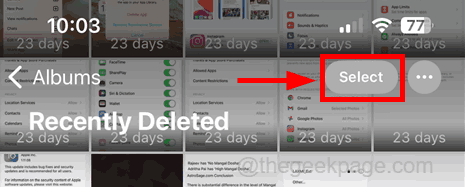
Paso 6: Ahora en la parte inferior, toque el Borrar Todo opción.
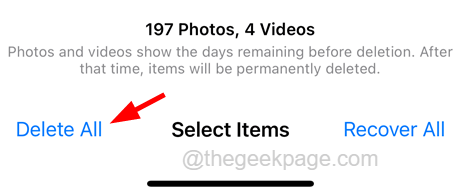
Paso 7: aparecerá una ventana de confirmación donde necesite tocar el Borrar Opción como se muestra en la imagen a continuación.
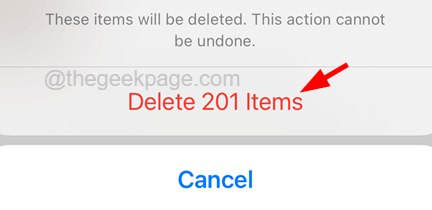
Paso 8: Después de que borra el álbum recientemente eliminado, verifique si el almacenamiento se borra un poco.
Fix 2 - Cambie la fecha y la hora para encontrar las fotos ocultas
A veces, no todas las fotos se muestran en la aplicación Fotos y algunas fotos están ocultas debido a la fecha y la hora. Así que primero cambie la fecha y la hora en su iPhone, probablemente establezca una fecha 1 o 2 años atrás y elimine esas fotos antiguas.
Paso 1: Abra el Ajustes Página en tu iPhone.
Paso 2: toque el General Opción como se muestra a continuación.
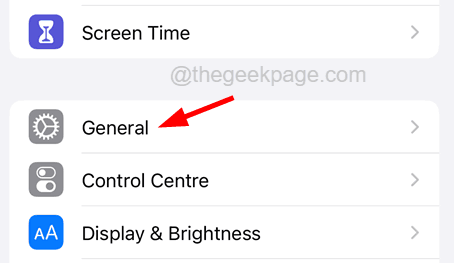
Paso 3: ahora seleccione el Fecha & Tiempo opción aprovechándolo una vez.
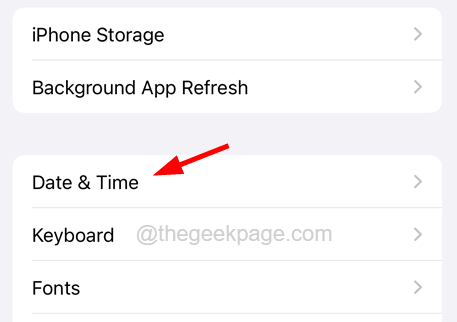
Paso 4: deshabilitar el Establecer automáticamente opción apagando es palanca Botón para que pueda establecer manualmente la fecha y la hora como se muestra a continuación.
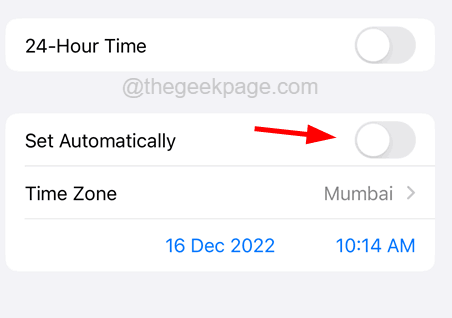
Paso 5: Ahora cambie la fecha y la hora a 1 o 2 años atrás. (Si está en el año 2022, cámbielo al año 2021 o 2020)
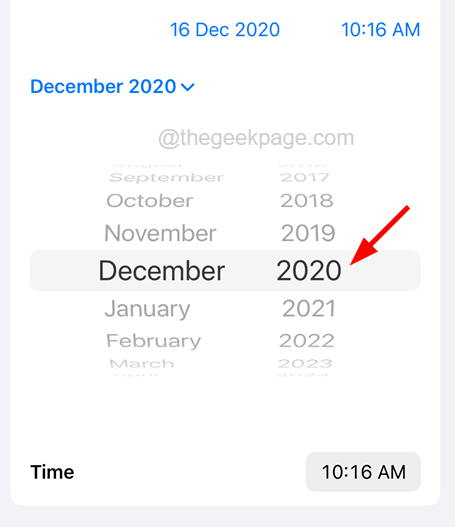
Paso 6: Después de haber cambiado la fecha, vaya a la Fotos aplicación.
Paso 7: ahora desplácese hacia abajo el Álbumes página a la parte inferior y toque el Recientemente eliminado álbum.
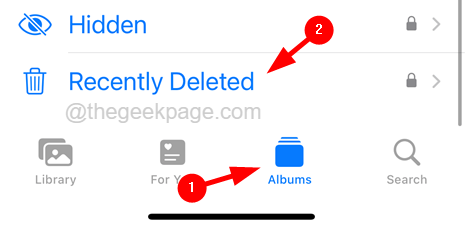
Paso 8: Si encuentra alguna foto, borre esas fotos del Recientemente eliminado álbum para eliminar permanentemente esas fotos de su iPhone.
NOTA - Si no encuentra fotos, reinicie su iPhone una vez y repita el mismo proceso explicado en los pasos anteriores en este método.
FIJAR 3 - Apague la configuración de fotos de iCloud
Cuando la configuración de fotos de iCloud está habilitada en un iPhone, permite almacenar todas las fotos del iPhone en iCloud y utiliza el espacio que es ideal en general, pero en este caso, puede ser consumo de espacio. Por lo tanto, necesitamos apagar la configuración de fotos de iCloud y antes de eso asegurarnos de haber respaldado todas las fotos en su PC.
Paso 1: En primer lugar, tienes que abrir el Ajustes página en el iPhone.
Paso 2: A continuación, desplácese hacia abajo en la página y toque el Fotos Opción de configuración como se muestra a continuación.
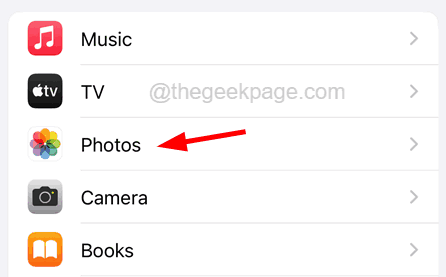
Paso 3: ahora en la página de fotos, deshabilite el Fotos de iCloud opción tocando su interruptor de palanca.
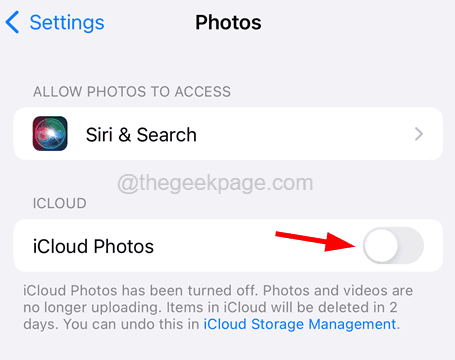
Paso 4: Esto deshabilita las fotos de iCloud y no enfrentarás este problema nuevamente.
FIJO 4 - Use la opción optimizada de almacenamiento de iPhone
Si no hay opción, pero debe usar iCloud para las fotos en su iPhone, entonces hay una opción llamada almacenamiento optimizado de iPhone que reduce la resolución de fotos cuando se almacena en el iPhone, pero la resolución real se conserva en iCloud que se puede descargar en cualquier momento.
Paso 1: Abra el Ajustes página en el iPhone y desplácese hacia abajo.
Paso 2: Busque el Fotos opción y tócalo una vez.
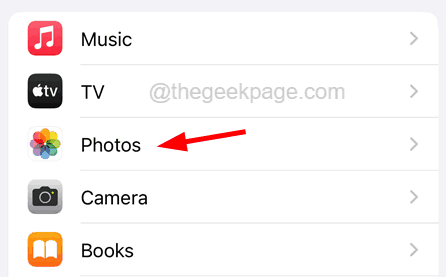
Paso 3: asegúrese de que el Fotos de iCloud La opción es activado tocando su botón de palanca.
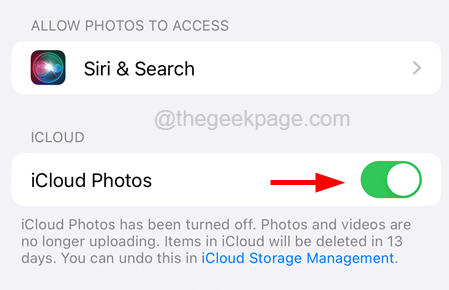
Paso 4: ahora toque el Optimizar el almacenamiento de iPhone Opción justo debajo de la opción de fotos iCloud como se muestra en la siguiente captura de pantalla.
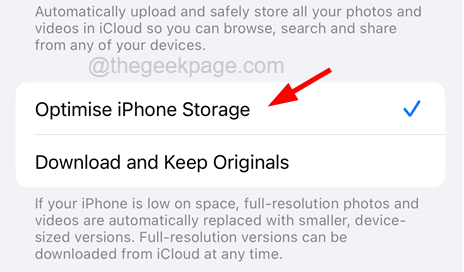
Paso 5: Una vez terminado, puede cerrar la página de configuración.
FIJAR 5 - RESTACIÓN DE FACTORIA SU iPhone
Cuando ninguna de las ideas de solución de problemas discutidas anteriormente en este artículo ayudó a resolver el problema por usted, siempre puede intentar realizar el reinicio de fábrica en su iPhone y verificar si esto ayuda.
NOTA - Realice una copia de seguridad de todos sus datos personales necesarios del iPhone a su PC o iCloud porque el reinicio de fábrica borrará todos los contenidos y datos de su iPhone.
Paso 1: Abra el Ajustes página y toque el General opción.
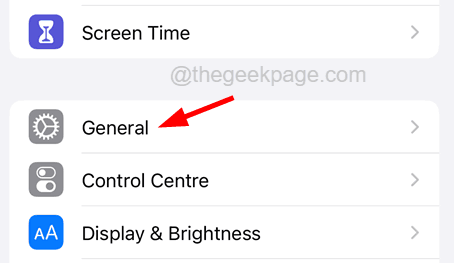
Paso 2: ahora desplácese hacia abajo hacia abajo y elija el Transferir o restablecer iPhone opción.
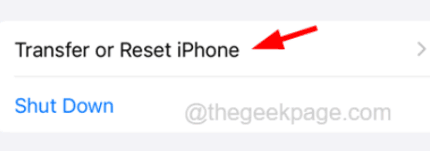
Paso 3: A continuación, toque el Borrar todo el contenido y la configuración Opción en la parte inferior de la página como se muestra en la siguiente captura de pantalla.
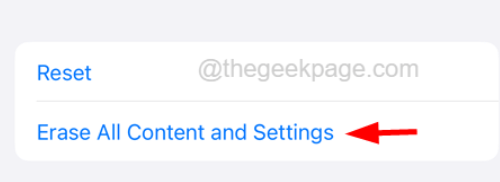
Paso 4: toque el Continuar opción.
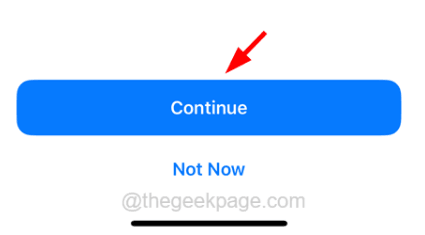
Paso 5: Ahora siga todas las instrucciones en pantalla en su iPhone.
Paso 6: Después de que su iPhone se haya restablecido de fábrica, el problema debe resolverse.
Consejos adicionales
- Sigue revisando cualquier aplicación no utilizada regularmente y desinstándoles desde el iPhone para hacer un espacio adicional para otras cosas.
- Si no ha marcado su aplicación de mensajes, ahora es el momento. Esté atento a los mensajes de lectura acumulados en su iPhone. Eliminarlos a todos de vez en cuando para aclarar el espacio.
- Si el almacenamiento iCloud se utiliza completamente, debe verificar algunos planes mejores y actualizarlo para tener más espacio.
- Ocasionalmente, siga limpiando el álbum recientemente eliminado en la aplicación Fotos en el iPhone para que no se use espacio adicional para las fotos eliminadas.
- Además, no olvide actualizar su iPhone a su última versión de iOS que a veces puede resolver la mayoría de los problemas.
- « No registrado en el problema de la red en el teléfono Android [resuelto]
- No se puede deslizar a la izquierda o a la derecha en la pantalla del iPhone [resuelto] »

