¿Es tu pantalla de Chromebook Black?? 8 correcciones para probar

- 5035
- 1006
- Eduardo Tapia
Su Chromebook está encendido pero la pantalla es completamente negra. Esto podría deberse a la batería o problemas relacionados con la carga, complicaciones de hardware o problemas con Chrome OS.
Hemos compilado un puñado de soluciones de solución de problemas para probar si la pantalla de su Chromebook se vuelve negro durante el uso o después del inicio.
Tabla de contenido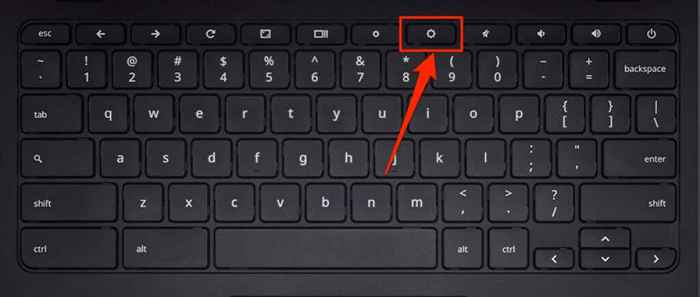
Reinicie su Chromebook si la pantalla permanece negra a pesar de aumentar el brillo.
2. Hard Reiniciar tu Chromebook
Un reinicio duro actualizará el sistema operativo de su Chromebook y solucionará fallas de sistema temporal que causa el problema de la pantalla negra.
Mantenga presionada el Botón de encendido durante 6-10 segundos hasta que la luz y la luz del teclado se apagan.

Dependiendo del modelo de su Chromebook, encontrará el botón de encendido en el costado del Chromebook o en algún lugar por encima del teclado. Espera un minuto o dos y presione el Botón de encendido de nuevo para reiniciar tu Chromebook.
3. Deja que tu Chromebook se enfríe
Un Chromebook sobrecalentado puede exhibir problemas de inicio. El uso de su dispositivo durante un período prolongado o en un entorno caliente puede hacer que se sobrecaliente. Si la base de su Chromebook se siente remotamente caliente, deje que se enfríe durante unos 20-30 minutos antes de encenderlo.
Si su Chromebook finalmente pasa la pantalla en blanco, consulte nuestro tutorial para evitar que una computadora se sobrecaliente, así que este problema no vuelve a ocurrir.
4. Desconectar dispositivos USB externos
Los problemas con dispositivos externos conectados a su Chromebook pueden afectar su proceso de inicio y activar otros mal funcionamiento del rendimiento. Si, por ejemplo, hay una tarjeta SD corrupta conectada a su Chromebook, la pantalla puede ir en blanco, especialmente si su Chromebook está en modo desarrollador.

Desenchufar/desconectar todos los dispositivos o accesorios externos (mouse, palos USB, teclado, tarjeta SD, etc.) y apaga tu Chromebook. Espere 1-2 minutos y vuelva a encenderlo.
5. Deje que la batería se agote
Drenar la batería de su Chromebook también puede solucionar este problema. Deje el dispositivo encendido (en la pantalla negra) hasta que se quede sin jugo de batería. Después, cargue el Chromebook durante al menos 30 minutos y verifique si ahora pasa la pantalla negra.
6. Cargue su Chromebook correctamente
Su Chromebook puede atascarse en una pantalla negra si su batería está muerta, o demasiado baja para arrancar Chromeos. Conecte el adaptador de CA de su Chromebook en una salida de pared y asegúrese de que el otro extremo también esté conectado correctamente al puerto de carga de su Chromebook.
Una cosa más: confirme que la salida/enchufe de alimentación se enciende. Si su Chromebook tiene una luz indicadora de carga, asegúrese de que se ilumine cuando conecte el cargador. Cargue el Chromebook durante al menos 30 minutos y lo encienda.
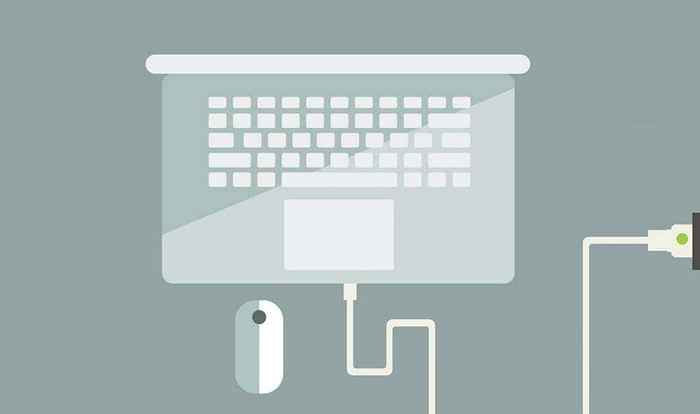
Asegúrese de usar el cargador que se envió con su Chromebook fuera de la caja. Los accesorios de carga falsos o falsos pueden no cobrar su Chromebook. Peor aún, podrían dañar la batería de su Chromebook, el puerto de carga y otros componentes de hardware.
Consulte la guía/manual del usuario de su dispositivo o visite el sitio web del fabricante para obtener instrucciones y requisitos de carga.
7. Prueba un cargador diferente
La batería de su Chromebook puede no mantener una carga si está usando un cargador roto o malo. Para confirmar si sus accesorios de carga funcionan correctamente, intente cargar su Chromebook con un cargador diferente.

Pero primero, asegúrese de que el cargador sea compatible con su dispositivo. Verifique sus clasificaciones de energía y voltaje y asegúrese de que coincidan con las especificaciones de carga del fabricante. Como se mencionó anteriormente, el uso de accesorios de carga falsificados, deficientes e incompatibles puede dañar su Chromebook.
Si el cargador (s) funciona en otros dispositivos pero no carga el suyo, es probable que haya un problema con el puerto de carga de su Chromebook, el disco duro o la placa base. En ese caso, realizar un reinicio de hardware podría ayudar.
8. Restablecer el hardware de su Chromebook
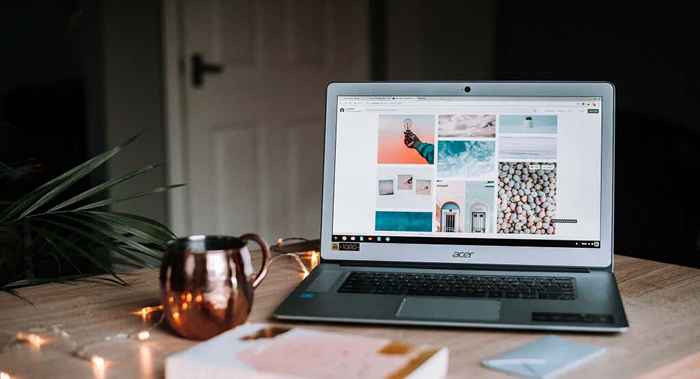
Los problemas con el hardware de su Chromebook pueden hacer que el dispositivo se atasque en una "pantalla negra de la muerte."Afortunadamente, Google proporciona una forma de actualizar los componentes de hardware que se congelan o mal funcionamiento. El proceso se llama "reinicio duro."
Nota: Al solucionar problemas de Chromebook Problemas, Google recomienda un reinicio de hardware como último recurso. Esto se debe a que el proceso podría eliminar algunos archivos en la carpeta "Descargar" de su Chromebook.
- Apague su Chromebook y espere un minuto para que se cierre por completo.
- Mantenga presionada el Actualizar clave y toque el Fuerza botón.
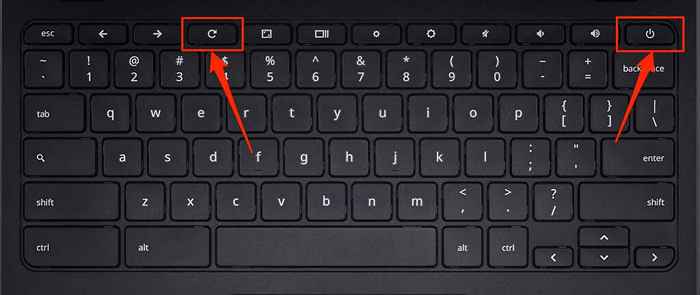
- Sigue manteniendo presionado el botón de actualización hasta que se inicie el sistema operativo Chrome. Liberar el Botón de actualización Cuando la pantalla o el teclado de su Chromebook se iluminan.
Si su Chromebook es una tableta o dispositivo 2 en 1 con un teclado desmontable, presione y mantenga presionado el Sube el volumen y Fuerza Botones simultáneamente durante al menos 10 segundos.
Hay otras formas de restablecer el hardware de un Chromebook, que generalmente varía según la marca de su dispositivo. Algunos Chromebooks tienen un botón especial (restablecimiento) que puede presionar para restablecer el hardware de su dispositivo. En algunos dispositivos, deberá insertar un clip en un orificio de reinicio dedicado y presione el botón de encendido después.

Algunas Chromebooks con baterías extraíbles se pueden restablecer eliminando y reinsertando la batería. Para restablecer un Chromebook no alimentado por la batería, desenchufe y vuelva a conectar su cable de alimentación, luego encienda el dispositivo.
Consulte este tutorial de Chromebook Help Center para obtener más pasos específicos del dispositivo para restablecer el hardware de un Chromebook.
Vuelve a la pantalla de su Chromebook
La pantalla de su Chromebook podría estar dañada si ninguno de estos trucos de solución de problemas resuelve el problema. Sin duda, conecte su Chromebook a un monitor externo. Si puede acceder al sistema operativo Chrome en el monitor externo, pero la pantalla incorporada de su Chromebook permanece negro, visite una tienda de reparación de computadoras cercana para que la pantalla revise en busca de daños al hardware.
Un disco duro roto también podría ser la causa raíz del problema de la pantalla negra. Es posible que deba reemplazar el disco duro de su Chromebook si se enciende, pero no puede cargar Chrome OS. Sin embargo, antes de hacerlo, intente restablecer su Chromebook usando una unidad de recuperación (esto borrará sus aplicaciones y configuraciones). Póngase en contacto con el fabricante de su dispositivo para obtener más soporte y solución de problemas. Su Chromebook puede repararse de forma gratuita si aún está en garantía, o si el problema de la pantalla negra se debe a una fábrica/defecto de producción.
- « Cómo evitar que Microsoft Edge se abra automáticamente
- 10 formas de evitar que OneDrive se sincronice »

