¿Tu teclado y tu mouse no funcionan?? Aquí le explica cómo solucionarlos

- 3650
- 138
- Carmen Casillas
Seguramente sucederá eventualmente. Estás en el medio del trabajo importante cuando el mouse y el teclado dejan de trabajar de repente en Windows. A qué te dedicas? Pánico? Gritar? Toma una bebida?
No llames a un técnico todavía. Hay algunos pasos básicos que puede tomar para solucionar el problema por su cuenta. En esta publicación, compartiremos algunos trucos que puede probar para que el mouse y el teclado funcionen nuevamente.
Tabla de contenido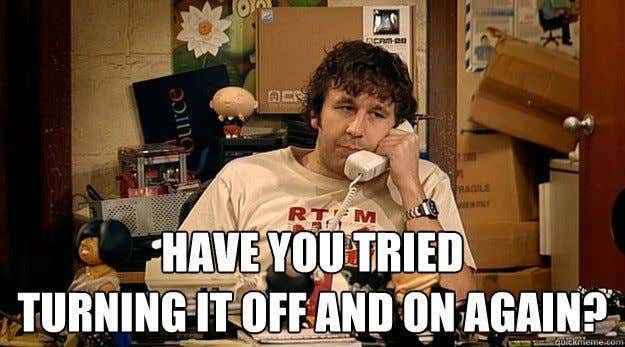
¿Has intentado reiniciar la computadora?? A veces, los usuarios se sienten abrumados cuando se enfrentan a problemas de computadora que se olvidan de la solución más obvia.
Así que tómate un minuto para reiniciar tu PC antes de hacer cualquier otra cosa.
- Si no puede mover el mouse, puede cerrar su computadora presionando Windows + X en tu teclado.
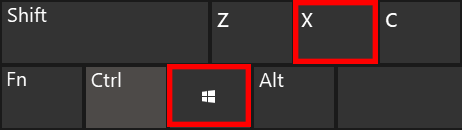
- Esto traerá al Comenzar menú. Ir a Apagar o cerrar sesión > Reanudar Usando las teclas de flecha.
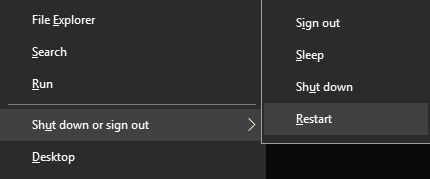
- O puedes seleccionar Alternativo + F4 para sacar el Cerrar ventana y use las teclas de flecha para seleccionar Reanudar.
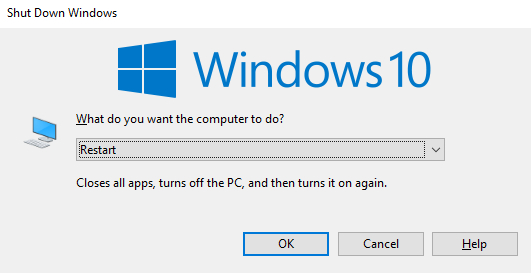
Un teclado temporal
Si reiniciar la computadora no funciona y su teclado ha dejado de funcionar, necesitará uno temporal que funcione. Afortunadamente, Windows tiene un teclado incorporado para tal ocasión.
- El Teclado en pantalla (OSK) se puede acceder al ir a Configuración de Windows > Facilidad de acceso > Teclado.
- Bajo Use su dispositivo sin un teclado físico, cambiar Use el teclado en pantalla hacia En posición.
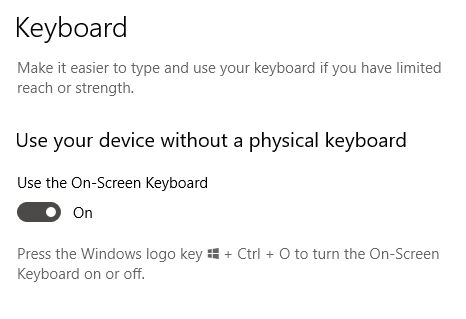
- También puedes presionar Windows + Control + O Para abrir el teclado virtual.
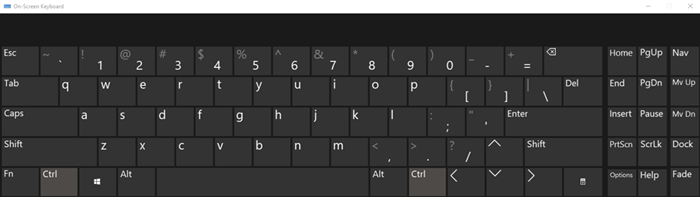
- Esto abrirá el OSK. Use su mouse para escribir o navegar a través de Windows mientras busca una solución más permanente.
Solución básica
- Primero, revise los cables del mouse y el teclado. ¿Están desconectados?? ¿Están mostrando signos de desgaste?? Han sido desalojados de sus puertos designados?
- Si está utilizando un mouse o teclado inalámbrico, ¿ha intentado reemplazar las baterías?? ¿Ha marcado si su conexión Bluetooth aún está activa?? Aquellos que usan transmisores Bluetooth externos deben ver si eso está causando el problema.
- Puede intentar conectar un teclado y mouse diferentes. Si su computadora no responde a ningún teclado o mouse, es posible que tenga un problema de software.
Actualiza tu controlador
La actualización de un controlador de dispositivo puede corregir un teclado o mouse problemático.
- Usar Buscar Para encontrar y abrir Administrador de dispositivos.
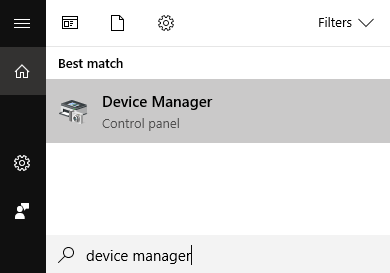
- Una vez abierto, expandir Teclados y Ratones y otros dispositivos de puntuación.
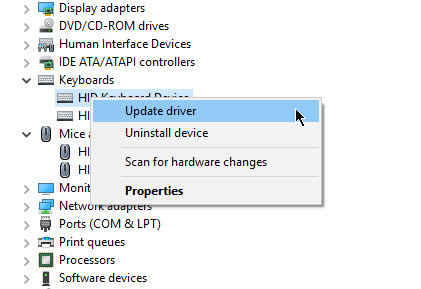
- Haga clic con el botón derecho en su dispositivo y seleccione Actualizar controlador.
El solucionador de problemas del teclado
Windows tiene una función de solucionador de problemas que se ocupa de los errores y errores más desagradables. También puede resolver problemas de teclado USB en su nombre.
- Ir a Configuración de Windows > Actualización y seguridad > Resolución de problemas. Bajo Encontrar y solucionar otros problemas, seleccionar Teclado.
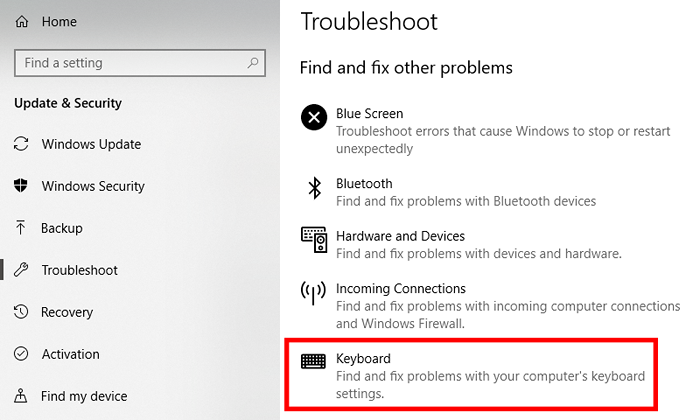
- Hacer clic Ejecute el solucionador de problemas.
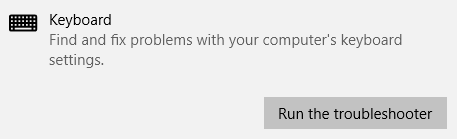
- Windows continuará encontrando problemas con su teclado.
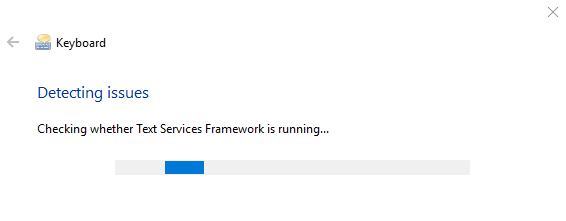
- Si encuentra un problema, simplemente siga los comandos en pantalla para que pueda resolver el problema. Si no puede encontrar nada, se le mostrará un mensaje que lo diga.
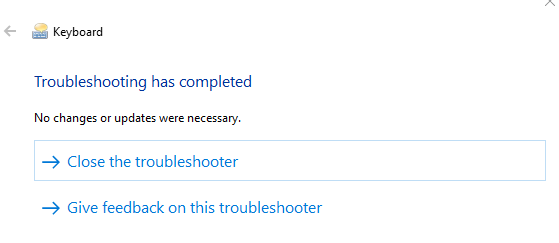
- Si tiene éxito, el solucionador de problemas debe hacer que su teclado funcione nuevamente.
Propiedades del ratón
A veces, el ratón USB no está necesariamente roto. La configuración solo necesita ser actualizada.
- Abierto Panel de control. Ir a Hardware y sonido > Dispositivos e impresoras > Ratón.
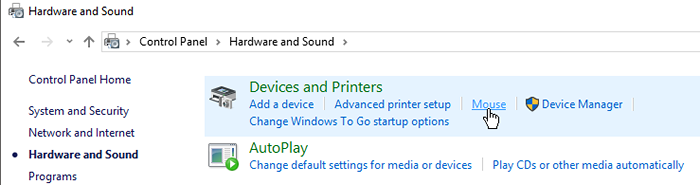
- Aquí encontrará una serie de propiedades del mouse que pueden afectar su rendimiento. Puede hacer cambios en los botones, punteros, opciones de puntero, rueda y hardware del mouse.
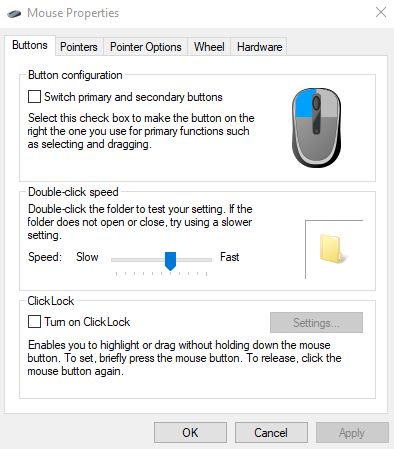
- Configure su mouse en su gusto. Si encuentra que la velocidad del mouse es lenta, por ejemplo, abra el Opciones de puntero pestaña y seleccione una velocidad más aceptable moviendo el control deslizante.
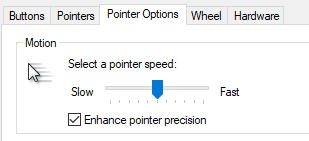
Con suerte, una de estas opciones del mouse corregirá cualquiera de los errores percibidos del mouse.
- « Cómo hacer la transición del editor clásico de WordPress a Gutenberg
- Cómo identificar un ataque DDoS en su servidor y detenerlo »

