Es hora de actualizar el error emergente de su dispositivo en Windows 10

- 4176
- 986
- Carmen Casillas
Cuando un usuario intenta instalar cualquier aplicación en el sistema, la instalación no tendrá éxito y podría obtener el error o la ventana emergente diciendo "Es hora de actualizar su dispositivo" en el medio del proceso de instalación. Puede deberse a varias razones como el sistema no está actualizado con las actualizaciones, o puede tener configuraciones en las que permite que las aplicaciones se instalarán solo en la tienda de Microsoft, etc. En este artículo, veamos los diferentes métodos para resolver este problema en el sistema Windows 10. Pero antes de saltar a las soluciones, asegúrese de tener suficiente espacio de almacenamiento. Ahora comencemos!
Tabla de contenido
- Método 1: Actualizar Windows
- Método 2: Permitir que Windows descargue aplicaciones desde cualquier lugar
- Método 3: finalice el proceso SmartScreen desde el Administrador de tareas
- Método 4: Si está utilizando el modo S, cambie de él
- Método 5: Actualice Windows con la herramienta de creación de Windows Media
- Método 6: use MSIEXEC para instalar la versión MSI del programa
Método 1: Actualizar Windows
Paso 1: abra la configuración de Windows usando Windows + I llaves juntas
Paso 2: haga clic en Actualización y seguridad

Paso 3: Por defecto, se abrirá la página de actualización de Windows, en el lado derecho, haga clic en el Verifique las actualizaciones botón
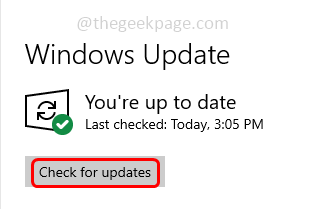
Paso 4: si hay actualizaciones, se descargarán e instalarán. Una vez hecho, Reanudar su sistema y verifique si el problema está resuelto
Método 2: Permitir que Windows descargue aplicaciones desde cualquier lugar
Paso 1: abra la configuración de Windows usando Windows + I llaves juntas
Paso 2: haga clic en Aplicaciones
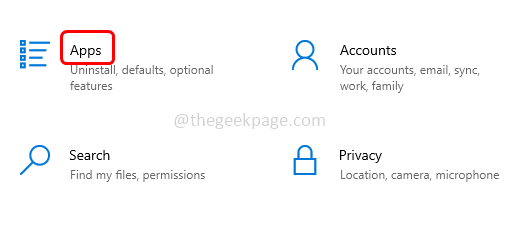
Paso 3: Por defecto, se abrirá la ventana de aplicaciones y características y en el lado derecho en elige dónde obtener las aplicaciones desplegables, seleccione En cualquier lugar
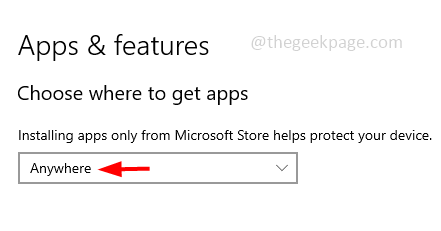
Ahora verifique si el problema ya no es
Método 3: finalice el proceso SmartScreen desde el Administrador de tareas
Paso 1: Lanzamiento el instalador de aplicaciones que está causando el problema
Paso 2: Continúe con la instalación hasta que ocurra la ventana emergente "Es hora de actualizar su dispositivo".
Paso 3: Mantener el instalador y la ventana emergente abierta. Ahora botón derecho del ratón sobre el tarea bar y haga clic en pesebre De la lista aparecida
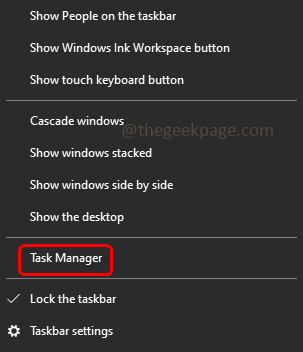
Paso 4: ir al Detalles pestaña y encontrar para Pantalla inteligente.exe
Paso 5: Botón derecho del ratón en Pantalla inteligente.exe y haga clic en Tarea final
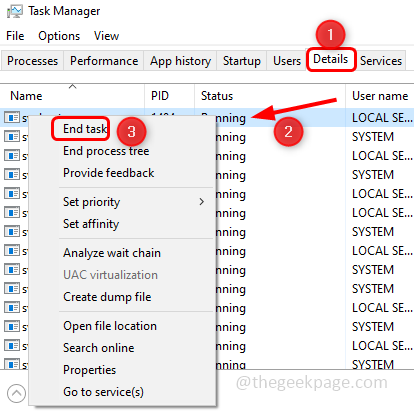
Nota: No termine el proceso de pantalla inteligente en la pestaña Procesos, ya que podría reiniciarse
Paso 6: Ahora haga clic en el icono del instalador de la aplicación en la barra de tareas que estaba intentando instalar y continuar con el proceso de instalación.
Método 4: Si está utilizando el modo S, cambie de él
Paso 1: abra la configuración de Windows usando Windows + I llaves juntas
Paso 2: haga clic en Actualización y seguridad

Paso 3: desde la izquierda, haga clic en Activación
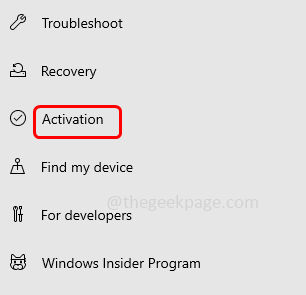
Paso 4: en el lado derecho, haga clic en Ir a la tienda opción
Paso 5: En la página abierta, haga clic en Conseguir botón
Paso 6: la página siguiente le pedirá que instale, así que haga clic en instalar botón
Paso 7: Aparecerá una página de confirmación, haga clic en si vamos botón. Ahora su computadora cambiará desde el modo S y verificará si el problema está resuelto.
Nota: Esto es solo para usuarios que están utilizando el modo S. Y una vez que esté fuera del modo S, no puede volver.
Método 5: Actualice Windows con la herramienta de creación de Windows Media
Paso 1: vaya al sitio web de Microsoft desplazarse hacia abajo y hacer clic en Descargar herramienta ahora botón para descargar la herramienta de creación de medios
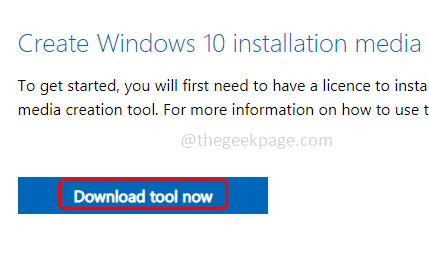
Paso 2: una vez que se completa la descarga, haga doble clic En el descargado .archivo exe Para instalarlo
Paso 3: Actualización de forma predeterminada Esta opción de PC ahora se seleccionará, haga clic en Próximo
Paso 4: Se descargarán las últimas actualizaciones. Entonces aparecerá una ventana diciendo listo para instalar. Haga clic en Instalar
Paso 5: Una vez que se completa el proceso de instalación, verifique si el problema está resuelto.
Método 6: use MSIEXEC para instalar la versión MSI del programa
Paso 1: Presione Windows + E claves juntas para abrir el explorador de archivos
Paso 2: vaya a la ubicación donde está instalado el software
Paso 3: mantener Ctrl + Shift llaves juntas y botón derecho del ratón en el área en blanco donde está presente la carpeta del instalador
Paso 4: de la lista aparecida, seleccione Abrir ventana de PowerShell aquí. Esto abrirá el PowerShell
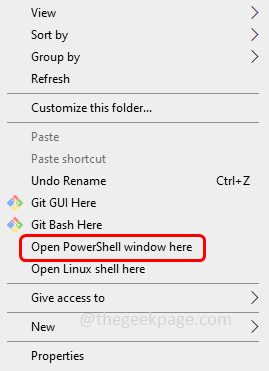
Paso 5: Copie el siguiente comando y péguelo en la ventana PowerShell. Luego golpea enter
Nota: En el siguiente comando, la aplicación_name significa el nombre del instalador de la aplicación que desea instalar
msiexec /i "Application_Name.MSI "
Por ejemplo, si desea instalar la aplicación webex, entonces el comando sería msiexec /i “webex.MSI " Como se muestra en la imagen a continuación
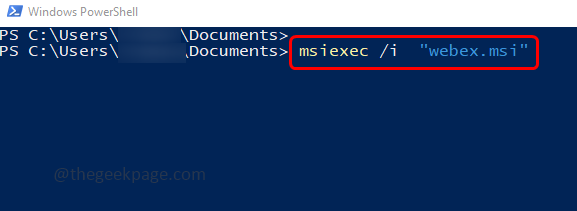
Paso 6: una vez que se ejecuta el comando, verifique si el problema está resuelto.
Eso es todo! Espero que este artículo sea útil. Háganos saber cuál del método anterior funcionó para usted. Gracias!!
- « Cómo solucionar el código de error de los equipos de Microsoft CAA70004 Problema
- Cómo corregir el error de error de transformación Problema de error »

