LFCA Aprenda comandos básicos de administración de archivos en Linux - Parte 2

- 5034
- 408
- Sra. Lorena Sedillo
Este artículo es la Parte 2 de la serie LFCA, aquí en esta parte, explicaremos sobre el sistema de archivos de Linux y cubriremos los comandos básicos de administración de archivos, que se requieren para el examen de certificación LFCA.
A medida que comience en Linux, pasará mucho tiempo interactuando con archivos y directorios. Los directorios también se conocen como carpetas, y se organizan en una estructura jerárquica.
En el sistema operativo Linux, cada entidad se considera un archivo. De hecho, hay una declaración popular en los círculos de Linux que dice: 'Todo es un archivo en Linux'. Esto es solo una simplificación excesiva y, en el sentido real, la mayoría de los archivos en Linux son archivos especiales que incluyen enlaces simbólicos, archivos de bloque, etc.
Descripción general del sistema de archivos de Linux
Tomemos un momento y tengamos una descripción general de los tipos de archivos principales:
1. Archivos regulares
Estos son los tipos de archivos más comunes. Los archivos regulares contienen texto legible por humanos, instrucciones de programa y caracteres ASCII.
Los ejemplos de archivos regulares incluyen:
- Archivos de texto simples, archivos PDF
- Archivos multimedia como archivos de imagen, música y video
- Archivos binarios
- Archivos con cremallera o comprimida
Y mucho más.
2. Archivos especiales
Estos son archivos que representan dispositivos físicos como volúmenes montados, impresoras, unidades de CD y cualquier dispositivo de entrada y salida de E/S).
3. Directorios
A directorio es un tipo de archivo especial que almacena archivos regulares y especiales en un orden jerárquico que comienza desde la raíz ( /) directorio. Un directorio es el equivalente de una carpeta en el sistema operativo de Windows. Los directorios se crean utilizando el mkdir Comando, abreviatura de hacer el directorio, como veremos más adelante en este tutorial.
La estructura de la jerarquía de Linux comienza desde el directorio raíz y se ramifica a otros directorios como se muestra:
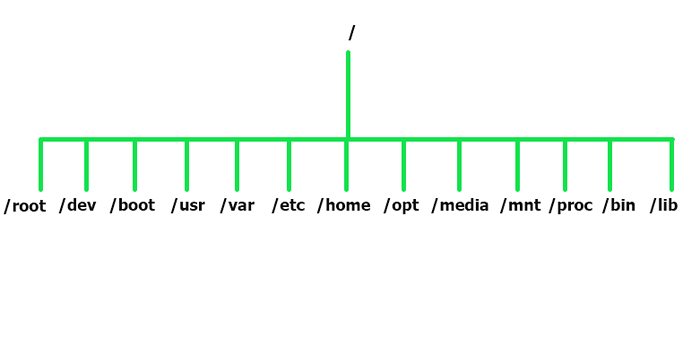 Estructura del directorio de Linux
Estructura del directorio de Linux Entendamos cada directorio y su uso.
- El /raíz El directorio es el directorio de inicio para el usuario root.
- El /desarrollo El directorio contiene archivos de dispositivo como /dev/sda.
- Los archivos de arranque estáticos se encuentran en el /bota directorio.
- Las aplicaciones y los servicios públicos de usuario se encuentran en el /USR directorio.
- El /var El directorio contiene archivos de registro de varias aplicaciones del sistema.
- Todos los archivos de configuración del sistema se almacenan en el /etc directorio.
- El /hogar El directorio es donde se encuentran las carpetas de usuario. Estos incluyen escritorio, documentos, descargas, música, público y videos.
- Para paquetes de aplicaciones complementarias, consulte en el /optar directorio.
- El /medios de comunicación Directory almacena archivos para dispositivos extraíbles como unidades USB.
- El /MNT El directorio contiene subdirectorios que actúan como puntos de montaje temporales para dispositivos de montaje como CD-Roms.
- El /Proc El directorio es un sistema de archivos virtual que contiene información sobre los procesos en ejecución actualmente. Es un sistema de archivos extraño que se crea en un arranque del sistema y se destruye al apagar.
- El /papelera El directorio contiene archivos binarios de comando de usuario.
- El /lib Directorio almacena imágenes de la biblioteca compartida y módulos de kernel.
Comandos de administración de archivos de Linux
Pasará mucho tiempo interactuando con la terminal donde ejecutará comandos. La ejecución de los comandos es la forma más preferida de interactuar con un sistema Linux, ya que le brinda un control total sobre el sistema en comparación con el uso de elementos gráficos de visualización.
Para esta lección y las próximas lecciones, ejecutaremos comandos en la terminal. Estamos usando OS de Ubuntu y para iniciar el terminal, use el atajo de teclado Ctrl + Alt + T.
Ahora profundicemos en los comandos básicos de administración de archivos que lo ayudarán a crear y administrar sus archivos en su sistema.
1. comando pwd
pwd, Corto para el directorio de trabajo impreso, es un comando que imprime el directorio de trabajo actual en un orden jerárquico, comenzando con el directorio de la raíz superior ( /).
Para verificar su directorio de trabajo actual, simplemente invoque el pwd comando como se muestra.
$ PWD
La salida muestra que estamos en nuestro directorio de inicio, la ruta absoluta o completa está siendo /Home/Tecmint.
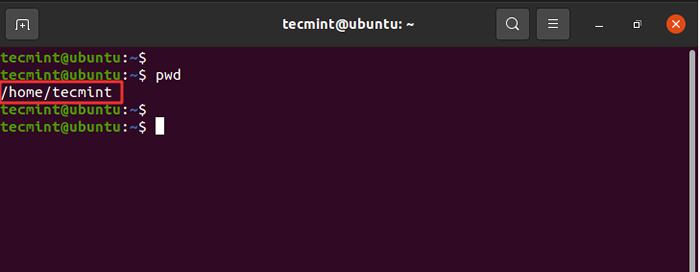 Imprimir directorio de trabajo actual
Imprimir directorio de trabajo actual 2. comando de CD
Para cambiar o navegar por los directorios, use el comando CD que es la abreviatura del directorio de cambio.
Por ejemplo, para navegar al /var/log ruta de archivo, ejecute el comando:
$ cd /var /log
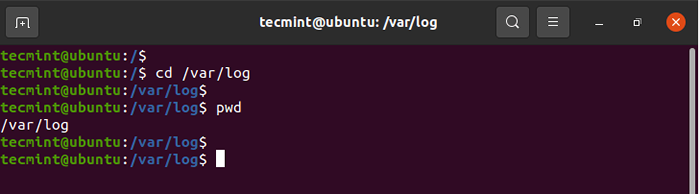 Navegar por directorios en Linux
Navegar por directorios en Linux Para ir a un directorio adjuntar dos puntos o períodos al final.
$ CD ..
Para volver al directorio de inicio, ejecute el comando CD sin ningún argumento.
$ CD
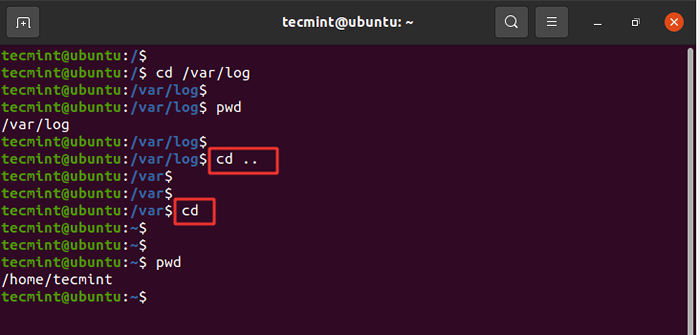 Ejemplos de comando de CD
Ejemplos de comando de CD NOTA: Para navegar por un subdirectorio o un directorio dentro de su directorio actual, no use un corte hacia adelante ( /) Simplemente escriba el nombre del directorio.
Por ejemplo, para navegar en el directorio de descargas, ejecute:
Descargas de $ CD
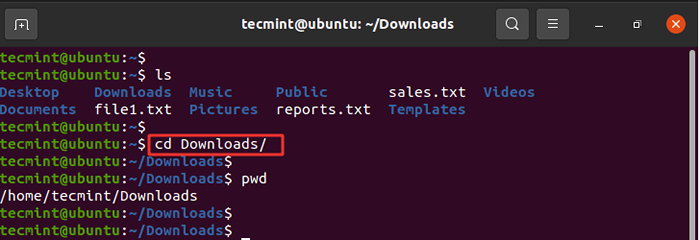 Navegue al directorio de descargas
Navegue al directorio de descargas 3. comando ls
El comando LS es un comando utilizado para enumerar archivos o carpetas existentes en un directorio. Por ejemplo, para enumerar todos los contenidos en el directorio de inicio, ejecutaremos el comando.
$ LS
Desde la salida, podemos ver que tenemos dos archivos de texto y ocho carpetas que generalmente se crean de forma predeterminada después de instalar e iniciar sesión en el sistema.
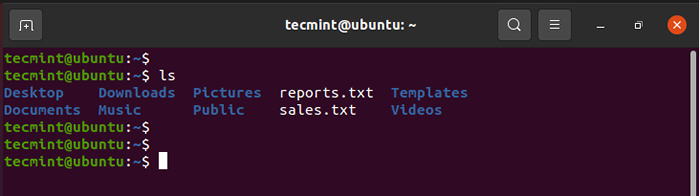 Lista de archivos en Linux
Lista de archivos en Linux Para enumerar más información, agregue el -LH bandera como se muestra. El -l La opción representa un listado largo e imprime información adicional, como permisos de archivos, usuario, grupo, tamaño de archivo y fecha de creación. El -H Flag imprime el tamaño del archivo o el directorio en un formato legible por humanos.
$ ls -lh
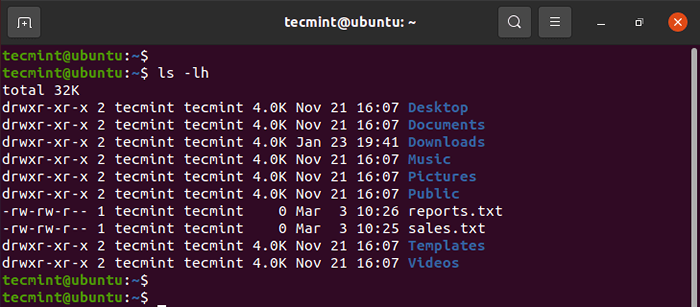 Archivos de lista larga en Linux
Archivos de lista larga en Linux Para enumerar archivos ocultos, agregue el -a bandera.
$ ls -la
Esto muestra archivos ocultos que comienzan con un signo de período (.) como se muestra.
.ssh .configuración .local
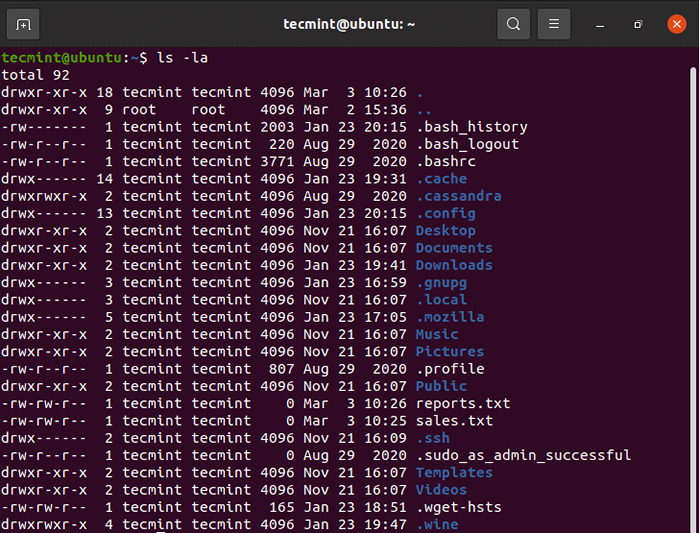 Lista de archivos ocultos en Linux
Lista de archivos ocultos en Linux 4. Tocar el comando
El comando touch se usa para crear archivos simples en un sistema Linux. Para crear un archivo, use la sintaxis:
$ touch nombre de archivo
Por ejemplo, para crear un archivo1.TXT Archivo, ejecute el comando:
$ touch archivo1.TXT
Para confirmar la creación del archivo, invoca el comando ls.
$ LS
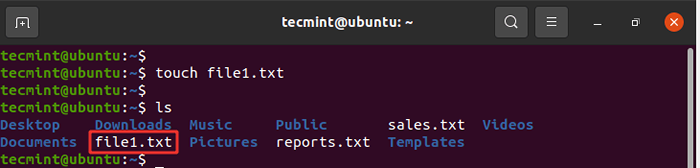 Crear archivo vacío en Linux
Crear archivo vacío en Linux 5. comando de gato
Para ver el contenido de un archivo, use el comando CAT de la siguiente manera:
$ Cat FileName
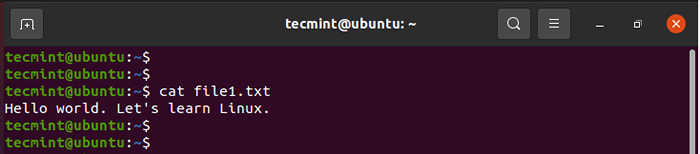 Ver contenido de archivos
Ver contenido de archivos 6. comando mv
El comando mv es un comando bastante versátil. Dependiendo de cómo se use, puede cambiar el nombre de un archivo o moverlo de una ubicación a otra.
Para mover el archivo, use la sintaxis a continuación:
$ MV FileName/Path/To/Destino/
Por ejemplo, para mover un archivo del directorio actual al directorio público/docs, ejecute el comando:
$ mv file1.txt público/documentos
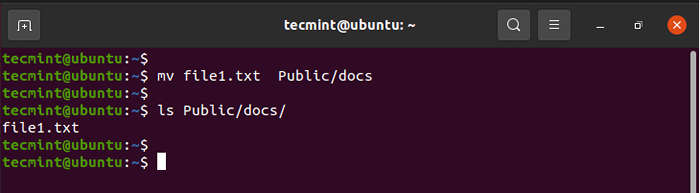 Mover archivos en Linux
Mover archivos en Linux Alternativamente, puede mover un archivo desde una ubicación diferente a su directorio actual utilizando la sintaxis que se muestra. Tome nota del signo del período al final del comando. Esto implica esta ubicación '.
$ MV/Path/To/File .
Ahora vamos a hacer lo contrario. Copiaremos el archivo de la ruta pública/docs al directorio actual como se muestra.
$ MV Public/Docs/File1.TXT .
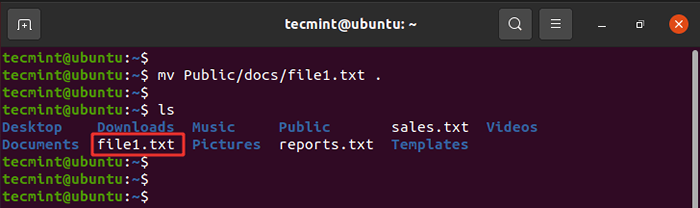 Mueva archivos de la ubicación en Linux
Mueva archivos de la ubicación en Linux Para cambiar el nombre de un archivo, use la sintaxis que se muestra. El comando elimina el nombre del archivo original y asigna el segundo argumento como el nuevo nombre del archivo.
$ mv filename1 filename2
Por ejemplo, para cambiar el nombre de archivo1.txt a file2.txt ejecuta el comando:
$ mv file1.archivo txt2.TXT
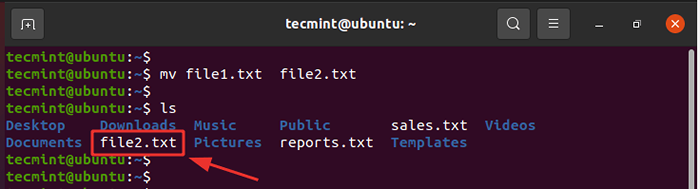 Cambiar el nombre de los archivos en Linux
Cambiar el nombre de los archivos en Linux Además, puede mover y cambiar el nombre del archivo al mismo tiempo especificando la carpeta de destino y un nombre de archivo diferente.
Por ejemplo para moverse archivo1.TXT a la ubicación Público/documentos y cambiar el nombre archivo2.TXT Ejecute el comando:
$ mv file1.txt public/docs/file2.TXT
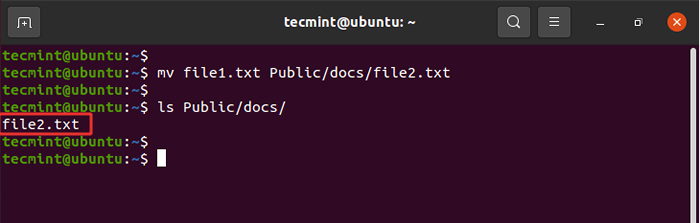 Mover y cambiar el nombre de los archivos en Linux
Mover y cambiar el nombre de los archivos en Linux 7. Comando CP
El comando CP, corto para copiar, copia un archivo de una ubicación de archivo a otra. A diferencia del comando Move, el CP El comando conserva el archivo original en su ubicación actual y hace una copia duplicada en un directorio diferente.
La sintaxis para copiar un archivo se muestra a continuación.
$ cp /file /ruta /destino /ruta
Por ejemplo, para copiar el archivo archivo1.TXT del directorio actual al Público/documentos/ directorio, emita el comando:
$ CP File1.txt público/docs/
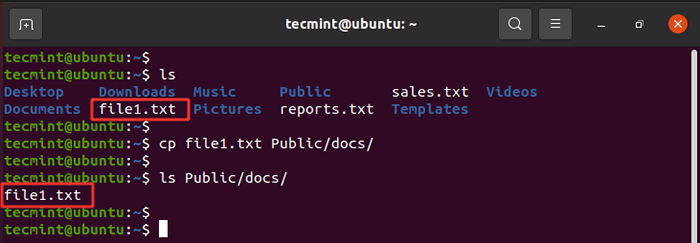 Copiar archivos en Linux
Copiar archivos en Linux Para copiar un directorio, use el -Riñonal opción para copiar recursivamente el directorio, incluidos todos sus contenidos. Hemos creado otro directorio llamado tutoriales. Para copiar este directorio junto con su contenido al Público/documentos/ ruta, ejecuta el comando:
$ CP -R Tutoriales públicos/Docs/
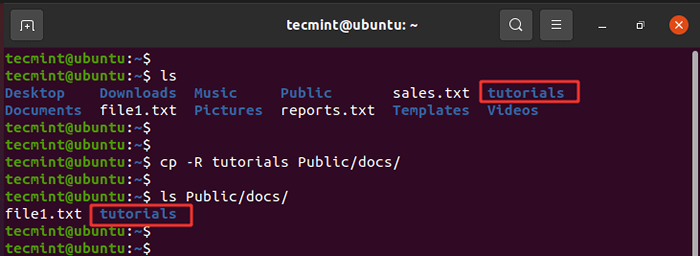 Copiar directorio en Linux
Copiar directorio en Linux 8. comando mkdir
Es posible que te hayas preguntado cómo creamos el tutoriales directorio. Bueno, es bastante simple. Para crear un nuevo directorio, use el mkdir ( hacer directorio) comando como sigue:
$ mkdir directorio_name
Creemos otro directorio llamado proyectos como se muestra:
$ MKDIR Proyectos
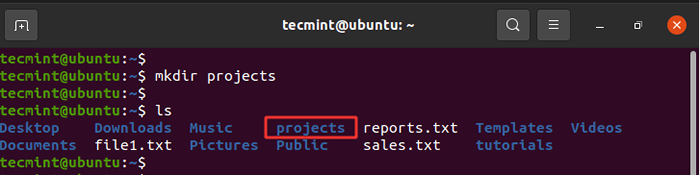 Crear directorio en Linux
Crear directorio en Linux Para crear un directorio dentro de otro directorio, use el -pag bandera. El siguiente comando crea el directorio de fundamentos dentro del Linux directorio dentro del directorio principal que es el proyectos directorio.
$ mkdir -p proyectos/linux/fundamentos
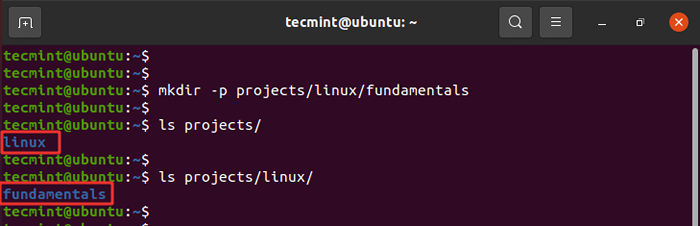 Crear directorio en Linux
Crear directorio en Linux 9. comando rmdir
El rmdir El comando elimina un directorio vacío. Por ejemplo, para eliminar o eliminar el tutoriales directorio, ejecute el comando:
tutoriales de $ RMDIR
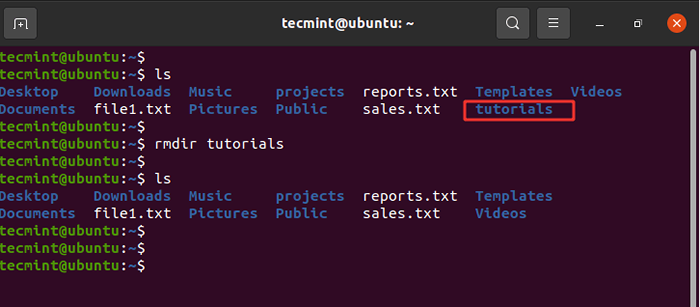 Eliminar directorio vacío en Linux
Eliminar directorio vacío en Linux Si intenta eliminar un directorio no vacío, recibirá un mensaje de error como se muestra.
Proyectos de $ RMDIR
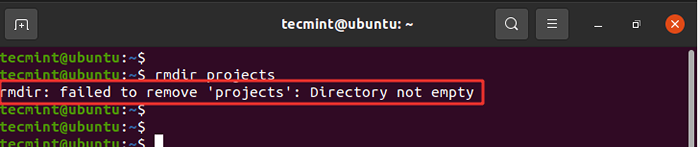 Eliminar directorio en Linux
Eliminar directorio en Linux 10. comando rm
El RM (eliminar) El comando se usa para eliminar un archivo. La sintaxis es bastante sencilla:
$ RM Nombre de archivo
Por ejemplo, para eliminar el archivo1.TXT Archivo, ejecute el comando:
$ RM File1.TXT
Además, puede eliminar o eliminar un directorio recursivamente utilizando el -Riñonal opción. Esto podría ser un directorio vacío o no vacío.
$ rm -r directorio_name
Por ejemplo, para eliminar el proyectos directorio, ejecute el comando:
Proyectos de $ RM -R
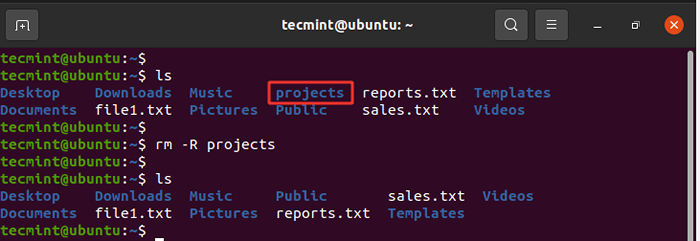 Eliminar directorio recursivamente en Linux
Eliminar directorio recursivamente en Linux 11. Buscar y localizar comandos
A veces, es posible que desee buscar la ubicación de un archivo en particular. Puede hacerlo fácilmente usando el Find o localizar comandos.
El comando buscar un archivo en una ubicación en particular y toma dos argumentos: la ruta de búsqueda o directorio y el archivo a buscar.
La sintaxis es como se muestra
$ Find/Path/To/Search -name FileName
Por ejemplo, para buscar un archivo llamado archivo1.TXT En el directorio de inicio, ejecute:
$ find /home /tecMint -name file1.TXT
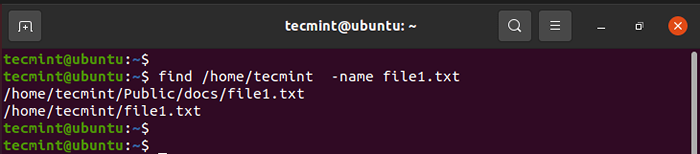 Buscar archivos en Linux
Buscar archivos en Linux El localizar comando, al igual que el encontrar comando, juega el mismo papel de buscar archivos, pero solo toma un argumento como se muestra.
$ Localizar el nombre de archivo
Por ejemplo;
$ localización de localización1.TXT
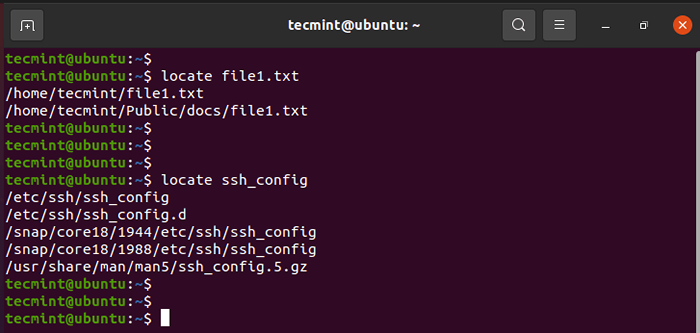 Localizar archivos en Linux
Localizar archivos en Linux El localizar Búsquedas de comando utilizando una base de datos de todos los archivos y directorios posibles en el sistema.
NOTA: El localizar el comando es mucho más rápido que el encontrar dominio. sin embargo, el encontrar El comando es mucho más poderoso y funciona en situaciones donde localizar no produce los resultados deseados.
Eso es todo! En este tema, hemos cubierto los comandos básicos de administración de archivos que le darán el conocimiento para crear y administrar archivos y directorios en un sistema Linux.
Conviértase en un Asociado de IT Certified IT (LFCA) de Linux Foundation (LFCA)- « Cómo instalar la herramienta de captura de pantalla de flameshot en Linux
- Diferentes formas de leer el archivo en el script bash usando while loop »

