LFCA Aprenda Consejos básicos de solución de problemas de red - Parte 12

- 4184
- 1215
- Mario Gollum
Cuando los sistemas encuentran problemas, como a veces lo harán, debe conocer el problema y restaurarlos a un estado normal y en funcionamiento. En esta sección, nos centramos en las habilidades fundamentales de solución de problemas que cualquier administrador de sistemas de Linux debería tener.
Comprensión fundamental de la resolución de problemas de la red
En la mayoría de los casos, hay una amplia brecha entre los administradores de la red y los sistemas. Los sysadmins que carecen de visibilidad de la red generalmente culparán a los administradores de la red por interrupciones y tiempos de inactividad, mientras que los administradores de la red no tendrán el conocimiento de los servidores que a menudo afectarán la culpa de los sysadmins por la falla del dispositivo final. Sin embargo, el juego de la culpa no ayuda a resolver problemas y en un entorno laboral, esto puede antagonizar las relaciones entre colegas.
Como sysadmin, tener una comprensión fundamental de la resolución de problemas de la red ayudará a resolver problemas más rápido y ayudará a promover un entorno de trabajo cohesivo. Es por esta razón que hemos reunido esta sección para resaltar algunos de los consejos básicos de solución de problemas de red que serán útiles al diagnosticar problemas relacionados con la red.
Un resumen del modelo TCP / IP
En nuestro tema anterior de la serie LFCA, observamos el modelo conceptual TCP/IP que muestra la transmisión de datos en una computadora y los protocolos que se encuentran en cada capa.
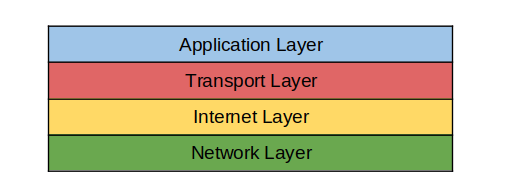 Modelo de capa TCP/IP
Modelo de capa TCP/IP Otro modelo conceptual igualmente importante es el Modelo OSI (Sistemas abiertos de interconexión) modelo. Es un marco TCP/IP de 7 capas que desglosa un sistema de redes y las funciones de computación como cada capa.
En el OSI modelo, estas funciones se segmentan en las siguientes capas a partir de la parte inferior. Capa física, capa de enlace de datos, capa de red, capa de transporte, capa de sesión. Capa de presentación, y finalmente la capa de aplicación en la parte superior.
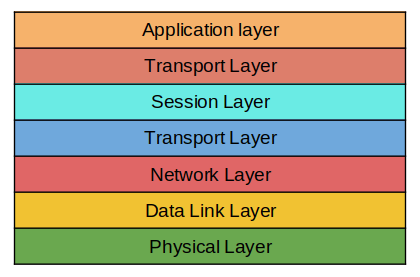 Modelo OSI
Modelo OSI Es imposible hablar sobre la solución de problemas de la red sin hacer referencia al modelo OSI. Por esta razón, lo guiaremos a través de cada capa y descubriremos los diversos protocolos de red utilizados y cómo solucionar fallas asociadas con cada capa.
Capa 1: Capa física
Esta es probablemente una de las capas más pasadas por alto, pero es una de las capas más esenciales requeridas para cualquier comunicación que tenga lugar. La capa física abarca los componentes físicos de redes de PC de una PC, como tarjetas de red, cables Ethernet, fibras ópticas, etc. La mayoría de los problemas comienzan aquí y son causados principalmente por:
- Cable de red/Ethernet desplugado
- Cable de red/ethernet dañado
- Tarjeta de red faltante o dañada
En esta capa, las preguntas que vienen a la mente son:
- "¿Está conectado el cable de red??"
- "¿Es el enlace de red física??"
- "¿Tiene una dirección IP??"
- "¿Puedes hacer ping a tu IP de puerta de enlace predeterminada??"
- "¿Puedes hacer ping a tu servidor DNS??"
Para verificar el estado de las interfaces de su red, ejecute el comando IP:
$ IP LINK SHOW
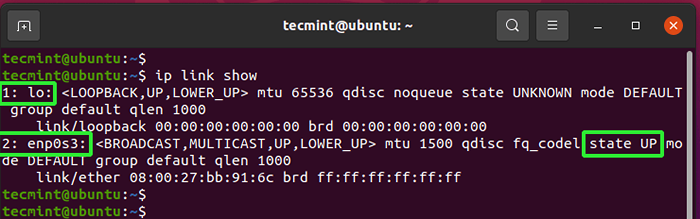 Verifique el estado de la interfaz de red
Verifique el estado de la interfaz de red De la salida anterior, tenemos 2 interfaces. La primera interfaz - holgazanería - es la dirección de bosque atrás y generalmente no se usa. La interfaz de red activa que proporciona conectividad a la red e Internet es la ENP0S3 interfaz. Podemos ver en la salida que es el estado de la interfaz ARRIBA.
Si una interfaz de red está inactiva, verá el indicar producción.
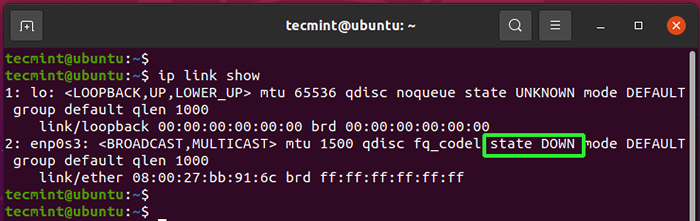 Interfaz de red hacia abajo
Interfaz de red hacia abajo Si ese es el caso, puede traer la interfaz usando el comando:
$ sudo IP Link Set ENP0S3 UP
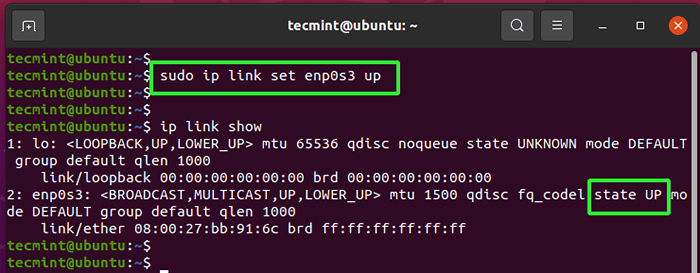 Interfaz de red activa
Interfaz de red activa Alternativamente, puede ejecutar el comando ifconfig que se muestra a continuación.
$ sudo ifconfig enp0s3 up $ enlace ip show
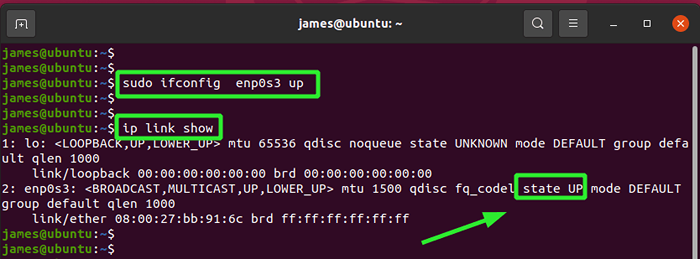 Habilitar la interfaz de red
Habilitar la interfaz de red Solo para confirmar que su PC ha elegido una dirección IP desde el enrutador o el servidor DHCP, ejecute el comando ifconfig.
$ ifconfig
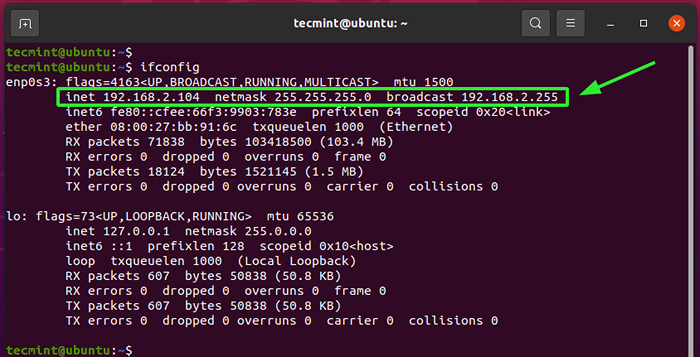 Verifique la dirección IP del servidor
Verifique la dirección IP del servidor El IPv4 La dirección está prefijada por el parámetro INET como se muestra. Por ejemplo, la dirección IP para este sistema es 192.168.2.104 con una subred o máscara de red de 255.255.255.0.
$ ifconfig
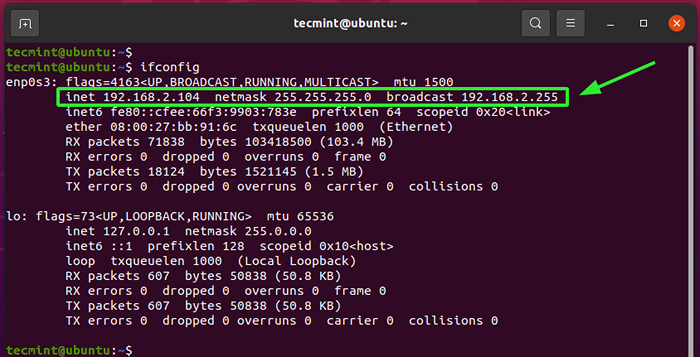 Verifique la dirección IP del servidor
Verifique la dirección IP del servidor Alternativamente, puede ejecutar el dirección IP Comando de la siguiente manera para verificar la dirección IP de su sistema.
$ Dirección IP
Para verificar la dirección IP de la puerta de enlace predeterminada, ejecute el comando:
$ ruta IP | GREP predeterminado
La dirección IP de la puerta de enlace predeterminada, que en la mayoría de los casos es el servidor o enrutador DHCP, se indica como se muestra a continuación. En una red IP, debería poder hacer ping a la puerta de enlace predeterminada.
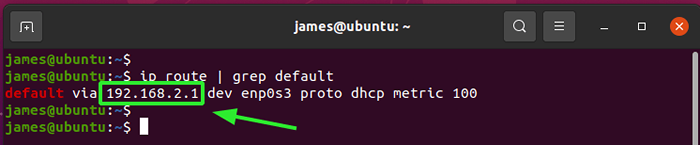 Verifique la puerta de enlace de la red
Verifique la puerta de enlace de la red Para verificar los servidores DNS que está utilizando, ejecute el siguiente comando en Systemd Systems.
$ systemd-resolve--status
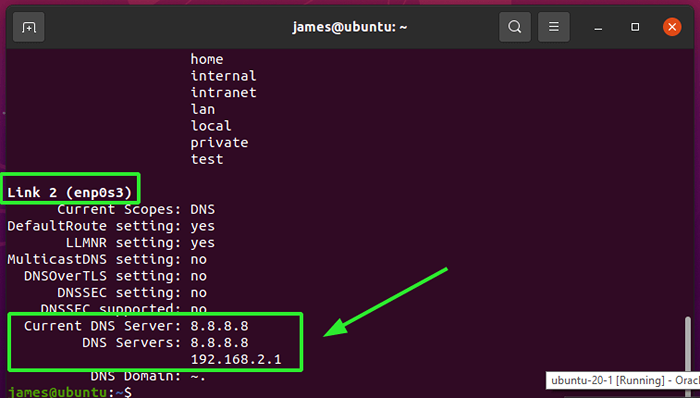 Verifique los servidores DNS
Verifique los servidores DNS Una mejor manera de verificar los servidores DNS en uso es ejecutar el comando nmcli que se muestra
$ (NMCLI LISTA DEV || NMCLI DEV SHOW) 2>/dev/null | Grep DNS
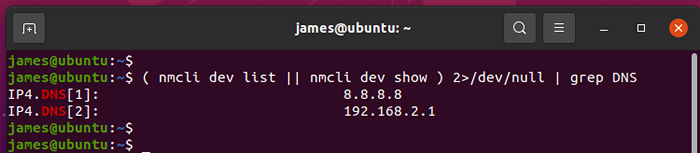 Verifique DNS usando el comando nmcli
Verifique DNS usando el comando nmcli Como ha observado, aquí ocurre una gran parte de la resolución de problemas de la red.
Capa 2: Capa de enlace de datos
Esencialmente, la capa de enlace de datos determina el formato de datos en la red. Aquí es donde tiene lugar la comunicación de los marcos de datos entre los hosts. El protocolo predominante en esta capa es el Arp ( protocolo de resolucion de DIRECCION).
Arp es responsable de descubrir las direcciones de la capa de enlace y realiza la asignación de las direcciones IPv4 en las direcciones de la capa 3 a MAC. Por lo general, cuando un host contacta con la puerta de enlace predeterminada, es probable que ya tenga la IP del host, pero no las direcciones MAC.
El Arp El protocolo une la brecha entre la capa 3 y la capa 2 traduciendo las direcciones IPv4 de 32 bits en las direcciones MAC de 3 a 48 bits en la capa 2 y el viceversa.
Cuando una PC se une a una red LAN, el enrutador ( puerta de enlace predeterminada ) le asigna una dirección IP para la identificación. Cuando otro host envía un paquete de datos destinado a la PC a la puerta de enlace predeterminada, el enrutador solicita Arp Para tener en cuenta la dirección MAC que va con la dirección IP.
Cada sistema tiene su propio Arp mesa. Para verificar su tabla ARP, ejecute el comando:
$ ip vecino show
 Verifique la tabla ARP de la red
Verifique la tabla ARP de la red Como puede notar, la dirección MAC del enrutador está poblada. Si hay un problema de resolución, el comando no devuelve la salida.
Capa 3: capa de red / Internet
Esta es la capa con la que trabajas exclusivamente IPv4 direcciones que están familiarizadas con los administradores del sistema. Proporciona múltiples protocolos como ICMP y Arp que hemos cubierto y otros como ROTURA (Protocolo de información de enrutamiento).
Algunos de los problemas comunes incluyen la configuración errónea del dispositivo o los problemas con dispositivos de red como enrutadores e interruptores. Un buen lugar para comenzar la resolución de problemas es verificar si su sistema ha elegido una dirección IP de la siguiente manera:
$ ifconfig
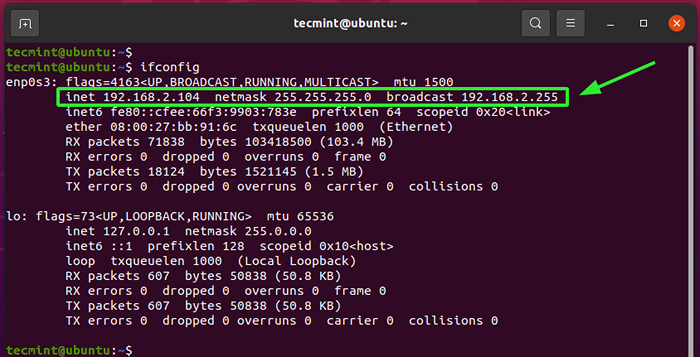 Verifique la dirección IP del servidor
Verifique la dirección IP del servidor Además, puede usar el comando ping para verificar la conectividad a Internet enviando un ICMP Paquete de eco al DNS de Google. El -C la bandera denota la cantidad de paquetes que se envían.
$ ping 8.8.8.8 -C 4
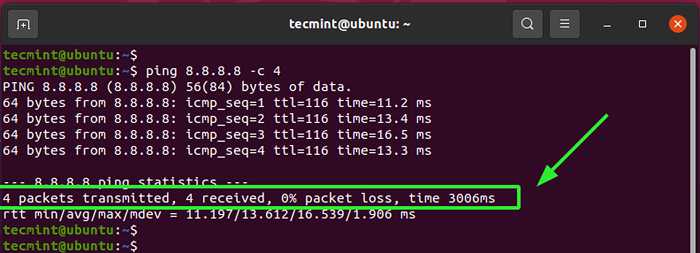 Verifique la actividad de la red
Verifique la actividad de la red La salida muestra una respuesta positiva del DNS de Google con pérdida de paquetes cero. Si tiene una conexión intermitente, puede verificar qué punto se están dejando caer los paquetes usando el comando traceroute como sigue.
$ traceroute Google.comunicarse
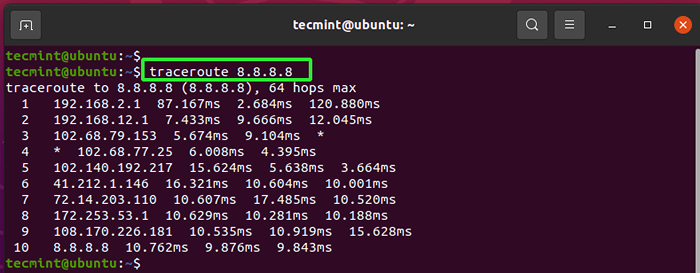 Trace de actividad de la red
Trace de actividad de la red Los asteriscos indican el punto en el que los paquetes se están dejando caer o se pierden.
El comando nslookup consulta el DNS para obtener la dirección IP asociada con un dominio o nombre de host. Esto se conoce como la búsqueda DNS delantera.
Por ejemplo.
$ nslookup Google.comunicarse
El comando revela las direcciones IP asociadas con Google.dominio.
Servidor: 127.0.0.53 Dirección: 127.0.0.53#53 Respuesta no autoritativa: Nombre: Google.dirección com: 142.250.192.14 Nombre: Google.Compencia com: 2404: 6800: 4009: 828 :: 200e
El comando DIG es otro comando más utilizado para consultar servidores DNS asociados con un nombre de dominio. Por ejemplo, para consultar los servidores de nombres DNS ejecutados:
$ Dig Google.comunicarse
Capa 4: Capa de transporte
La capa de transporte maneja la transmisión de datos utilizando TCP y UDP protocolos. Solo para recapitular, TCP es un protocolo orientado a la conexión, mientras que UDP es sin conexión. Ejecutar la aplicación Escucha en los enchufes que comprenden puertos y direcciones IP.
Problemas comunes que pueden ocurrir, incluidos los puertos TCP bloqueados que pueden ser requeridos por las aplicaciones. Si tiene un servidor web y desea verificar su estado en ejecución, use el comando NetStat o SS para verificar si el servicio web está escuchando el puerto 80
$ sudo netstat -pnltu | GREP 80 o $ ss -pnltu | Grep 80
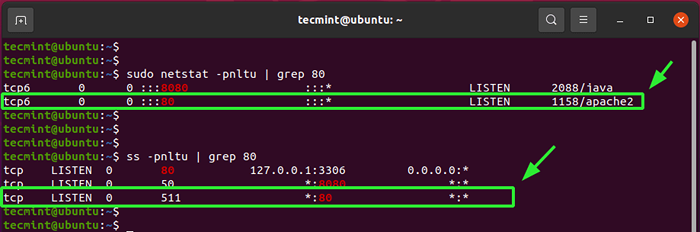 Verifique el estado de los puertos de red
Verifique el estado de los puertos de red A veces, un puerto puede estar en uso mediante un servicio en ejecución en el sistema. Si desea que otro servicio use ese puerto, puede verse obligado a configurarlo para usar un puerto diferente.
Si todavía tiene problemas, consulte el firewall y verifique si el puerto que le interesa está bloqueado.
La mayor parte de la solución de problemas se realizará en estas 4 capas. Muy poca solución de problemas se realiza en la sesión, la presentación y las capas de aplicación. Esto se debe a que juegan un papel menos activo en el funcionamiento de una red. Sin embargo, tengamos rápidamente una visión general de lo que sucede en esas capas.
Capa 5: capa de sesión
La capa de sesión abre los canales de comunicación denominados sesiones y asegura que permanezcan abiertos durante la transmisión de datos. También se cierra una vez que se termina la comunicación.
Capa 6: Capa de presentación
También conocido como la capa de sintaxis, la capa de presentación sintetiza los datos que deben ser utilizados por la capa de aplicación. Explica cómo los dispositivos deben cifrar, codificar y comprimir datos con el objetivo de garantizar que sea bien recibido en el otro extremo.
Capa 7: Capa de aplicación
Por último, tenemos la capa de aplicación que es la más cercana a los usuarios finales y les permite interactuar con el software de aplicación. La capa de aplicación es rica en protocolos como HTTP, HTTPS, POP3, IMAP, DNS, RDP, SSH, SNMP y NTP, por mencionar algunos.
Conclusión
Al solucionar problemas de un sistema Linux, el enfoque en capas utilizando el modelo OSI es muy recomendable, comenzando desde la capa inferior. Esto le da información sobre lo que va mal y le ayuda a reducir el problema.
Conviértase en un Asociado de IT Certified IT (LFCA) de Linux Foundation (LFCA)- « 9 Herramientas de línea de comando para navegar sitios web y descargar archivos en Linux
- LFCA Aprender Fundamentos de la computación en la nube - Parte 13 »

