Dispositivos de almacenamiento de partición de LFCS, formatear sistemas de archivos y configurar la partición de intercambio - Parte 4

- 3978
- 239
- Sr. Eduardo Menchaca
En agosto pasado, la Fundación Linux lanzó la LFCS Certificación (Sysadmin certificado por la Fundación Linux), una oportunidad brillante para que los administradores del sistema muestren, a través de un examen basado en el rendimiento, que pueden realizar el soporte operativo general de los sistemas Linux: soporte del sistema, diagnóstico y monitoreo de primer nivel, más la escalada de problemas, si es necesario, a otros equipos de soporte.
 Sysadmin certificado por la Fundación Linux - Parte 4
Sysadmin certificado por la Fundación Linux - Parte 4 Consciente que las certificaciones de la Fundación Linux son precisas, totalmente basadas en el rendimiento y están disponibles a través de un portal en línea en cualquier momento, en cualquier lugar. Por lo tanto, ya no tiene que viajar a un centro de examen para obtener las certificaciones que necesita para establecer sus habilidades y experiencia.
Mire el siguiente video que explica el programa de certificación de la Fundación Linux.
Esta publicación es la parte 4 de una serie de 10 tutoriales, aquí en esta parte, cubriremos los dispositivos de almacenamiento de partición, formatear sistemas de archivos y configurar la partición de intercambio, que se requieren para el examen de certificación LFCS.
Dispositivos de almacenamiento de partición
La partición es un medio para dividir un solo disco duro en una o más partes o "rodajas"Llamadas particiones. Una partición es una sección en una unidad que se trata como un disco independiente y que contiene un solo tipo de sistema de archivos, mientras que una tabla de partición es un índice que relaciona esas secciones físicas del disco duro con las identificaciones de partición.
En Linux, la herramienta tradicional para administrar las particiones de MBR (hasta ~ 2009) en IBM PC Compatible Systems es fdisk. Para particiones GPT (~ 2010 y posterior) usaremos gdisk. Cada una de estas herramientas se puede invocar escribiendo su nombre seguido de un nombre de dispositivo (como /dev/sdb).
Gestión de particiones de MBR con FDisk
Cubriremos fdisk primero.
# fdisk /dev /sdb
Aparece un mensaje pidiendo la próxima operación. Si no está seguro, puede presionar el 'metro'Clave para mostrar el contenido de ayuda.
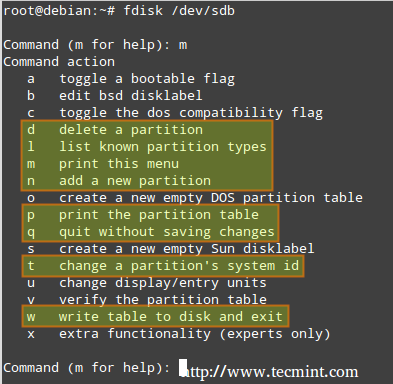 Menú de ayuda fdisk
Menú de ayuda fdisk En la imagen de arriba, las opciones más utilizadas se resaltan. En cualquier momento, puedes presionar 'pag'Para mostrar la tabla de partición actual.
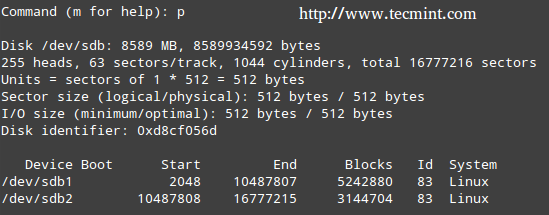 Mostrar mesa de partición
Mostrar mesa de partición El Identificación La columna muestra el tipo de partición (o ID de partición) que ha sido asignado por FDISK a la partición. Un tipo de partición sirve como un indicador del sistema de archivos, la partición contiene o, en palabras simples, la forma en que se accederán a los datos en esa partición.
Tenga en cuenta que un estudio exhaustivo de cada tipo de partición está fuera del alcance de este tutorial, ya que esta serie se centra en el LFCS examen, que se basa en el rendimiento.
Algunas de las opciones utilizadas por FDisk de la siguiente manera:
Puede enumerar todos los tipos de partición que pueden administrar por FDISK presionando el 'l'Opción (L) en minúsculas).
Prensa 'd'eliminar una partición existente. Si se encuentra más de una partición en la unidad, se le preguntará cuál debe eliminarse.
Ingrese el número correspondiente y luego presione 'w'(escribir modificaciones a la tabla de partición) para aplicar cambios.
En el siguiente ejemplo, eliminaremos /dev/sdb2, y luego imprimir (pag) la tabla de partición para verificar las modificaciones.
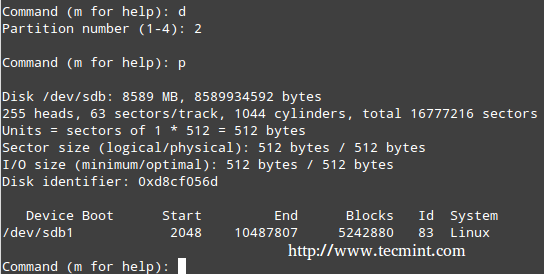 Opciones de comando FDISK
Opciones de comando FDISK Prensa 'norte'Para crear una nueva partición, entonces'pag'Para indicar que será una partición primaria. Finalmente, puede aceptar todos los valores predeterminados (en cuyo caso la partición ocupará todo el espacio disponible), o especificar un tamaño de la siguiente manera.
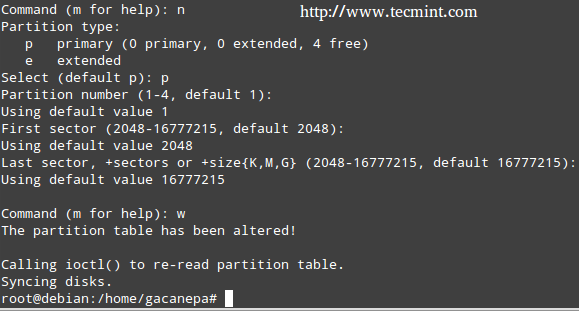 Crear una nueva partición
Crear una nueva partición Si la partición Identificación Ese fdisk eligió no es el adecuado para nuestra configuración, podemos presionar 'T'Cambiarlo.
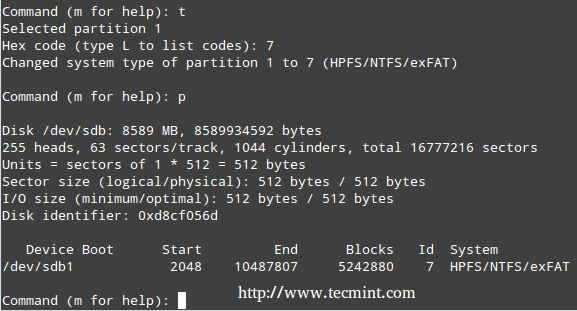 Cambiar el nombre de la partición
Cambiar el nombre de la partición Cuando haya terminado de configurar las particiones, presione 'w'Para cometer los cambios en el disco.
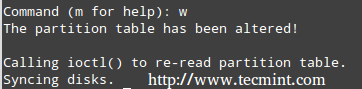 Guardar cambios de partición
Guardar cambios de partición Gestión de particiones de GPT con gdisk
En el siguiente ejemplo, usaremos /dev/sdb.
# gdisk /dev /sdb
Debemos tener en cuenta que Gdisk se puede usar para crear particiones MBR o GPT.
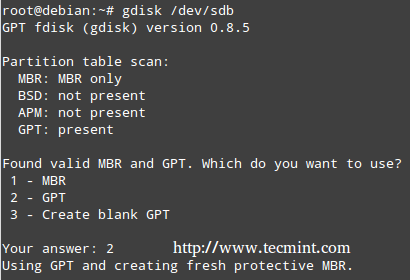 Crear particiones GPT
Crear particiones GPT La ventaja de usar la partición de GPT es que podemos crear hasta 128 particiones en el mismo disco cuyo tamaño puede estar a la altura de los petabytes, mientras que el tamaño máximo para las particiones de MBR es 2 TB.
Tenga en cuenta que la mayoría de las opciones en fdisk son las mismas en Gdisk. Por esa razón, no entraremos en detalles sobre ellos, pero aquí hay una captura de pantalla del proceso.
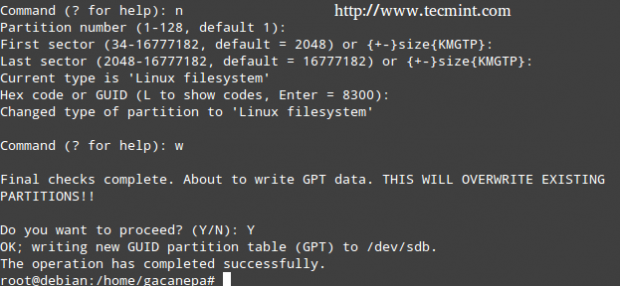 Opciones de comando GDISK
Opciones de comando GDISK Formateo de sistemas de archivos
Una vez que hemos creado todas las particiones necesarias, debemos crear sistemas de archivos. Para conocer la lista de sistemas de archivos admitidos en su sistema, ejecute.
# ls /sbin /mk*
 Verifique el tipo de sistemas de archivos
Verifique el tipo de sistemas de archivos El tipo de sistema de archivos que debe elegir depende de sus requisitos. Debe considerar los pros y los contras de cada sistema de archivos y su propio conjunto de características. Dos atributos importantes para buscar en un sistema de archivos son.
- Soporte de diario, que permite una recuperación de datos más rápida en caso de un bloqueo del sistema.
- Soporte de Linux (Selinux) mejorado de seguridad, según el wiki del proyecto, "una mejora de la seguridad a Linux que permite a los usuarios y administradores más control sobre el control de acceso".
En nuestro próximo ejemplo, crearemos un ext4 Sistema de archivos (admite el diario y el selinux) etiquetados Tecmenta en /dev/sdb1, usando MKFS, cuya sintaxis básica es.
# MKFS -T [Filesystem] -l [etiqueta] dispositivo o # mkfs.[Sistema de archivos] -L [etiqueta] dispositivo
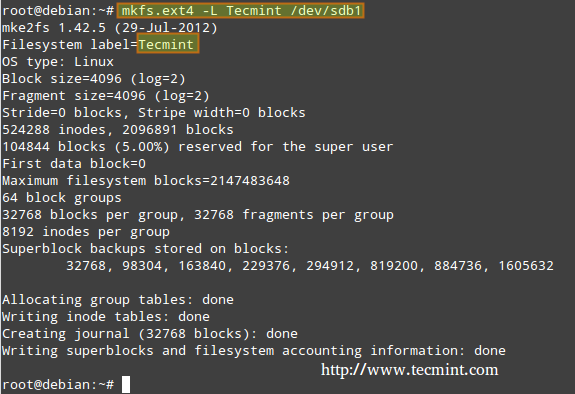 Crear sistemas de archivos ext4
Crear sistemas de archivos ext4 Creación y uso de particiones de intercambio
Las particiones de intercambio son necesarias si necesitamos que nuestro sistema Linux tenga acceso a la memoria virtual, que es una sección del disco duro designado para su uso como memoria, cuando la memoria principal del sistema (RAM) está en uso. Por esa razón, es posible que no se necesite una partición de intercambio en sistemas con suficiente RAM para cumplir con todos sus requisitos; Sin embargo, incluso en ese caso, depende del administrador del sistema decidir si usar una partición de intercambio o no.
Una simple regla general para decidir el tamaño de una partición de intercambio es la siguiente.
El intercambio generalmente debería igual 2x Ram física para hasta 2 GB de Ram física, y luego un adicional 1x Ram física para cualquier cantidad anterior 2 GB, Pero nunca menos que 32 MB.
Así que si:
METRO = Cantidad de RAM en GB y S = Cantidad de intercambio en GB, entonces
Si m < 2 S = M *2 Else S = M + 2
Recuerde que esto es solo una fórmula y que solo usted, como Sysadmin, tiene la última palabra en cuanto al uso y el tamaño de una partición de intercambio.
Para configurar una partición de intercambio, cree una partición regular como se demostró anteriormente con el tamaño deseado. A continuación, necesitamos agregar la siguiente entrada al /etc/fstab archivo (X pueden ser cualquiera de los dos b o C).
/dev/sdx1 swap swap sw 0 0
Finalmente, formaticemos y habilitemos la partición de intercambio.
# mkswap /dev /sdx1 # swapon -v /dev /sdx1
Para mostrar una instantánea de la (s) partición (s) de intercambio (s).
# Cat /Proc /Swaps
Para deshabilitar la partición de intercambio.
# swapoff /dev /sdx1
Para el próximo ejemplo, usaremos /dev/sdc1 (= 512 MB, para un sistema con 256 MB de RAM) para configurar una partición con FDisk que usaremos como intercambio, siguiendo los pasos detallados anteriormente. Tenga en cuenta que especificaremos un tamaño fijo en este caso.
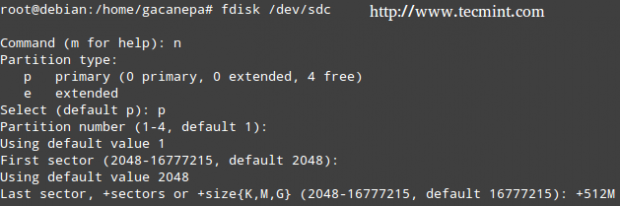 Crear partición de intercambio
Crear partición de intercambio 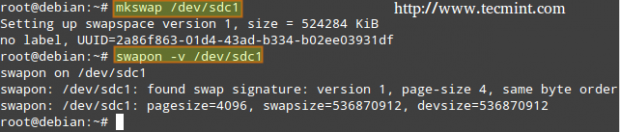 Habilitar la partición de intercambio
Habilitar la partición de intercambio Conclusión
Crear particiones (incluido el intercambio) y formatear sistemas de archivos son cruciales en su camino a Sysadminship. Espero que los consejos dados en este artículo lo guíen para lograr sus objetivos. No dude en agregar sus propios consejos e ideas en la sección de comentarios a continuación, en beneficio de la comunidad.
Enlaces de referencia
- Sobre el LFCS
- ¿Por qué obtener una certificación de la Fundación Linux??
- Regístrese para el examen LFCS
- « Cómo aumentar el tamaño de la carga de archivos en PHP
- LFCS Cómo archivar/comprimir archivos y directorios, configurar atributos del archivo y encontrar archivos en Linux - Parte 3 »

