Linux Mint 17 Qiana lanzado - Guía de instalación con capturas de pantalla y características
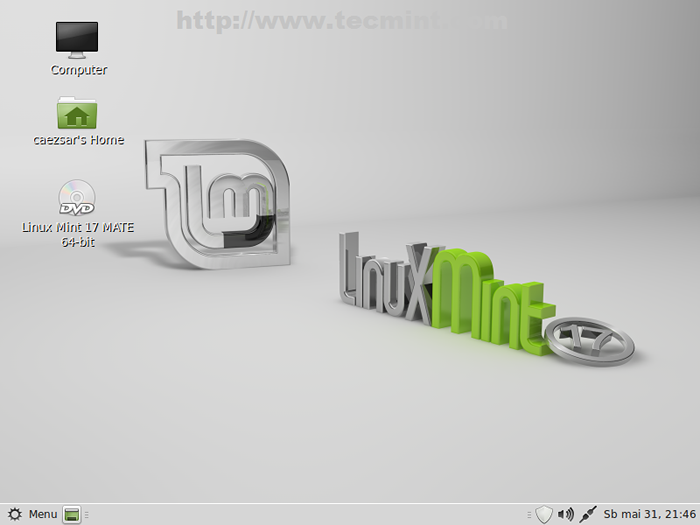
- 656
- 99
- Carmen Casillas
El tan esperado momento de Linux Mint 17 'Qiana'Lanzamientos finales de canela y pareja ha llegado, los desarrolladores de Mint Linux anunciaron con orgullo sobre Sábado, 31 de mayo, 2014 En su página web oficial de Linux Mint, la recién linux menta se lanza con soporte a largo plazo hasta 2019.
Clement Lefebvre: “Viene con software actualizado y trae refinamientos y muchas características nuevas para que su escritorio sea aún más cómodo de usar. El administrador de actualizaciones ha mejorado enormemente. Muestra más información, se ve mejor, se siente más rápido y se pone menos en tu camino. Ya no necesita volver a cargar en modo raíz cuando hace clic en él. Ya no busca una conexión a Internet o espera el Administrador de red y ya no bloquea el caché APT al inicio de la sesión. La interfaz de usuario ha mejorado, los íconos se modificaron un poco y la recuperación de ChangeLog ahora es mucho más rápida y más confiable."
Características de Linux Mint 17
Algunas de estas características de lanzamiento son:
- Una nueva versión mejorada del administrador de actualizaciones.
- Sin conexión a Internet 'Manager de controlador' puede instalar controladores.
- MDM 1.6 pantalla de inicio de sesión ahora admite HIDPI y modo de recuperación.
- Una nueva herramienta de configuración de idioma.
- Una utilidad de configuración de fuentes de software mejoradas.
- Una pantalla de bienvenida rediseñada ligera.
- Mejores configuraciones para Cinnamon 2.2.
- Mate mejorado 1.8.
- Pocas mejoras del sistema.
- Una buena colección de fondos.
- Núcleo de Linux 3.13.
- Soporte de EFI y Bluetooth.
- PAE Kernel para versiones de x32 bits.
- Arrancado con CPU no periódicos
- Resolver las congelaciones con algunas GPU de Nvidia GeForce
- No hay soporte para los chips de gráficos Nvidia Optimus todavía (el paquete NVIDIA-PRIME proporciona un soporte mínimo).
Para obtener más información y descargar espejos, visite la página web oficial de Linux Mint.
- Linux Mint 17 Qiana Mate: http: // blog.LinuxMint.com/?P = 2627
- Linux Mint 17 Qiana Cinnamon: http: // blog.LinuxMint.com/?P = 2626
Este tutorial se centrará en realizar una nueva instalación de botas de botas únicas de Linux Mint 17 Qiana Mate en GPT discos (solo para OS de 64 bits versiones) pero la configuración se puede aplicar en Canela versión también. Tenga en cuenta que el botín dual con un sistema operativo Windows no funcionará utilizando el esquema de partición GPT en computadoras con biosis (Microsoft Windows se iniciará en modo EFI si detecta una etiqueta de partición GPT), así que use particiones GPT con doble botín en computadoras con computadoras extensibles Interfaz de firmware -EFI o EFI unificado -Uefi Firmware de lo contrario Use solo Linux Mint Single Boot en computadoras no EFI con esquema GPT o botín dual con Windows OS en Biosis (Grub Legacy) con esquema de partición MBR.
Si ya tiene una versión anterior de Linux Mint instalada en su computadora y desea actualizar a Qiana Siga Use las instrucciones de mi antiguo tutorial sobre la actualización Linux Mint 16 (Petra) a Linux Mint 17 (Qiana).
Paso 1: Crear diseño de partición GPT
1. Descargar las versiones de Linux Mint 17 de los espejos anteriores y grárselo en un DVD o cree una unidad de arranque USB.
2. Coloque su Stick o DVD USB en la unidad de su computadora y seleccione su medio de arranque apropiado del menú BIOS/UEFI.
3. Cuando aparece la primera pantalla de menta de Linux, presione [Ingresar] Clave, elija Iniciar menta Linux y esperar a que el sistema se cargue por completo.
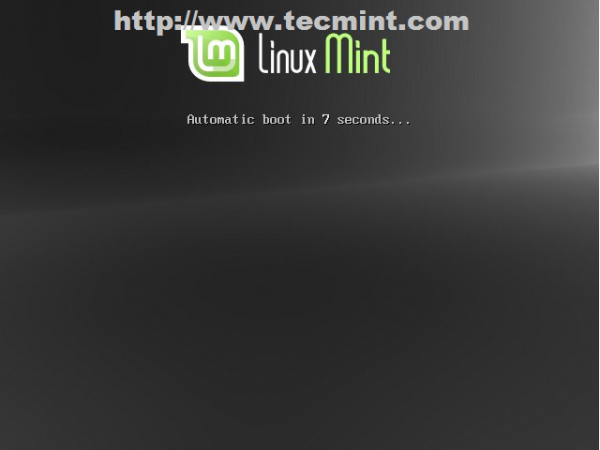 Arrancar menta Linux
Arrancar menta Linux 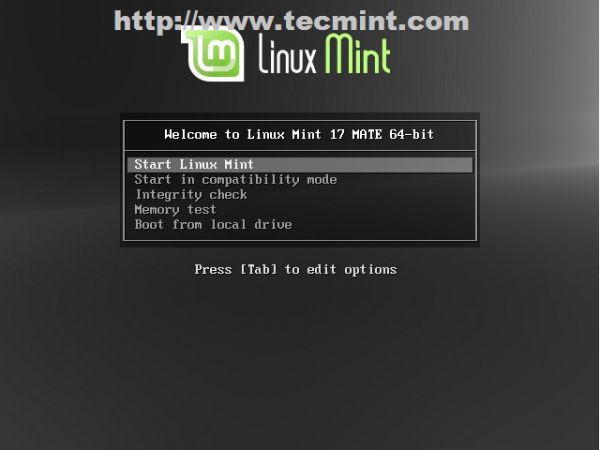 Iniciar menta Linux
Iniciar menta Linux 4. Después de que Linux Mint se carga completamente en un estado en vivo, vaya a Menú, tipo gpartado En el campo de búsqueda y comenzar Gpartado divisor.
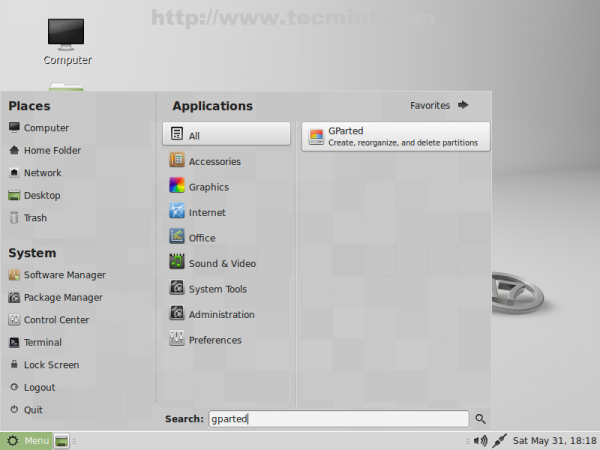 Divisor.
Divisor. 5. En GParted Seleccione su primer disco duro desde la pestaña Right y luego vaya a Menú gartado -> Dispositivo -> Crear tabla de partición, elegir GPT En la ventana de advertencia, luego haga clic en Aplicar.
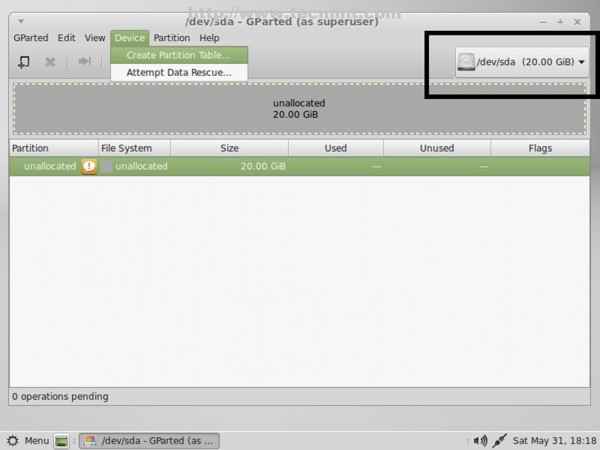 Crear tabla de partición
Crear tabla de partición 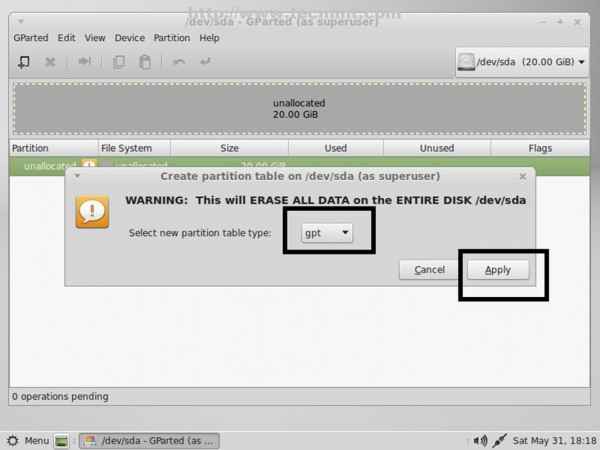 Seleccione el tipo de partición GPT
Seleccione el tipo de partición GPT 6. Luego, haga clic a la izquierda en no asignado espacio, seleccione Nuevo e ingrese la siguiente configuración para esta partición y luego haga clic en Agregar.
- Nuevo tamaño = 20 MIB
- Sistema de archivos = Sin formato
- Etiqueta = BIOS GRUB
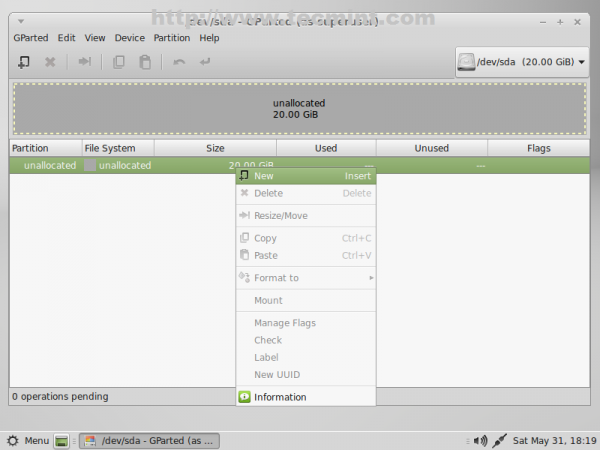 Crear partición de bios grub
Crear partición de bios grub 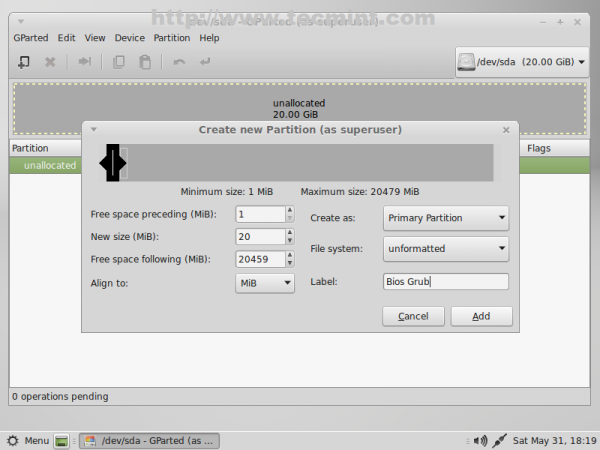 Ingrese el tamaño de la partición
Ingrese el tamaño de la partición 7. La siguiente partición sostendrá la Arma de arranque. Seleccione nuevamente no asignado espacio -> Nuevo y use la siguiente configuración para esta partición.
- Nuevo tamaño = ~ 300 MB
- Sistema de archivos = ext2/ext3/ext4 (elija el sistema de archivos que desee)
- Etiqueta = Efi Boot
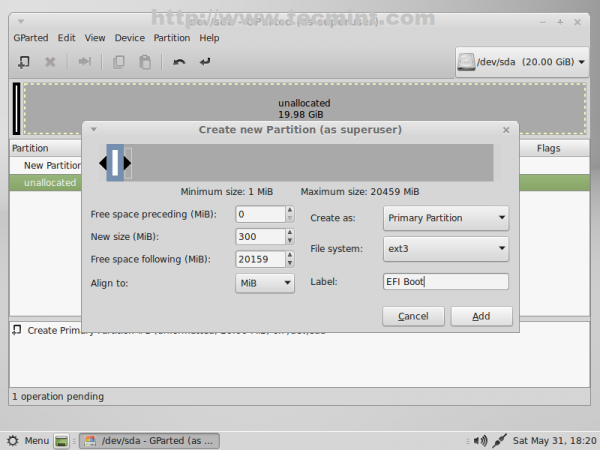 Crear partición de arranque EFI
Crear partición de arranque EFI 8. La próxima partición será para Intercambio de Linux. Seleccione nuevamente no asignado espacio -> Nuevo y use la siguiente configuración para esta partición.
- Nuevo tamaño = Ramx2 MB
- Sistema de archivos = Sin formato
- Etiqueta = Intercambio
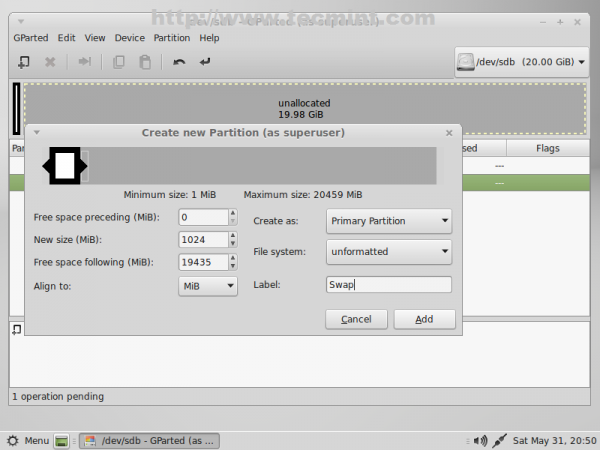 Crear partición de intercambio
Crear partición de intercambio 9. La siguiente partición debe ser para RAÍZ. Los mismos pasos que las particiones anteriores con la siguiente configuración.
- Nuevo tamaño = min 20000 MB (20 GB)
- Sistema de archivos = ext4
- Etiqueta = raíz
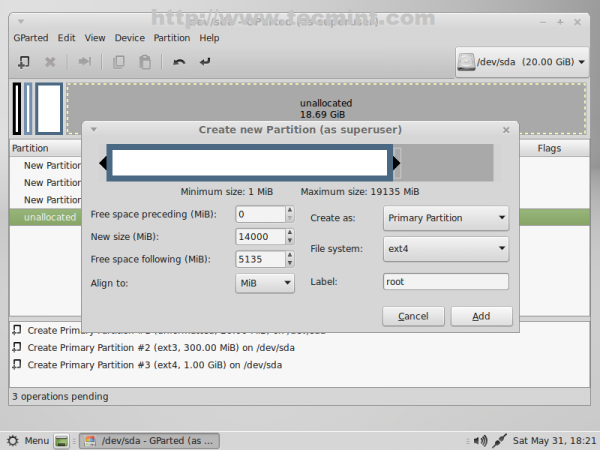 Crear partición raíz
Crear partición raíz 10. La última partición será para usuarios $ Inicio. Nuevamente seleccione el resto no asignado espacio -> Nuevo y use la siguiente configuración para esta partición.
- Nuevo tamaño = valor predeterminado (este será el resto del espacio libre en caso de que no desee crear otras particiones)
- Sistema de archivos = ext4
- Etiqueta = Inicio
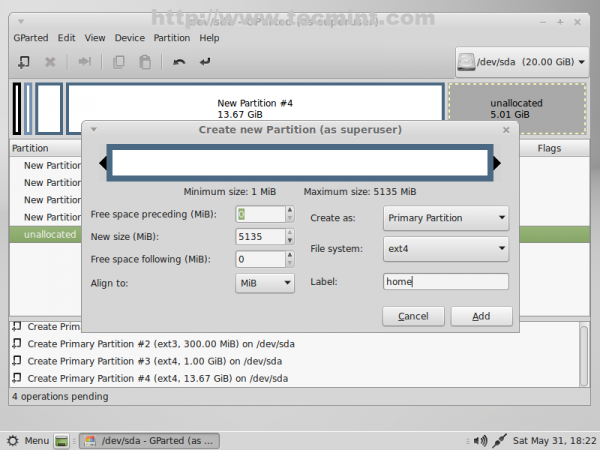 Crear partición casera
Crear partición casera 11. Después de haber terminado el proceso de creación de partición [Ctrl]+[Enter] llaves y golpear Aplicar Botón de ventana emergente para escribir su tabla de recién divididas en disco duro.
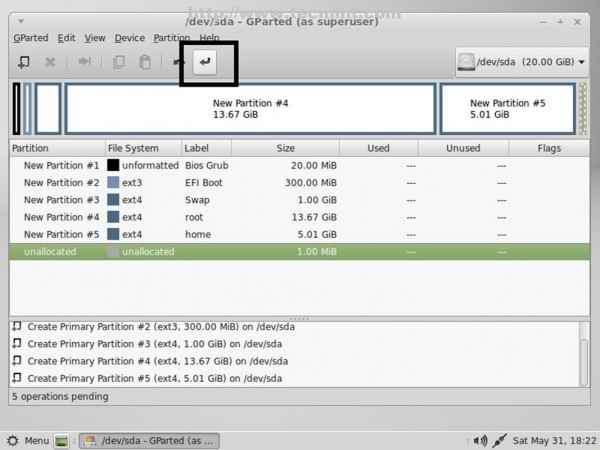 Aplicar cambios de partición
Aplicar cambios de partición 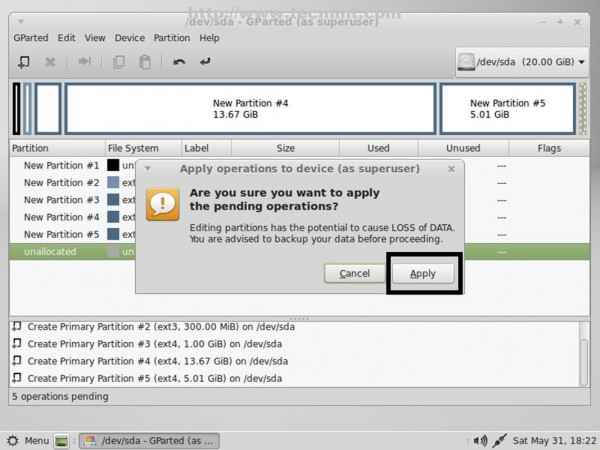 Aplicar operaciones al dispositivo
Aplicar operaciones al dispositivo 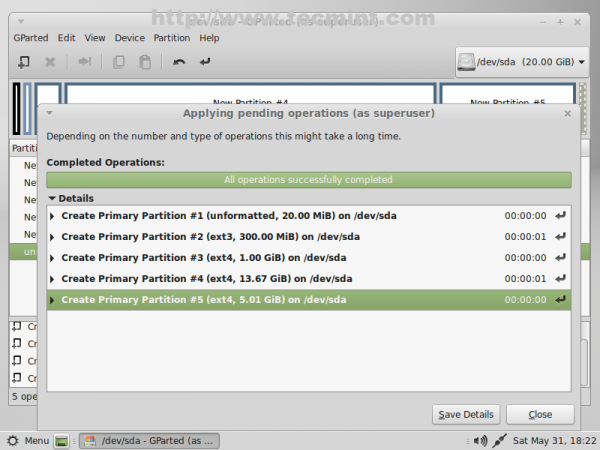 La operación se realizó con éxito
La operación se realizó con éxito 12. Después de que la tabla de partición se escribió con éxito, cierre la ventana y navegue en su primera partición (/dev/sda1), haga clic derecho sobre él, vaya a Administrar banderas, seleccionar bios_grub Luego cierre la ventana.
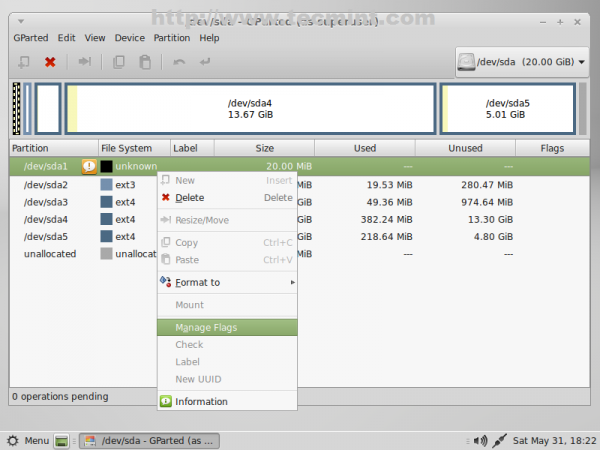 Administrar banderas
Administrar banderas 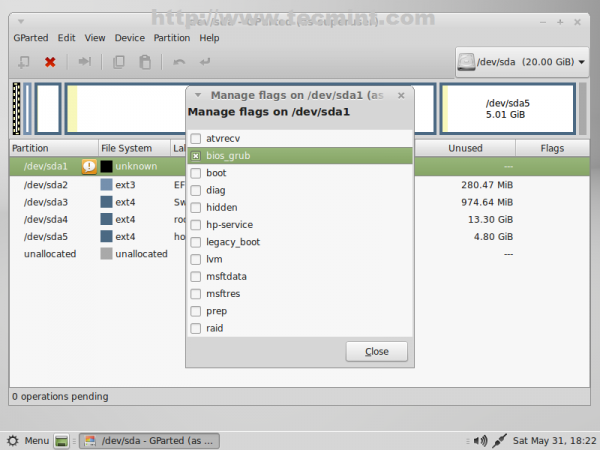 Seleccione BIOS GRUB
Seleccione BIOS GRUB 13. Nuevamente, haga lo mismo con la partición de arranque de EFI (/dev/sda2) Pero esta vez seleccione arranque legado dividir Bandera.
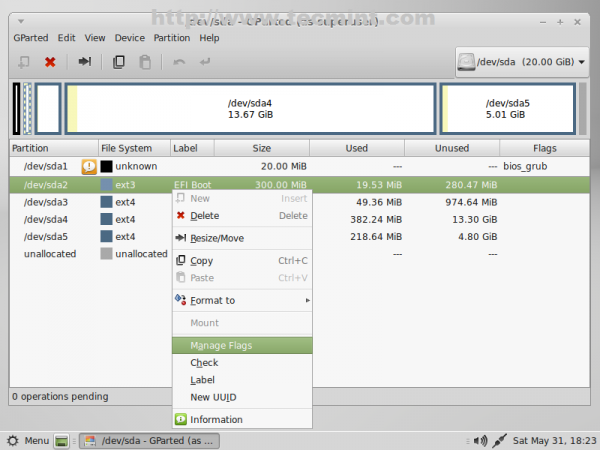 Partición de arranque de EFI
Partición de arranque de EFI 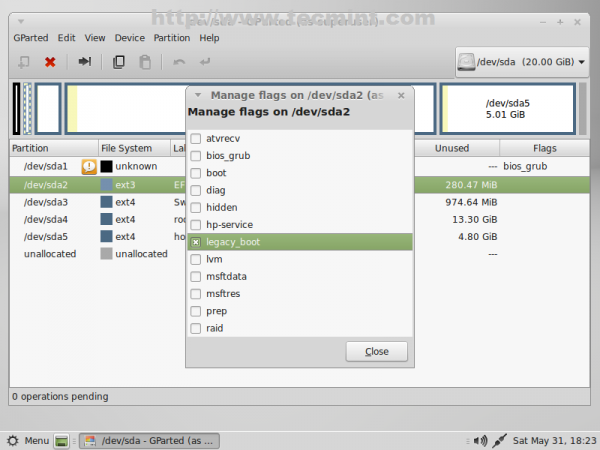 Seleccione Boot Legacy
Seleccione Boot Legacy 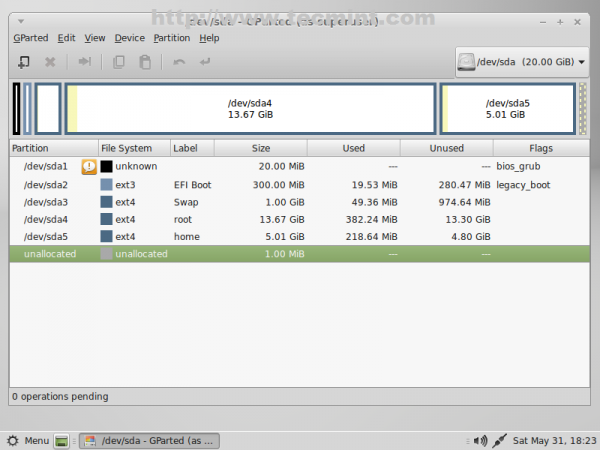 Mesa de partición gartada
Mesa de partición gartada Paso 2: Instale Linux Mint 17 [Mate]
14. Después de que haya terminado de configurar el diseño de partición del disco, cierre Gpartado y golpear Instalar menta Linux ícono del escritorio.
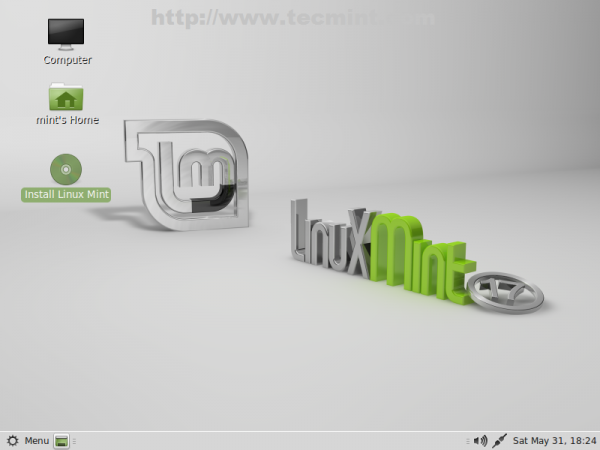 Instalar menta Linux
Instalar menta Linux 15. Seleccione su sistema Idioma y hacer clic Continuar.
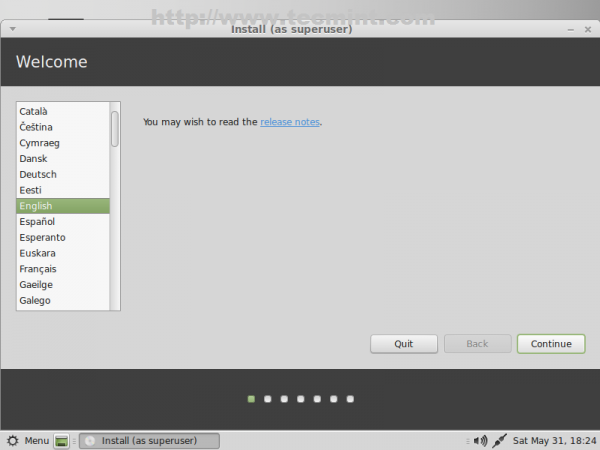 Seleccionar lenguaje del sistema
Seleccionar lenguaje del sistema dieciséis. La siguiente pantalla verificará su sistema disponible espacio libre y conexión a Internet para garantizar que el sistema cargara los requisitos mínimos para el espacio en disco para una instalación óptima. Si no tiene conexión a Internet no debería ser un problema, así que dispara Continuar.
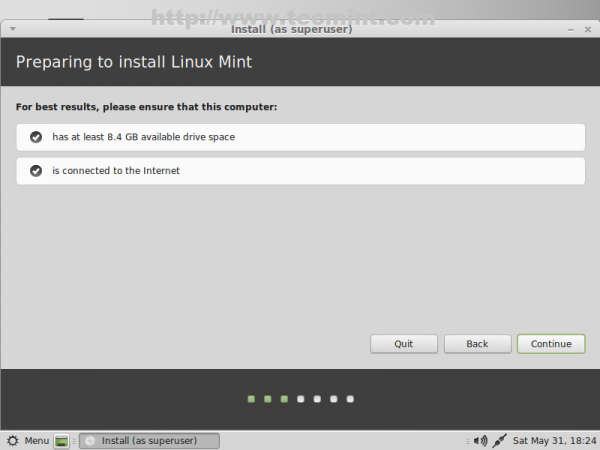 Preparándose para instalar Linux Mint
Preparándose para instalar Linux Mint 17. Debido a que anteriormente creamos el diseño de partición del disco duro del sistema, en la siguiente pantalla elija Algo más y haga clic en Continuar.
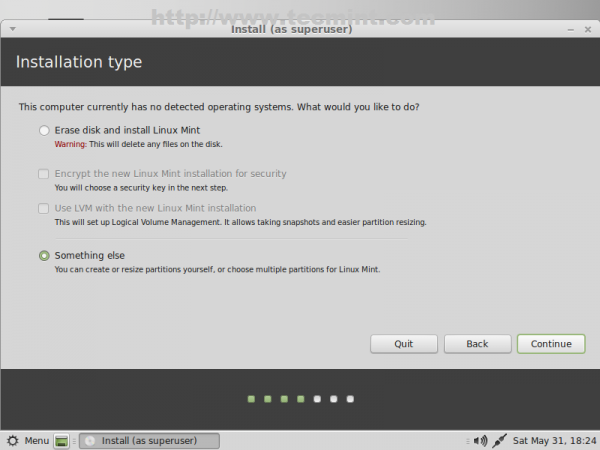 Seleccione Tipo de instalación
Seleccione Tipo de instalación 18. Ahora es el momento de decirle a Installer cómo usar la tabla de partición del sistema, creada anteriormente. Primero elija la partición de arranque (/dev/sda2) y hacer la siguiente configuración (/dev/sda1 déjalo intacto).
- Tamaño = dejarlo sin cambios
- Use AS = ext2/ext3/ext4 Files System (EXT4 es más rápido, mientras que Ext2 es más adecuado para pequeñas particiones debido a su falta de periodización)
- Verifique el formato de la partición
- Punto de montaje = /arranque
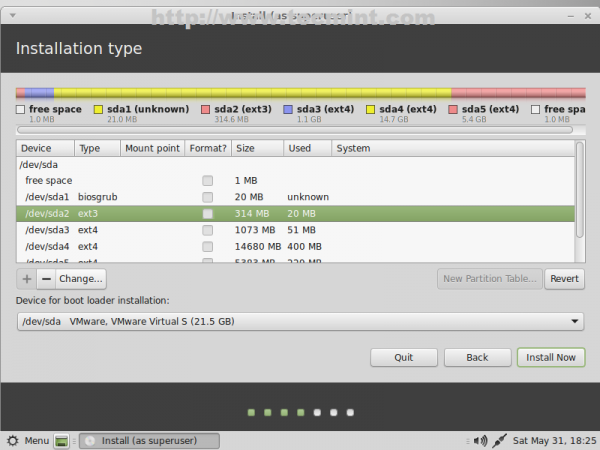 Seleccionar la partición de arranque
Seleccionar la partición de arranque 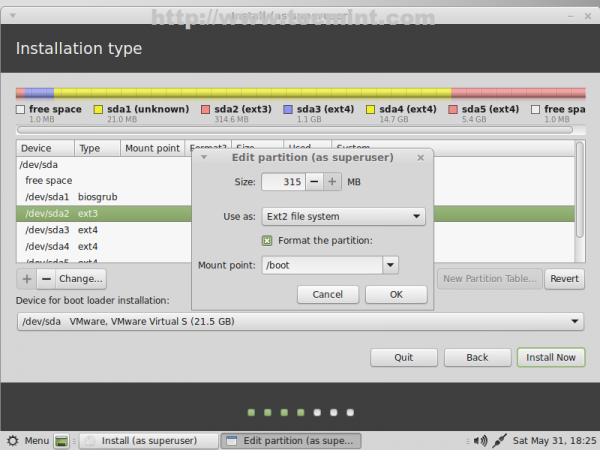 Ingrese el tamaño del arranque
Ingrese el tamaño del arranque 19. Siguiente configuración de Linux Swap (/dev/sda3) Usando el tamaño elegido predeterminado y use como área de intercambio.
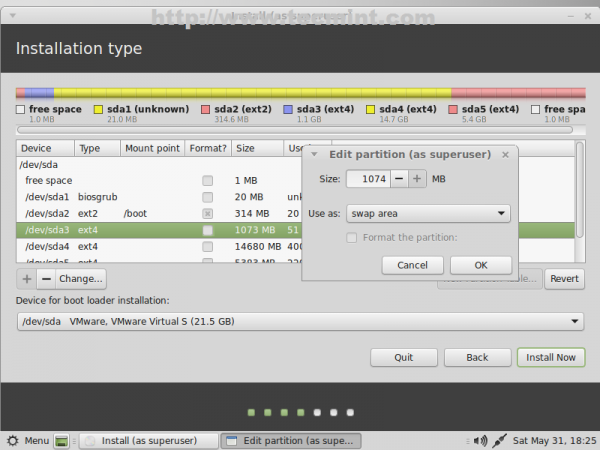 Establecer una partición de intercambio
Establecer una partición de intercambio 20. Configurar la partición raíz (/dev/sda4) con las siguientes opciones.
- Tamaño = dejarlo intacto
- Usar AS = Sistema de archivos de diario ext4
- Verifique el formato de la partición
- Punto de montaje = /
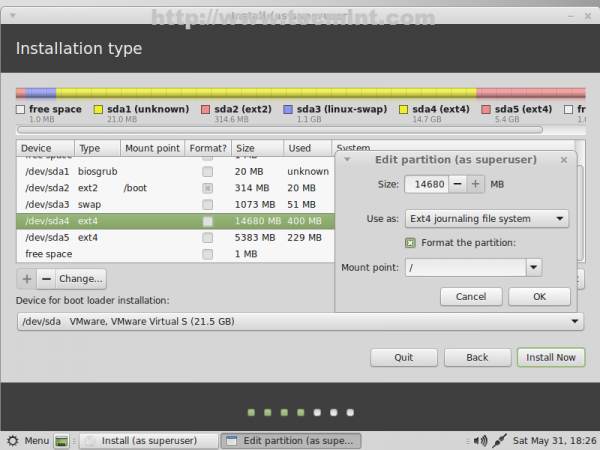 Configurar la partición raíz
Configurar la partición raíz 21. Finalmente configurar HOGAR Partición con la siguiente configuración.
- Tamaño = dejarlo intacto
- Usar AS = Sistema de archivos de diario ext4
- Verifique el formato de la partición
- Punto de montaje = /Inicio
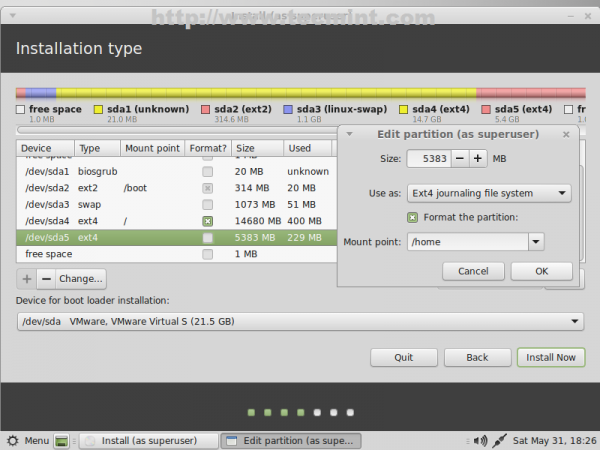 Configurar la partición del hogar
Configurar la partición del hogar 22. La tabla de partición final debería parecer en las capturas de pantalla a continuación. Después de verificarlo nuevamente y asegúrese de que se adapte a sus necesidades Instalar ahora botón.
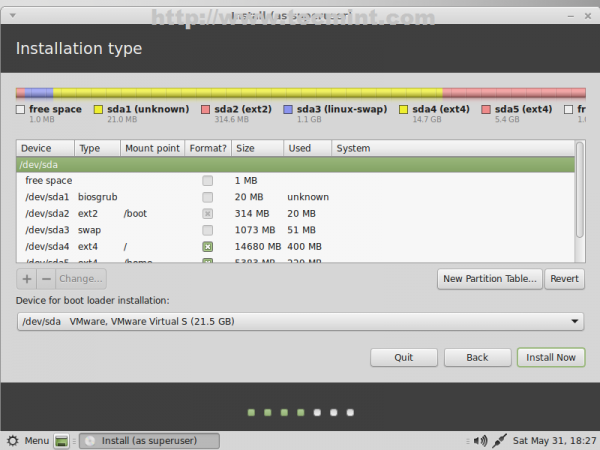 Tabla de partición final
Tabla de partición final 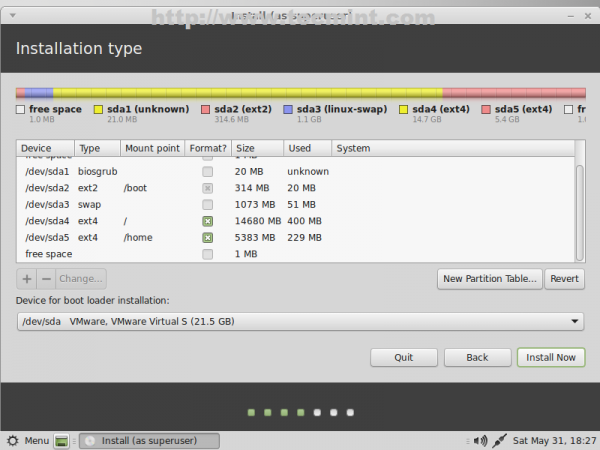 Instalar ahora Linux Mint
Instalar ahora Linux Mint 23. Si su computadora tiene conexión a Internet, el instalador detectará automáticamente su ubicación, otra vez elija su ubicación real usando el mapa proporcionado y presione Continuar.
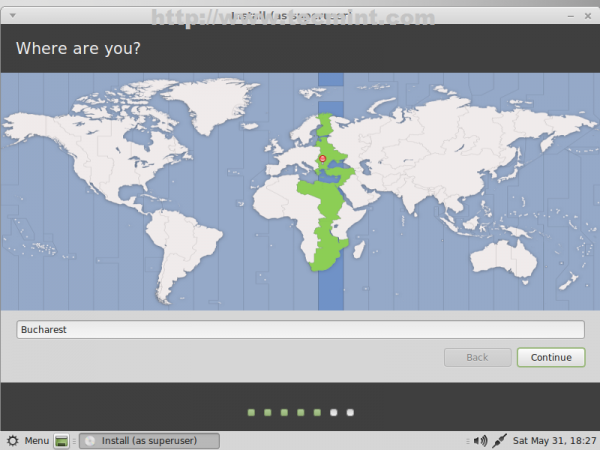 Selecciona tu ubicación
Selecciona tu ubicación 24. En la siguiente pantalla elige tu Teclado Diseño y luego haga clic en Continuar.
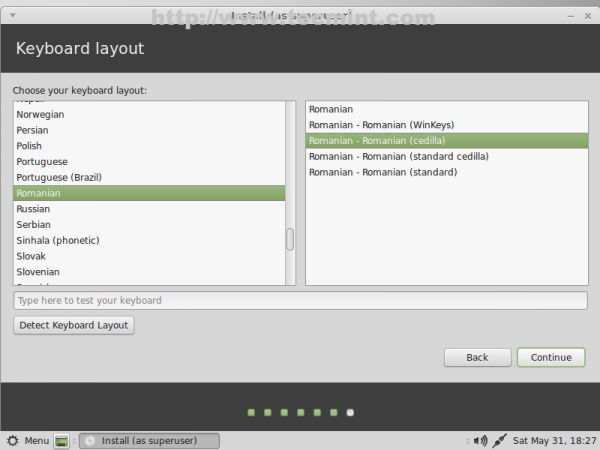 Seleccione el diseño del teclado
Seleccione el diseño del teclado 25. Para la configuración final de su sistema, elija un nombre de usuario y un contraseña para su computadora y elija un apropiado Nombre para la computadora entonces Continuar.
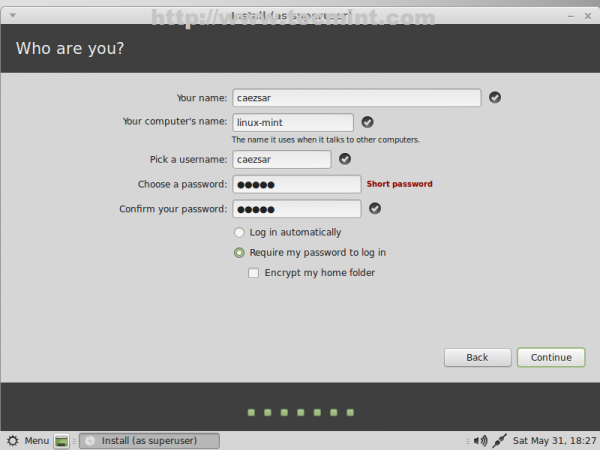 Ingrese los detalles del usuario
Ingrese los detalles del usuario 26. Después de que el instalador termine con éxito su trabajo, elimine los medios del instalador y reiniciar tu computadora.
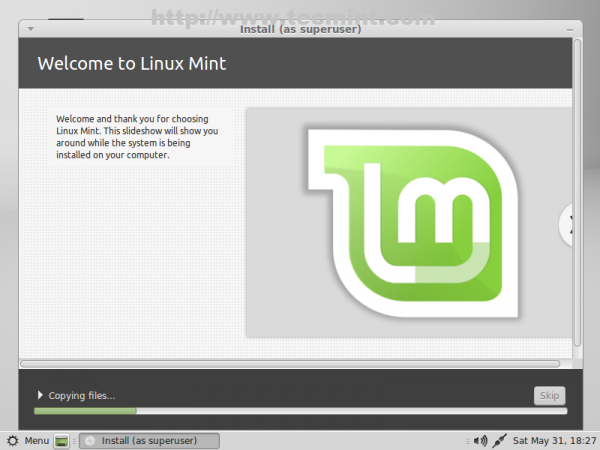 Proceso de instalación
Proceso de instalación 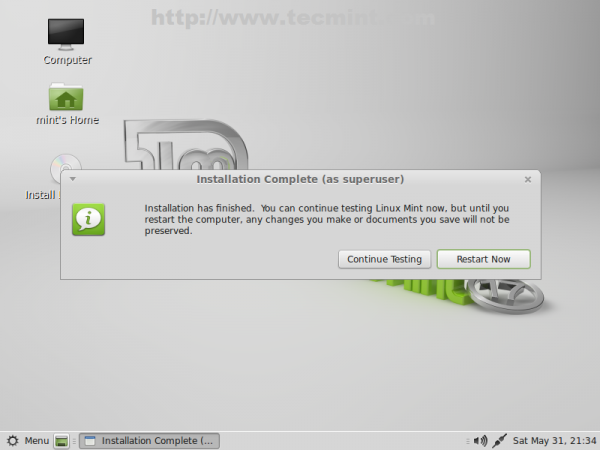 Instalación completa - Reiniciar
Instalación completa - Reiniciar Felicidades! Ahora tiene Linux Mint 17 Qiana con un entorno de escritorio de compañero instalado en su computadora usando el diseño de partición GPT.
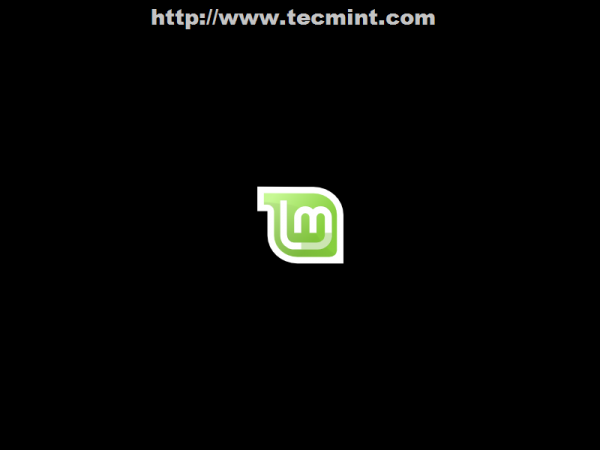 Linux Mint 17 instalado
Linux Mint 17 instalado 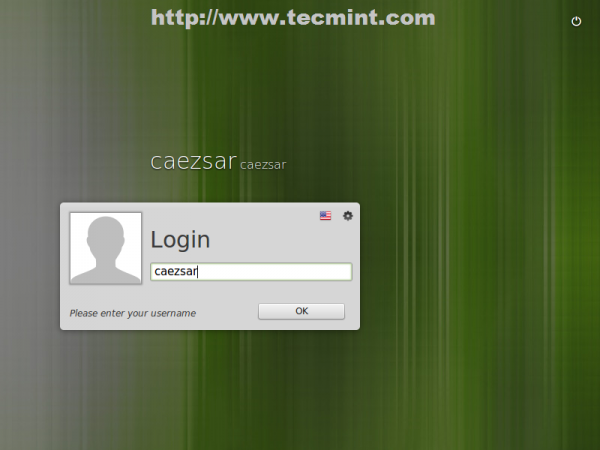 Pantalla de inicio de sesión de Linux Mint 17
Pantalla de inicio de sesión de Linux Mint 17 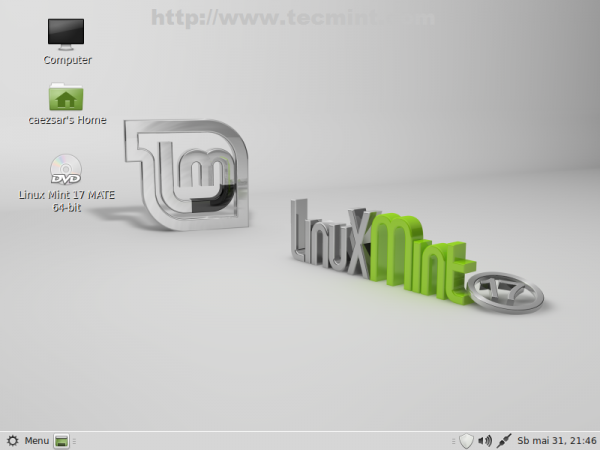 Linux Mint 17 Desktop
Linux Mint 17 Desktop Tenga en cuenta que, dependiendo de su computadora, EFI/UEFI, el sistema puede no arrancarse correctamente y esta configuración puede no funcionar para usted, por lo que debe cavar el sujeto como punto de partida utilizando estas páginas.
- Principios de cargadores de arranque de EFI
- Comunidad de UEFI
- Instale Linux Mint en el dispositivo compatible con UEFI
Aunque este experimento se realizó como una sola bota en un entorno virtualizado sin UEFI y utilizando un pequeño disco en tamaño, el esquema de tabla de partición debe ser válido para la mayoría de las computadoras EFI/BIOS con la observación de que no puede usar el diseño de disco GPT en doble botín en computadoras BIOS y algunos sistemas UEFI/EFI pueden imponer problemas a arrancar desde discos GPT (deshabilitar Arranque seguro podría ayudar en algunos casos), por lo que si planea usar discos más pequeños de 2 GB de tamaño, debe adherirse al diseño de partición MBR.
- « Instalación de la lámpara (Linux, Apache, MySQL, PHP y PHPMyadmin) en Gentoo Linux
- Instale y configure Apache Oozie Workflow Scheduler para CDH 4.X sobre rhel/centos 6/5 »

